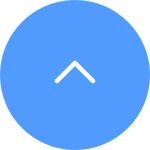Perguntas frequentes
Perguntas frequentes
 Vídeo tutorial
Vídeo tutorial
 Manuais
Manuais
 Ficha de dados
Ficha de dados
"Nota: Por motivos de segurança às vezes é necessário reativar o dispositivo antes do uso Siga o assistente do aplicativo ou as etapas abaixo para reativar sua câmera:
1 Toque em “Ativar dispositivo”.
2 Desconecte o cabo de rede ou o cabo de energia e marque “O dispositivo está offline” depois toque em “Próxima etapa”.
3 Aguarde até que a detecção offline termine Se bem-sucedido a página irá para “Conectar dispositivo”.
4 Reconecte o cabo de rede ou energia e marque “O dispositivo está online” depois toque em “Iniciar ativação”.
5 Aguarde o resultado da ativação Se bem-sucedido você poderá adicionar a câmera."
"Se você está enfrentando dificuldades com captação de áudio durante a transmissão ao vivo ou reprodução:
1.Verifique se o ícone de volume não está mudo e se as configurações de áudio estão habilitadas na página de Configurações do Dispositivo;
2.Confira se o volume do alto-falante do celular está alto e funcionando corretamente (no iPhone: verifique se o som de mídia está ligado e o modo “Não Perturbe” ou “Foco” desativado);
3.Se seus dispositivos EZVIZ suportam comunicação bidirecional – teste se ouve som ao usar essa função;
Caso o problema persista ou surjam outras dúvidas – entre em contato com o suporte da EZVIZ para assistência adicional."
Em relação ao problema que você está enfrentando, se você quer dizer que durante o processo de configuração, a câmera emitiu um aviso de voz como “senha incorreta” ou “senha wi-fi incorreta”, observe que esse prompt normalmente sugere que a senha Wi-Fi do roteador inserida está incorreta.
Portanto, verifique novamente e certifique-se de que a senha do roteador inserida está completamente correta. Além disso, lembre-se de que a senha diferencia maiúsculas de minúsculas.
No entanto, se o item acima for confirmado, mas o problema persistir, você pode tentar solucionar o problema alterando a senha para uma mais simples (menos de 64 dígitos) e excluindo quaisquer caracteres especiais.
Siga as etapas abaixo:
1. Clique nos “3 pontos” no canto inferior direito da janela do dispositivo na página inicial para entrar na página “Configurações do dispositivo”.
2. Role para baixo para encontrar “CloudPlay” e entre nele.
3. Toque no botão "Inscrever-se".
4. Selecione o plano, concorde com o "CONTRATO DE SERVIÇO EZVIZ" e toque na caixa do cartão de crédito (ou Checkout Paypal).
5. Insira suas informações de faturamento e toque em “Continuar”. Certifique-se de que seu cartão seja compatível com Visa, MasterCard ou American Express e que todas as informações sejam inseridas corretamente, sem espaços desnecessários.
6. Envie o pagamento para continuar.
7. Você se inscreveu no CloudPlay com sucesso.
Por favor, note que para a maioria dos dispositivos EZVIZ, geralmente existem três maneiras de obter o código do dispositivo com 6 letras maiúsculas:
1.Você pode encontrá-lo na etiqueta do dispositivo EZVIZ;
- Para modelos como BC1 e kit HB3, a senha padrão é o código do dispositivo de 6 dígitos em letras maiúsculas localizado no adesivo branco da estação base.
- Para modelos como DB2 e kit DB2C, a senha padrão é o código do dispositivo de 6 dígitos em letras maiúsculas localizado no adesivo branco do sino.
- Para modelos como DB1, remova a tampa do campainha e escaneie o código com um scanner de código QR de terceiros.
- Se a câmera estiver vinculada a um NVR/DVR, como um dispositivo X4 ou X5, e se foi configurada inicialmente adicionando-a diretamente ao NVR/DVR, a senha será a senha de administrador/login do NVR/DVR que você criou durante a configuração inicial.
2.Para alguns modelos, há um código QR na capa do manual que contém informações sobre o dispositivo (Nota: não há tais informações se na capa estiver escrito "escaneie o código QR para o manual detalhado"). Você pode usar um scanner de código QR de terceiros para escaneá-lo e obter o código do dispositivo;
3.Alternativamente, você pode encontrá-lo no Código QR do Dispositivo ou no Código de Verificação nas Configurações da câmera > Informações do Dispositivo/Sobre no aplicativo móvel EZVIZ, se você já configurou o dispositivo com este telefone. Além disso, para alguns modelos, se as câmeras estiverem online agora, você também pode tocar no ícone semelhante a um olho e inserir o OTP (senha de uso único) enviado para o endereço de e-mail ou número de telefone que você usou para registrar a conta EZVIZ, então o código de verificação será exibido após a verificação.
Se os métodos mencionados acima não resolverem seu problema, certifique-se de não excluir o dispositivo da sua conta e entre em contato rapidamente com a equipe de suporte da EZVIZ pelo e-mail account@ezviz.com ou interaja com o agente de chat online através da janela de chat localizada no canto inferior direito desta página.
Etapa 1: Na página de login, insira a conta correta e toque no botão Esqueceu a senha?
Etapa 2: Toque em Enviar para continuar
Etapa 3: Insira o código de verificação na imagem ou arraste o controle deslizante para completar o quebra-cabeça para verificar sua conta e, em seguida, um código de 4 dígitos (OTP) será enviado para seu endereço de e-mail ou número de telefone registrado
Etapa 4: Insira o código de 4 dígitos que você recebeu
Etapa 5: Crie sua nova senha e toque em Salvar para concluir o processo
Para segurança de dados e proteção de informações, seria necessária uma senha criptografada ao acessar vídeos e transmissões ao vivo. Se uma senha de criptografia for necessária ou se for solicitada uma senha incorreta, verifique primeiro o seguinte:
1. Se você não alterou a senha de criptografia antes:
A senha padrão é o código do dispositivo com letras maiúsculas de 6 dígitos, que está localizado no adesivo branco da sua câmera ou para terminais verificados através dos quais você configura a câmera, você pode encontrá-lo em configurações da câmera > Informações do dispositivo/Sobre> QR do dispositivo Código> Código de verificação:
- Para modelos como kit BC1 e HB3, a senha padrão é o código do dispositivo com letras maiúsculas de 6 dígitos localizado no adesivo branco da estação base.
- Para modelos como kit DB2 e DB2C, a senha padrão é o código do dispositivo com letras maiúsculas de 6 dígitos localizado no adesivo branco da campainha.
- Para modelos como DB1, remova a tampa da campainha e leia o código com um leitor de código QR de terceiros.
- Se a câmera estiver vinculada a um NVR/DVR e se for inicialmente configurada adicionando-a diretamente ao NVR/DVR, a senha será a senha de administrador/login do NVR/DVR que você criou para o NVR/DVR durante a inicialização. configurar.
- Se este for um dispositivo compartilhado pelo usuário principal, obtenha a senha de criptografia correta na conta do proprietário seguindo as instruções acima. Ou você pode pedir ao proprietário para compartilhar o dispositivo novamente e clicar em “Autorizar senha de criptografia” como uma das permissões ao compartilhar.
2. Se você já alterou a senha de criptografia antes:
- Certifique-se de que a senha inserida esteja correta e que não haja espaços em branco desnecessários.
- Se você esquecer a senha de criptografia correta, poderá tocar em Descriptografar por e-mail ou SMS para recuperá-la.
- Como alternativa, você pode redefinir sua câmera segurando o botão de redefinição e a senha será padronizada com o código de verificação original do dispositivo. No entanto, esteja ciente de que, embora a senha possa ser redefinida para o código original do dispositivo, você ainda precisará da senha de criptografia antiga definida anteriormente para acessar as gravações salvas com a senha de criptografia antiga.
Se você encontrar dificuldades ao tentar inicializar o cartão SD através do aplicativo EZVIZ, abaixo estão algumas etapas de solução de problemas para resolver o problema:
1. Certifique-se de que o firmware da sua câmera e do aplicativo EZVIZ estão executando a versão mais recente.
2. Certifique-se de que o cartão SD é da classe 10 ou classificado como UHS-1. O formato de arquivo do cartão SD deve ser FAT32 para capacidades abaixo de 64GB e exFAT para capacidades de 64GB e acima. Clique aqui para ver os resultados parciais dos testes de compatibilidade do cartão SD.
3. Desligue sua câmera, remova e reinsira o cartão SD, ligue a câmera e então inicialize o cartão novamente no aplicativo EZVIZ.
4. Para eliminar ainda mais o problema do cartão SD, você pode tentar testar com um cartão SD diferente ou instalar o cartão em questão em outro dispositivo EZVIZ.
5. Tente restaurar as configurações de fábrica da sua câmera pressionando o botão Reset. Isso restaurará o dispositivo para as configurações de fábrica padrão e pode ajudar a resolver problemas menores.
Quanto a isso, tente mudar a rede à qual seu telefone está conectado, por exemplo, usando dados móveis ou, se seu roteador for de banda dupla, usando Wi-Fi 5G.
Enquanto isso, observe que a conexão de rede pode afetar o desempenho de streaming dos seus dispositivos EZVIZ, por isso sugerimos uma velocidade média de upload de 2 Mbps ou melhor. Para verificar a velocidade, você pode ficar perto do seu dispositivo EZVIZ, conectar seu telefone celular ao Wi-Fi e visitar www.speedtest.net para testar.
(Para um dispositivo de 3MP, sugerimos uma velocidade média de upload de 3 Mbps ou melhor. Se for um dispositivo de 4MP, sugerimos uma velocidade média de upload de 4 Mbps ou melhor.)
Se você ainda estiver enfrentando problemas de visualização ao vivo em sua rede Wi-Fi, também pode tentar alterar as configurações de canal do seu roteador ou remover alguns dispositivos que você raramente usa do seu roteador para garantir largura de banda suficiente.
Todos os vídeos do CloudPlay suportam reprodução rápida nas velocidades de 1X, 4X, 8X, 16X e 32X.
No entanto, se você usar um cartão Micro SD como meio de armazenamento, observe que apenas algumas câmeras EZVIZ suportam reprodução rápida de vídeos no cartão MicroSD nas velocidades de 1X, 4X, 8X e 16X. Se seu dispositivo não suportar esse recurso, você pode conectar sua câmera e celular ao mesmo roteador e, em seguida, no aplicativo EZVIZ, vá para “Visão ao Vivo LAN” > Toque em “Iniciar Escaneamento” > Veja o vídeo usando a Reprodução Rápida. Para mais informações detalhadas, entre em contato com a equipe de suporte da EZVIZ pelo e-mail support@ezviz.com.
Se o aplicativo solicitar "Erro de nome de usuário ou senha da conta" ao tentar fazer login em sua conta, abaixo estão algumas etapas para resolver o problema:
Passo 1. Por favor, verifique se as informações da sua conta e região estão corretas.
Passo 2. Se estiverem corretas, certifique-se de inserir a senha correta da conta e lembre-se de que a senha é sensível a maiúsculas e minúsculas.
Passo 3. Alternativamente, você pode tocar em "Esqueceu a senha" na página de login e seguir as instruções no aplicativo para redefinir uma nova senha e fazer login novamente em sua conta.
Se o problema persistir após seguir os passos acima e você precisar de assistência adicional, sinta-se à vontade para entrar em contato com a equipe de suporte enviando um e-mail para support@ezviz.com
Câmera da web no SplitCam
1. Baixe e instale o software SplitCam em seu PC
2. Certifique-se de que sua câmera e seu PC estão na mesma rede
3. Clique com o botão direito do mouse e clique em Câmera IP, insira a URL em Adicionar Câmera IP e clique em Adicionar:
rtsp://admin:código de verificação@IP do dispositivo:554/ch1/main (fluxo principal)
(Observação: o código de verificação é o código de 6 letras maiúsculas que você pode encontrar no rótulo do dispositivo; o IP do dispositivo é o endereço IP da sua câmera)
Por favor, observe que o dispositivo está programado para desconectar a cada poucos minutos se estiver transmitindo através de nossos servidores VTDU. Você pode simplesmente tocar no botão "Continuar" para continuar a transmissão. Além disso, se o seu dispositivo suportar a função de Visualização ao Vivo da LAN, você pode evitar isso colocando sua câmera e seu telefone ou PC na mesma LAN (conectando à mesma rede), e depois acessando a página Mais (clique na foto de perfil no canto superior esquerdo) > Configurações > Visualização ao Vivo da LAN (para celular) ou Dispositivos na LAN (para PC). Lá você pode visualizar a câmera continuamente.
No entanto, mesmo estando na mesma rede, certifique-se de que o computador que está usando está conectado ao roteador usando um cabo, ou se estiver usando um celular ou tablet, certifique-se de que o Upnp está ativado no seu roteador.
1. Se você registrou uma conta via e-mail, por favor verifique sua caixa de spam. Se você ainda não recebeu o código de verificação, pode ser que você tenha um filtro/bloqueio de e-mail que está restringindo este e-mail. Por favor, verifique com o seu provedor de e-mail.
2. Se você registrou uma conta usando um número de celular, por favor confirme se o seu celular pode receber códigos SMS curtos. Você também pode tentar limpar o cache do seu celular, reiniciá-lo ou inserir o cartão SIM em outro celular para ver se consegue recebê-lo.
3. Se o problema persistir após seguir os passos acima e você precisar de assistência adicional, por favor forneça o número de série da sua câmera, seu número de telefone/endereço de e-mail, seu país, o horário da sua solicitação e um vídeo curto do problema para o centro de suporte em support@ezviz.com.
Se você já instalou um cartão SD na sua câmera, mas o status no aplicativo EZVIZ mostra "Sem cartão de memória" ou "Insira um cartão SD", abaixo estão algumas etapas de solução de problemas para resolver o problema para você:
Passo 1: Certifique-se de que tanto o firmware da sua câmera quanto o aplicativo EZVIZ estão rodando na versão mais recente.
Passo 2: Certifique-se de que o cartão SD seja de classe 10 ou classificado como UHS-1. O formato de arquivo do cartão SD deve ser FAT32 para capacidades abaixo de 64GB e exFAT para capacidades de 64GB e acima.
Recomendamos que você verifique a lista de compatibilidade em nosso site.
Passo 3: Desligue sua câmera, remova e reinsira o cartão SD, ligue a câmera e então inicialize o cartão novamente no aplicativo EZVIZ se o cartão SD puder ser reconhecido. Enquanto isso, certifique-se de que o cartão foi instalado corretamente e não está defeituoso ou danificado.
*Antes da inicialização, lembre-se de fazer backup de arquivos importantes salvando ou exportando-os, se necessário.
Passo 4: Se não funcionar, tente redefinir sua câmera para as configurações de fábrica segurando o botão Reset. Isso restaurará o dispositivo para as configurações de fábrica padrão e poderá ajudar a resolver problemas menores.
Passo 5: Para descartar ainda mais a questão do cartão SD, você pode tentar testar com um cartão SD diferente ou instalar o cartão em questão em outro dispositivo EZVIZ.
Antes de iniciar a configuração, certifique-se de que já inseriu um cartão SD em sua câmera.
Certifique-se também de que o cartão SD foi inicializado no aplicativo EZVIZ antes de usar.
Em seguida, abra o aplicativo EZVIZ, na Página Inicial, toque no ícone de três pontos para acessar a página de Configurações do Dispositivo, role para baixo para encontrar Status de Armazenamento ou Lista de Gravações e ative o botão "O dia todo" para o cartão de memória.
Se você tiver uma câmera EZVIZ com bateria e ela suportar o modo Conectado à Energia, você pode habilitar a função de gravação o dia todo seguindo os passos abaixo: acesse a página de Configurações do Dispositivo, toque em Modo de Trabalho e selecione o modo Conectado à Energia. Enquanto isso, é altamente recomendável manter a câmera conectada enquanto usa esse recurso.
1. Baixe o aplicativo EZVIZ em seu celular na App Store (para dispositivos iOS), Google Play (para dispositivos Android) ou HUAWEI APP Gallery (para dispositivos HUAWEI).
2. Registre uma conta EZVIZ com seu endereço de e-mail ou número de telefone e faça login.
3. Redefina sua câmera pressionando o botão de redefinição por cerca de 10 a 15 segundos. Em algumas câmeras, você ouvirá "Redefinição bem-sucedida". Aguarde então cerca de 1 minuto ou alguns segundos. Quando você vir a luz indicadora alternando entre vermelho-azul piscando ou a luz azul piscando rapidamente (em algumas câmeras não há mudanças de luz, o que é completamente normal, apenas espere cerca de um minuto).
4. Conecte seu celular apenas à rede wifi de 2,4G e depois toque no botão "+" na página inicial para escanear o código QR na etiqueta do dispositivo. A etiqueta está localizada na parte traseira ou inferior do dispositivo. (Certifique-se de que seu celular está conectado apenas à rede wifi de 2,4G e conceda permissão para a câmera usar o aplicativo EZVIZ).
5. Em seguida, siga as instruções do aplicativo para conectar o dispositivo à sua rede wifi.
6. Depois de adicionar o dispositivo à sua conta, você pode visualizar suas câmeras.
Por favor, verifique primeiro o status da luz indicadora:
- Se estiver azul sólido ou piscando lentamente em azul, atualize a página inicial no aplicativo EZVIZ para verificar se a câmera está online ou não.
- Se a luz indicadora estiver piscando lentamente em vermelho, você pode tentar os dois métodos a seguir:
1) Reinicie o seu roteador, pois ele pode estar enfrentando problemas de conectividade e alcance.
2) Desconecte a sua câmera, espere de 10 a 30 segundos e depois reconecte para ver se isso resolve o problema de offline.
Se a câmera ainda estiver offline, você pode tentar reconfigurá-la seguindo os passos abaixo:
- Conecte o seu smartphone à sua rede Wi-Fi doméstica de 2,4 GHz se a sua câmera suportar apenas 2,4 GHz.
- Abra o aplicativo EZVIZ, toque no ícone de três pontos para acessar a página de Configurações do Dispositivo e toque no botão Wi-Fi.
- Reset o dispositivo pressionando o botão de reset por alguns segundos.
- Aguarde um pouco, verifique se a luz indicadora começa a piscar rapidamente em azul e toque em Avançar.
- Verifique se o seu Wi-Fi e senha estão corretos. Em seguida, toque em Avançar para se conectar ao AP do dispositivo.
- Aguarde o dispositivo ser configurado e ele deve voltar online.


How to remove a device from my EZVIZ account
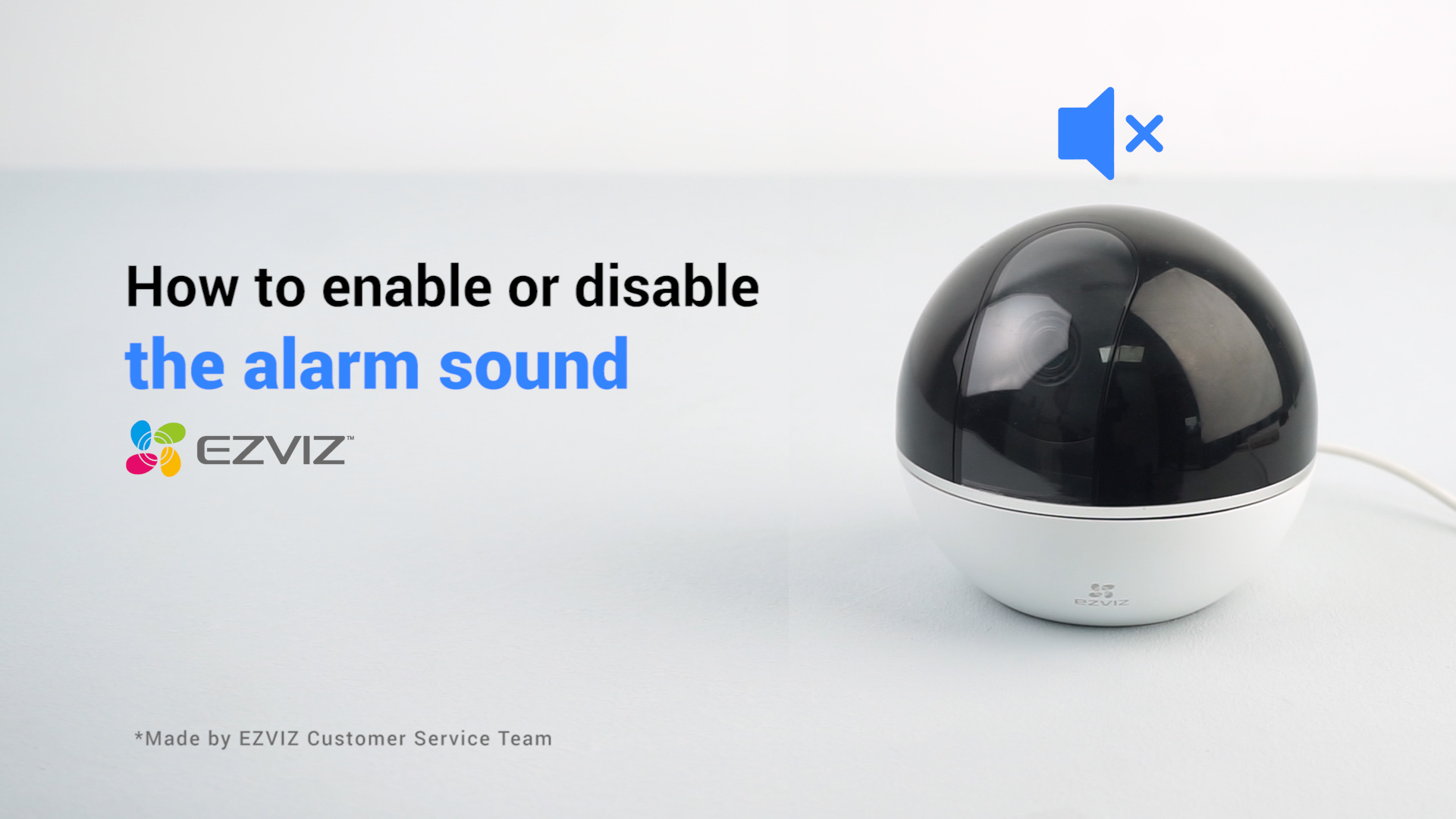

How to enable or disable the alarm sound
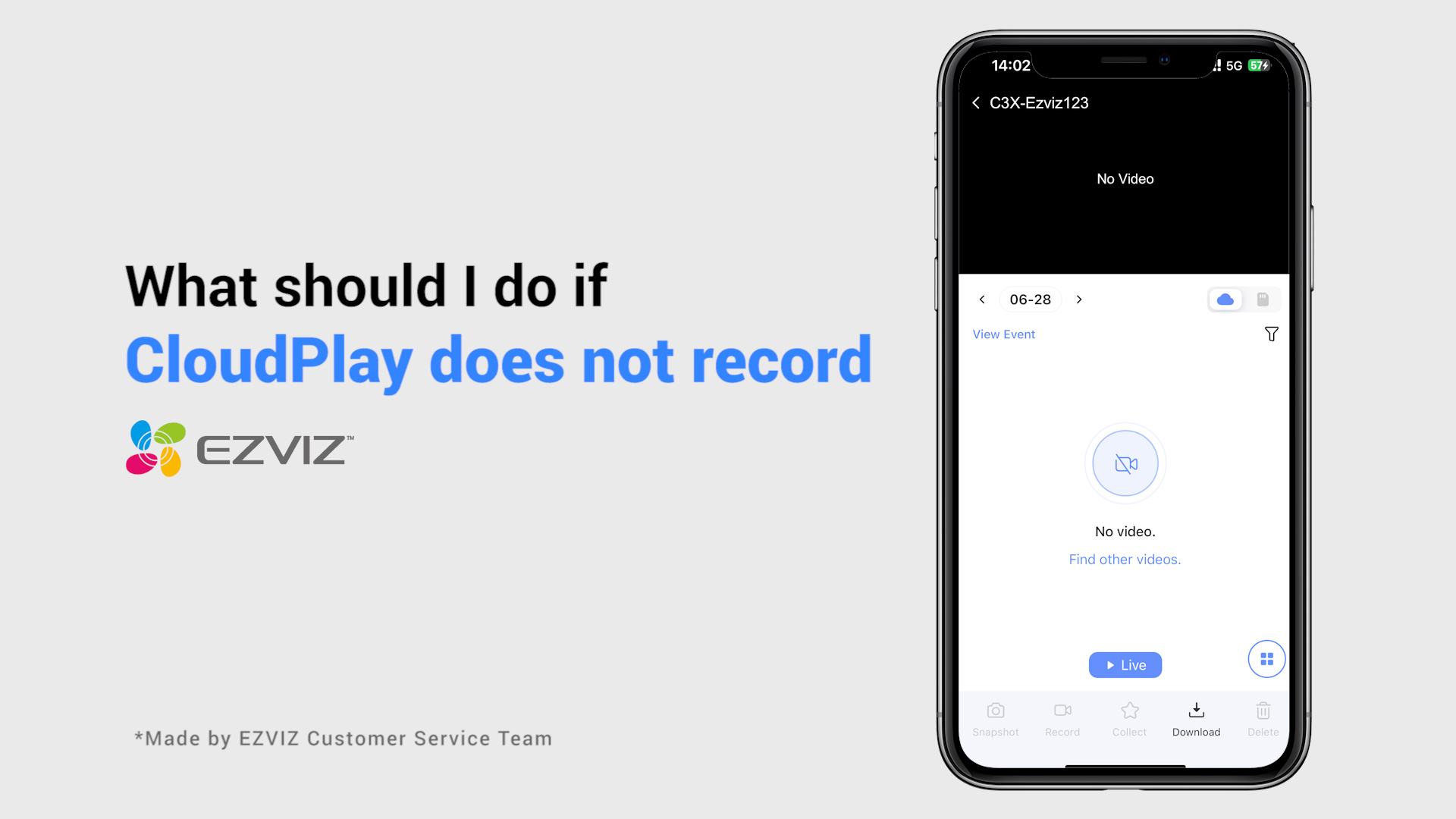

What should I do if CloudPlay does not record


What is the Encryption Password
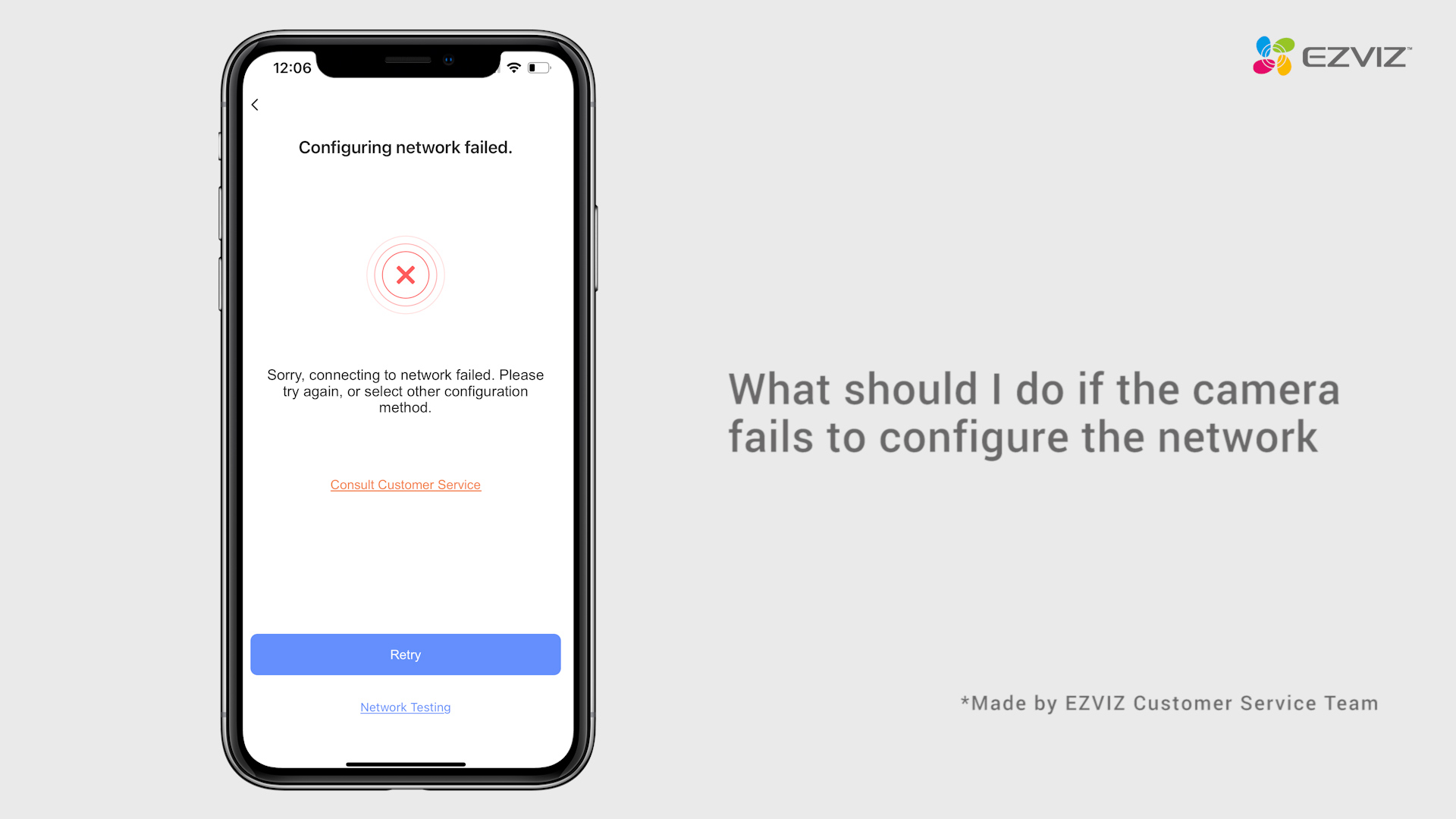

What should I do if the camera fails to configure the network


What should I do if the indicator light stays solid red


What should I do if my camera goes offline frequently


Indoor Pan & Tilt Cameras Tutorial







 Perguntas frequentes
Perguntas frequentes
 Vídeo tutorial
Vídeo tutorial
 Manuais
Manuais
 Ficha de dados
Ficha de dados