This website uses cookies to store info on your device. Cookies help our website work normally and show us how we can improve your user experience.
By continuing to browse the site you are agreeing to our cookie policy and privacy policy.

 Часто задаваемые вопросы
Часто задаваемые вопросы
 Обучающие видео
Обучающие видео
 Руководства
Руководства
 Техническая спецификация
Техническая спецификация
Если вы видите сообщение «Невозможно подключиться к сети EZVIZ_SN» (серийный номер вашей камеры EZVIZ) или если вы не можете подключиться к точке доступа устройства во время настройки сети, мы предлагаем вам перезагрузить камеру, зажав кнопку сброса и удерживая ее в течение 4–5 секунд, и начать процедуру установки повторно.
Прежде чем сделать это, убедитесь, что
1. На вашем телефоне отключены сотовые данные.
2. Убедитесь, что ваше устройство находится в режиме настройки. Вы можете легко определить, готова ли камера, проверив, мигает ли индикатор быстро синим цветом.
3. При настройке сети убедитесь, что ваше устройство EZVIZ находится рядом с маршрутизатором. Мы рекомендуем соблюдать дистанцию менее 1,5 метров.
Если проблема всё ещё не устранена, попробуйте следующий метод:
1. Если вы используете iPhone 15 Pro или Pro Max, попробуйте другую модель телефона;
2. Проверьте, есть ли сеть Wi-Fi, начинающаяся с EZVIZ_XXXXXX (серийный номер вашей камеры EZVIZ) в списке Wi-Fi сетей вашего телефона;
3. Если да, проверьте, можете ли вы подключиться к ней вручную. Паролем для сети Wi-Fi самого устройства должен быть «EZVIZ_код верификации» (6-значный код, состоящий из заглавных букв, который вы можете найти на этикетке устройства);
4. После подключения вернитесь в приложение EZVIZ, чтобы завершить настройку сети.
Если вы видите сообщение «Неверный пароль сети Wi-Fi устройства» при подключении к Wi-Fi самой камеры во время настройки сети, выполните следующие действия:
1. зайдите в настройки телефона и найдите список сетей Wi-Fi.
2. найдите устройство Wi-Fi с именем EZVIZ_SN (серийный номер вашей камеры, например, EZVIZ_D12345678).
3. Забудьте или удалите Wi-Fi устройства из своего списка Wi-Fi сетей, а затем повторно подключите его, вручную введя пароль, который представляет собой EZVIZ_код верификации (например, если проверочный код из 6 заглавных букв на этикетке устройства — ABCDEF, пароль должно быть EZVIZ_ABCDEF).
4. после подключения вернитесь в приложение EZVIZ и повторите попытку.
Если у вас возникли трудности с зарядкой камеры EZVIZ, вот несколько шагов, которые вы можете предпринять для устранения этой проблемы:
1. Проверьте источник питания: убедитесь, что используемая вами розетка находится в рабочем состоянии. Вы также можете попробовать подключить камеру к другой розетке.
2. Проверьте кабель питания: убедитесь, что кабель питания не поврежден и не изношен. Вы также можете попробовать использовать другой кабель для зарядки, чтобы посмотреть, решит ли это проблему.
3. Перезагрузите камеру. Если у камеры ещё остался заряд, вы можете попробовать перезагрузить камеру, зажав и удерживая кнопку сброса в течение примерно 10 секунд. Обычно это восстанавливает настройки камеры по умолчанию и может помочь решить большинство проблем с зарядкой.
Модель: BM1/BC1/HB8/BC1C и т. д.
Обратите внимание, что фактическое время автономной работы зависит от факторов окружающей среды, стабильности сети и частоты действий камеры/с камерой.
Таким образом, для оптимизации срока службы батареи мы предлагаем вам проверить следующее:
1. Низкая температура. Поскольку внутренняя батарея представляет собой литий-ионную батарею, при низкой температуре зарядка будет замедляться, поэтому возможно вам приходится часто заряжать камеру при температуре ниже 0°C.
2. Слабое соединение Wi-Fi. Убедитесь, что сетевое соединение хорошее, и между вашей камерой и маршрутизатором нет препятствий или радиопомех, вызывающих нестабильную работу сети. Вы можете открыть мобильное приложение EZVIZ > войти в «Настройки» камеры > «Настройки сети» и нажать «Проверка сигнала Wi-Fi», чтобы проверить сигнал.
3. Также вы можете попробовать следующие настройки, чтобы уменьшить расход заряда батареи:
- включите режим «Энергосбережение» или «Суперэнергосбережение» (только активный просмотр в реальном времени может вывести камеру из спящего режима) в «Настройках» камеры > «Режим работы» или «Батарея».
- уменьшите чувствительность обнаружения в настройках камеры «Настройки» > «Интеллектуальное обнаружение».
- расчертите зоны обнаружения «Настройки» > «Интеллектуальное обнаружение».
Обращаем ваше внимание на то, что устройство запрограммировано на тайм-аут каждые несколько минут при осуществлении потоковой передачи через наши VTDU серверы. Вы можете просто нажать кнопку «Продолжить», чтобы продолжить просмотр. Если же ваше устройство поддерживает функцию просмотра в реальном времени по локальной сети, вы можете избежать тайм аута, подключив камеру и телефон или компьютер к одной локальной сети (подключившись к той же сети, что и камера), а затем нажав на иконку профиля в левом верхнем углу главной страницы > Настройки > Просмотр в реально времени через LAN (для мобильного телефона) или Devices on LAN (для PC Studio). Таким образом камеру можно будет просматривать непрерывно.
Однако даже если вы находитесь в одной сети, вам следует убедиться, что используемый вами компьютер подключен к маршрутизатору с помощью кабеля, а если вы используете мобильный телефон или планшет, убедитесь, что на вашем маршрутизаторе включен Upnp.
«Если вы столкнулись с трудностями при попытке инициализировать SD-карту через приложение EZVIZ, ниже приведены шаги по устранению неполадок, которые помогут вам решить данную проблему:
1. Убедитесь, что прошивка вашей камеры и приложения EZVIZ последней версии.
2. Убедитесь, что SD-карта 10-ого класса и имеет рейтинг UHS-1. Формат файла SD-карты должен быть FAT32 для емкости менее 64 ГБ и exFAT для емкости 64 ГБ и выше. Нажмите Здесь, чтобы просмотреть частичные результаты тестирования совместимости SD-карт с нашими камерами.
3. Выключите камеру, извлеките карту и снова вставьте её, включите камеру, а затем повторно инициализируйте карту в приложении EZVIZ.
4. Чтобы исключить проблему с SD-картой, вы можете попробовать вставить в камеру другую SD-карту или установить ту же карту на другое устройство EZVIZ.
5. Попробуйте выполнить сброс камеры до заводских настроек, удерживая кнопку перезагрузки. Это может помочь решить незначительные проблемы/баги».
«Если вы уже установили SD-карту в камеру, но статус в приложении EZVIZ «Нет карты памяти» или «Пожалуйста, вставьте SD-карту», ниже приведены некоторые шаги по устранению неполадок, которые помогут вам решить данную проблему:
Шаг 1. Убедитесь, что прошивка вашей камеры и приложение EZVIZ последней версии.
Шаг 2. Убедитесь, что SD-карта имеет класс 10 , рейтинг UHS-1. Формат файла SD-карты должен быть FAT32 для емкости менее 64 ГБ и exFAT для емкости 64 ГБ и выше.
Мы рекомендуем вам проверить на нашем сайте список карт, совместимых с устройствами EZVIZ.
Шаг 3. Выключите камеру, извлеките и снова вставьте SD-карту, включите камеру, а затем снова инициализируйте карту в приложении EZVIZ, если SD-карта распознается. При этом убедитесь, что карта установлена правильно и не имеет каких-либо повреждений.
*Перед инициализацией не забудьте сделать резервную копию важных файлов, сохранив или экспортировав их при необходимости.
Шаг 4. Если это не поможет, попробуйте выполнить сброс настроек камеры до заводских, удерживая кнопку перезагрузки на самом устройстве. Это вернет устройство к заводским настройкам и может помочь решить данную проблему.
Шаг 5. Чтобы исключить проблему с SD-картой, вы можете попробовать протестировать камеру с другой SD-картой или установить имеющуюся карту на другое устройство EZVIZ».
Перед настройкой убедитесь, что SD-карта уже установлена в камеру.
Перед использованием также убедитесь, что SD-карта инициализирована в приложении EZVIZ.
Затем откройте приложение EZVIZ на главной странице, коснитесь трёх точек рядом с названием устройства, чтобы перейти на страницу настроек устройства, прокрутите страницу вниз, чтобы найти статус хранилища или список записей, и включите кнопку «Весь день» для карты памяти.
Если у вас камера EZVIZ с аккумулятором и она поддерживает режим с питанием от сети, вы можете включить функцию записи 24/7, выполнив следующие действия: войдите на страницу «Настройки устройства», нажмите «Режим работы» и выберите «Режим с питанием от сети». Во время использования этой функции настоятельно рекомендуется оставлять камеру подключенной к питанию.
Выполните следующие действия, чтобы удалить камеру из вашей учетной записи EZVIZ с помощью мобильного приложения.
1) Войдите в учетную запись EZVIZ.
2) Нажмите на изображение с камеры, чтобы открыть страницу просмотра в реальном времени.
3) В правом верхнем углу нажмите значок шестеренки, чтобы перейти на страницу настроек устройства.
4) Пролистайте страницу вниз и нажмите «Удалить устройство», чтобы отвязать его от текущего аккаунта.
ПРИМЕЧАНИЕ для подписчиков CloudPlay: Если у вас есть подписка на облачное хранилище, здесь также предоставляется возможность «Отменить подписку» и/или «Удалить видеоклипы», хранящиеся в облачном хранилище EZVIZ.
ВНИМАНИЕ: выбрав здесь опцию «Удалить видеоклипы», вы удалите «ВСЕ» видеоклипы, хранящиеся в облаке. Они НЕ МОГУТ быть восстановлены.
1. Загрузите приложение EZVIZ на свой мобильный телефон из App Store (для iOS), Google Play (для Android) или Галереи приложений HUAWEI (для HUAWEI).
2. Зарегистрируйте учетную запись EZVIZ, указав свой адрес электронной почты или номер телефона, и войдите в систему.
3. Выполните перезагрузку камеры, нажав кнопку сброса и удерживая ее примерно 10–15 секунд. Для некоторых моделей камер вы услышите сообщение «Сброс выполнен успешно». Затем подождите около минуты, когда индикатор попеременно замигает красно-синим или быстро только синим цветом (для некоторых моделей камер цвет не меняется, просто подождите около 1 минуты).
4. Подключите свой телефон только к Wi-Fi на диапазоне 2.4G, затем нажмите кнопку «+» на главной странице, чтобы отсканировать QR-код, указанный на этикетке устройства. Вы можете найти этикетку на задней или нижней части устройства. (Убедитесь, что ваш телефон подключен к Wi-Fi только на диапазоне 2.4G, и вы разрешили камере телефона использовать приложение EZVIZ)
5. Затем следуйте инструкциям в приложении, чтобы подключить устройство к Wi-Fi.
6. После добавления устройства в свою учетную запись вы сможете просматривать камеры.
Europe
-
English
BC2 User Manual
-
Deutsch
BC2 User Manual
-
Español
BC2 User Manual
-
Français
BC2 User Manual
-
Italiano
BC2 User Manual
-
Nederlands
BC2 User Manual
-
Polski
BC2 User Manual
-
Ελληνικά
BC2 User Manual
-
Český
BC2 User Manual
-
Norsk
BC2 User Manual
-
Svenska
BC2 User Manual
-
Dansk
BC2 User Manual
-
Suomi
BC2 User Manual
-
Português
BC2 User Manual
-
Română
BC2 User Manual
-
Magyar
BC2 User Manual
-
Türkçe
BC2 User Manual
APAC
-
English
BC2 User Manual
-
한국어
BC2 User Manual
-
Tiếng Việt
BC2 User Manual
-
ภาษาไทย
BC2 User Manual
-
Indonesia
BC2 User Manual
-
繁體中文
BC2 User Manual
-
日本語
BC2 User Manual
MEA
-
English
BC2 User Manual
-
Français
BC2 User Manual
-
Español
BC2 User Manual
-
Русский
BC2 User Manual
-
العربية
BC2 User Manual
 EZVIZ no longer supports Internet Explorer 10 or earlier versions, and the site may not behave as expected. Please upgrade to a newer browser.
EZVIZ no longer supports Internet Explorer 10 or earlier versions, and the site may not behave as expected. Please upgrade to a newer browser.






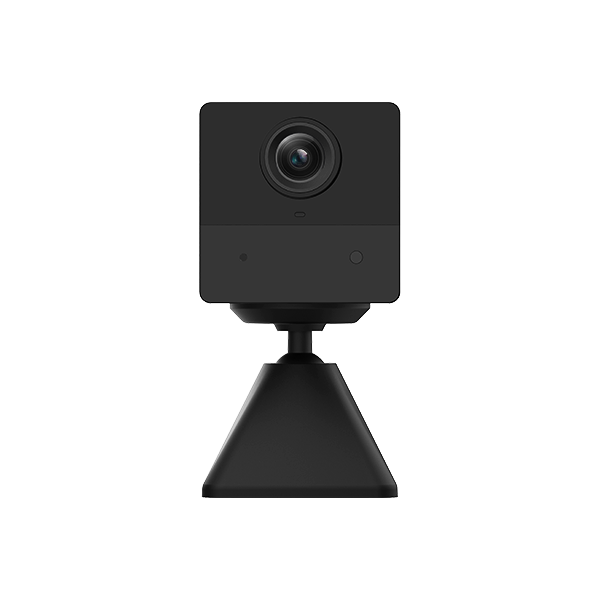

 Часто задаваемые вопросы
Часто задаваемые вопросы
 Обучающие видео
Обучающие видео
 Руководства
Руководства
 Техническая спецификация
Техническая спецификация




