This website uses cookies to store info on your device. Cookies help our website work normally and show us how we can improve your user experience.
By continuing to browse the site you are agreeing to our cookie policy and privacy policy.

 Часто задаваемые вопросы
Часто задаваемые вопросы
 Обучающие видео
Обучающие видео
 Руководства
Руководства
 Техническая спецификация
Техническая спецификация
Чтобы помочь вам в этом вопросе, предоставьте нам, пожалуйста, следующую информацию, связавшись с EZVIZ по адресу rma.glb@ezviz.com:
1. 9-значный серийный номер вашей камеры EZVIZ.
2. адрес электронной почты, который вы использовали для подписки на CloudPlay.
3. платеж, для которого вы запрашиваете счет
4. Если счет запрашивается для вашей компании, пожалуйста, предоставьте нам также информацию о компании.
Обратите внимание: если ваша подписка на CloudPlay все еще находится на бесплатном пробном периоде, вам нужно будет связаться с нами и предоставить вышеуказанную информацию, когда вы оплатите подписку после окончания бесплатного пробного периода.
1. Войдите в свою учетную запись в мобильном приложении EZVIZ.
2. Выполните перезагрузку камеры, нажав кнопку сброса и удерживая ее примерно 10–15 секунд. На некоторых камерах вы услышите сообщение «Сброс выполнен». Затем подождите около минуты, когда вы увидите, что световой индикатор мигает красно-синим попеременно или быстро мигает синим (на некоторых камерах световой индикатор не меняется).
3. Подключите свой телефон к сети Wi-Fi на диапазоне 2.4G, затем нажмите на значок «+» на главной странице, чтобы отсканировать QR-код, указанный на этикетке устройства. Вы можете найти этикетку на задней панели или нижней части устройства.
4. Затем следуйте инструкциям в приложении, чтобы подключить устройство к Wi-Fi.
5. После добавления устройства в свою учетную запись вы сможете просматривать камеры.
*Обратите внимание, что одно устройство можно добавить только в одну учетную запись. Прежде чем добавлять устройство в другой аккаунт, убедитесь, что оно удалено из предыдущей учетной записи.
Обращаем ваше внимание на то, что устройство запрограммировано на тайм-аут каждые несколько минут при осуществлении потоковой передачи через наши VTDU серверы. Вы можете просто нажать кнопку «Продолжить», чтобы продолжить просмотр. Если же ваше устройство поддерживает функцию просмотра в реальном времени по локальной сети, вы можете избежать тайм аута, подключив камеру и телефон или компьютер к одной локальной сети (подключившись к той же сети, что и камера), а затем нажав на иконку профиля в левом верхнем углу главной страницы > Настройки > Просмотр в реально времени через LAN (для мобильного телефона) или Devices on LAN (для PC Studio). Таким образом камеру можно будет просматривать непрерывно.
Однако даже если вы находитесь в одной сети, вам следует убедиться, что используемый вами компьютер подключен к маршрутизатору с помощью кабеля, а если вы используете мобильный телефон или планшет, убедитесь, что на вашем маршрутизаторе включен Upnp.
Пожалуйста, выполните следующие шаги:
1. Нажмите и удерживайте кнопку RESET на камере около 5–10 секунд, чтобы сбросить ее настройки до заводских. Это позволит вам запустить процесс повторного подключения устройства к Wi-Fi.
2. Убедитесь, что ваше устройство EZVIZ находится в режиме настройки Wi-Fi.
3. Откройте мобильное приложение EZVIZ на своем смартфоне.
4. На главной странице приложения коснитесь трёх точек рядом с названием вашей камеры, чтобы перейти на страницу настроек устройства.
5. Нажмите «Wi-Fi» или «Настройка сети>Wi-Fi».
6. Следуйте подсказкам и инструкциям в мобильном приложении EZVIZ, чтобы перенастроить ваше устройство для подключения к сети.
1. Если вы регистрировали учетную запись через электронную почту, проверьте нежелательную почту (папку спам). Если вы все еще не получили код подтверждения, возможно, у вас стоят фильтр/блокировка, ограничивающие получение подобных писем. Обратитесь в поддержку вашей электронной почты.
2. Если вы регистрировали учетную запись, используя номер мобильного телефона, убедитесь, что ваш мобильный телефон может принимать короткие коды SMS. Вы также можете попробовать очистить кэш на своем телефоне, перезагрузить его или вставить SIM-карту в другой телефон, чтобы проверить, сможете ли вы получить код на другом устройстве.
3. Если после выполнения описанных выше действий проблема всё ещё не устранена и вам нужна дополнительная помощь, предоставьте нам, пожалуйста, серийный номер вашей камеры, номер телефона/адрес электронной почты, страну, время последнего запроса кода и короткое видео с демонстрацией процесса запроса кода в центр тех. поддержки по адресу support@ezviz.com.
Обычно вы можете загрузить записи тремя способами:
1. Вы можете вручную записывать видео в режиме просмотра в реальном времени или режиме воспроизведения. В режиме просмотра в реальном времени или воспроизведения > коснитесь значка «Запись», чтобы начать запись вручную. После завершения записи ваше видео будет сохранено в «Мой альбом» в приложении EZVIZ, а также в галерее (альбоме) на вашем телефоне.
2. Если у вас есть подписка на облачное хранилище или ваша камера поддерживает загрузку записей, хранящихся на SD-карте, через мобильное приложение EZVIZ, вы можете выполнить следующие действия: войдите на страницу просмотра в реальном времени > найдите видеоклип, который хотите сохранить, и нажмите кнопку «Загрузить» в правом нижнем углу > затем снова коснитесь записанного клипа, и он будет автоматически добавлен в список загрузок. Затем вы можете просмотреть записи в «Моем альбоме» в приложении EZVIZ, а также в галерее (альбоме) на своем телефоне.
3. В качестве альтернативы, для некоторых моделей, если вы хотите экспортировать записи, сохраненные на SD-карте, вы также можете сделать это через EZVIZ Studio, выполнив следующие действия:
1) Загрузите и установите EZVIZ Studio PC на ПК с ОС Windows.
2) Подключите камеру и компьютер к одной локальной сети.
3) Настройте дополнительные настройки (Advanced Settings), следуя инструкциям здесь.
4) Нажмите «All Devices» и введите «Advanced Settings» — «Storage» — «File», затем выберите нужную дату и экспортируйте ее.
1. Пожалуйста, сначала проверьте статус индикатора:
- Если он постоянно горит синим или медленно мигает синим, обновите домашнюю страницу приложения EZVIZ, чтобы проверить, подключилась ли камера к сети или нет.
- Если индикатор медленно мигает красным, вы можете попробовать следующие два способа:
1) Перезагрузите маршрутизатор, так как у него могут возникнуть проблемы с подключением и радиусом действия.
2) Отключите камеру от питания, подождите 10–30 секунд, затем подключите ее снова, чтобы проверить, решит ли это проблему с выходом камеры в автономный режим.
2. Если камера все еще не в сети, вы можете попытаться перенастроить ее, выполнив следующие шаги:
- Подключите смартфон к домашней сети Wi-Fi на диапазоне 2.4 ГГц, если ваша камера поддерживает только 2.4 ГГц.
- Откройте приложение EZVIZ, коснитесь трёх точек возле названия устройства, чтобы перейти на страницу настроек устройства, и нажмите кнопку Wi-Fi.
- Выполните перезагрузку устройства, зажав кнопку перезапуска на несколько секунд.
- Подождите некоторое время, убедитесь, что индикатор быстро мигает синим, и нажмите «Далее».
- Проверьте правильность названия сети WIFI и пароля. Затем нажмите «Далее», чтобы подключиться к точке доступа устройства.
- Пожалуйста, дождитесь, окончания процесса настройки, и ваше устройство должно снова подключиться к сети.
Europe
-
English
C6W User Manual
-
Deutsch
C6W User Manual
-
Español
C6W User Manual
-
Français
C6W User Manual
-
Italiano
C6W User Manual
-
Nederlands
C6W User Manual
-
Polski
C6W User Manual
-
Ελληνικά
C6W User Manual
-
Český
C6W User Manual
-
Slovensko
C6W User Manual
-
Norsk
C6W User Manual
-
Svenska
C6W User Manual
-
Dansk
C6W User Manual
-
Suomi
C6W User Manual
-
Português
C6W User Manual
-
Magyar
C6W User Manual
-
Latviešu
-
Türkçe
C6W User Manual
APAC
-
English
C6W User Manual
-
한국어
C6W User Manual
-
Tiếng Việt
C6W User Manual
-
ภาษาไทย
C6W User Manual
-
Indonesia
C6W User Manual
-
繁體中文
C6W User Manual
-
日本語
C6W User Manual
MEA
-
English
C6W User Manual
-
Français
C6W User Manual
-
Español
C6W User Manual
-
Русский
C6W User Manual
-
العربية
C6W User Manual
 EZVIZ no longer supports Internet Explorer 10 or earlier versions, and the site may not behave as expected. Please upgrade to a newer browser.
EZVIZ no longer supports Internet Explorer 10 or earlier versions, and the site may not behave as expected. Please upgrade to a newer browser.






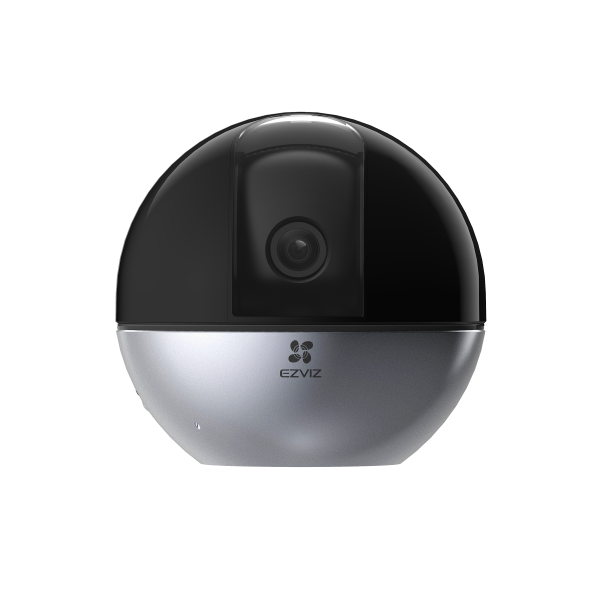

 Часто задаваемые вопросы
Часто задаваемые вопросы
 Обучающие видео
Обучающие видео
 Руководства
Руководства
 Техническая спецификация
Техническая спецификация


