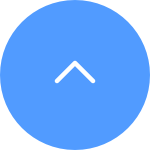คำถามที่พบบ่อย
คำถามที่พบบ่อย
 วิดีโอประกอบการสอน
วิดีโอประกอบการสอน
 คู่มือ
คู่มือ
 เอกสารบ่งชี้ข้อมูล
เอกสารบ่งชี้ข้อมูล
"โปรดปฏิบัติตามขั้นตอนด้านล่าง:
1. ตรวจสอบแหล่งพลังงาน: ตรวจสอบให้แน่ใจว่าเต้ารับไฟฟ้าที่คุณใช้ กำลังทำงานอย่างถูกต้อง คุณสามารถลองเสียบกล้องเข้ากับเต้ารับอื่นได้
2. ตรวจสอบสายไฟ: ตรวจสอบว่าสายไฟไม่เสียหายหรือหลุดรุ่ย คุณยังสามารถลองใช้สายไฟอื่นเพื่อดูว่าวิธีนี้ช่วยแก้ปัญหาได้หรือไม่
3. รีเซ็ตกล้อง: ลองรีเซ็ตกล้องโดยกดปุ่มรีเซ็ตค้างไว้ประมาณ 10 วินาที โดยปกติแล้วจะคืนค่ากล้องเป็นการตั้งค่าเริ่มต้นและอาจช่วยแก้ไขปัญหาเล็กน้อยได้
หากปัญหายังคงมีอยู่หรือหากคุณประสบปัญหาใดๆ เพิ่มเติม โปรดติดต่อฝ่ายช่วยเหลือลูกค้า EZVIZ เพื่อขอความช่วยเหลือเพิ่มเติมได้ทันที"
1. ตรวจสอบให้แน่ใจว่ากล้องของคุณออนไลน์อยู่และมีการเชื่อมต่ออินเทอร์เน็ตที่เสถียรและแรง การเชื่อมต่อที่ไม่ดีหรือขาดช่วงอาจทำให้ไม่สามารถอัพโหลดการบันทึกไปยังคลาวด์ได้ และเราขอแนะนำความเร็วอัพโหลดเฉลี่ยที่ 2 Mbps หรือดีกว่า
2. ตรวจสอบให้แน่ใจว่ากล้องของคุณไม่ได้อยู่ในโหมดประหยัดพลังงานขั้นสูง/โหมดสลีป/โหมดความเป็นส่วนตัว หากกล้องของคุณรองรับคุณสมบัติอย่างใดอย่างหนึ่งเหล่านี้
3. ตรวจสอบให้แน่ใจว่าแผน CloudPlay ของคุณถูกให้บริการและใช้งานอยู่ คุณสามารถตรวจสอบสถานะของบริการได้โดยไปที่การตั้งค่ากล้อง>CloudPlay เมื่อสถานะเป็น "บริการหยุดชั่วคราว" โปรดตรวจสอบว่าปุ่มการบันทึกบนหน้า CloudPlay เปิดใช้งานอยู่หรือไม่ ในการตรวจสอบ คุณจะต้องแตะไอคอนคล้ายจุดสามจุดที่มุมขวาบนของหน้า CloudPlay> การตั้งค่าการบันทึก
4. หากการตั้งค่าข้างต้นทั้งหมดเป็นปกติ โปรดทำการทดสอบจากด้านข้างของคุณเพื่อตรวจสอบว่ากล้องสามารถเปิดใช้งานได้ตามปกติหรือไม่ คุณสามารถเปิดใช้งานคุณสมบัติการแจ้งเตือนได้ในการตั้งค่ากล้อง>การแจ้งเตือน จากนั้นโบกมือที่หน้าเลนส์กล้องจนกว่าคุณจะได้รับการแจ้งเตือน
5. หากคุณไม่สามารถรับการแจ้งเตือนเมื่อคุณทำการทดสอบ โปรดรีเซ็ตกล้องของคุณโดยกดปุ่มรีเซ็ตค้างไว้สองสามวินาทีแล้วกำหนดค่าใหม่ วิธีนี้อาจช่วยแก้ไขปัญหาต่างๆ ได้
วิดีโอ CloudPlay ทั้งหมดรองรับการเล่นอย่างรวดเร็วที่ความเร็ว 1X, 4X, 8X, 16X และ 32X
อย่างไรก็ตาม หากคุณใช้การ์ด Micro SD เป็นสื่อบันทึก โปรดทราบว่ากล้อง EZVIZ บางรุ่นเท่านั้นที่รองรับการเล่นอย่างรวดเร็วบนวิดีโอการ์ด MicroSD ด้วยความเร็ว 1X, 4X, 8X และ 16X หากอุปกรณ์ของคุณไม่รองรับคุณสมบัตินี้ คุณสามารถเชื่อมต่อกล้องและโทรศัพท์มือถือของคุณภายใต้เราเตอร์เดียวกัน จากนั้นในแอป EZVIZ ให้ไปที่ “มุมมองสดผ่าน LAN”>แตะ “เริ่มการสแกน”>ดูวิดีโอโดยการเล่นเร็ว สำหรับข้อมูลโดยละเอียดเพิ่มเติม โปรดติดต่อทีมช่วยเลหือ EZVIZ ที่ support@ezviz.com
สำหรับแอพเวอร์ชัน 6.0.0 ขึ้นไป เริ่มตั้งแต่วันที่ 10-15-2023 สามารถใช้เทอร์มินัลพร้อมกันได้สูงสุด 10 เครื่อง เทอร์มินัลที่เกิน 10 และไม่มีการใช้งานเป็นเวลา 3 เดือนจะถูกลบออกโดยอัตโนมัติ
หากคุณพบเสียงแหลมเมื่อคุณใช้คุณสมบัติการพูดคุยสองทิศทาง โปรดทราบว่าเสียงแหลมที่คุณได้ยินนั้นน่าจะเป็นผลมาจากวงจรตอบรับเสียงระหว่างไมโครโฟนของกล้องและลำโพงของโทรศัพท์มือถือของคุณ เป็นปรากฏการณ์ทางเสียงปกติที่เกิดขึ้นเมื่อไมโครโฟนรับเสียงจากลำโพงในขณะที่ลำโพงนั้นกำลังเล่นเสียงจากไมโครโฟน ทำให้เกิดเสียงวน
เพื่อหลีกเลี่ยงปัญหานี้ เมื่อคุณใช้งานการพูดคุยสองทิศทาง โปรดตรวจสอบว่า:
- ไม่มีวัตถุรบกวนรอบๆ ตัวกล้อง เช่น วัตถุที่เป็นโลหะ เครื่องใช้ไฟฟ้า อุปกรณ์อิเล็กทรอนิกส์ เป็นต้น
- ไม่มีไมโครโฟนหรืออุปกรณ์วิทยุอื่นๆ อยู่ใกล้ตัวกล้อง
- โทรศัพท์มือถือของคุณไม่ได้อยู่ใกล้กับอุปกรณ์ EZVIZ ของคุณมากเกินไป
มิฉะนั้น วงจรตอบรับเสียงจะสร้างเสียงแหลมสูง
หากกล้องของคุณออฟไลน์บ่อยครั้ง ด้านล่างนี้คือขั้นตอนการแก้ปัญหาบางส่วนเพื่อแก้ไขปัญหาให้กับคุณ:
ขั้นตอนที่ 1: ตรวจสอบให้แน่ใจว่าทั้งเฟิร์มแวร์และแอพ EZVIZ ทำงานบนเวอร์ชันล่าสุด
ขั้นตอนที่ 2: ตรวจสอบให้แน่ใจว่าสัญญาณเครือข่าย Wi-Fi ของคุณดี คุณสามารถตรวจสอบสัญญาณได้โดยเชื่อมต่อโทรศัพท์ของคุณกับ WiFi เดียวกันกับที่กล้องของคุณเชื่อมต่อ โดยเข้าสู่หน้าเพิ่มเติม > การตั้งค่า > เครื่องมือเครือข่ายอุปกรณ์ > ตรวจสอบสัญญาณ WiFi
ขั้นตอนที่ 3: หากไม่ดี คุณสามารถลองขยับกล้องเข้าใกล้เราเตอร์มากขึ้น หลีกเลี่ยงสิ่งกีดขวางและการรบกวน เช่น ผนัง ลิฟต์ ไมโครเวฟ เครื่องซักผ้า และอุปกรณ์บลูทูธ
ขั้นตอนที่ 4: หากเราเตอร์ WiFi ของคุณมีเสาอากาศแบบปรับได้ ให้ลองชี้ไปในทิศทางต่างๆ
ขั้นตอนที่ 5: ลองเปลี่ยนช่อง Wi-Fi ให้เป็นช่องที่มีผู้ใช้น้อยลง
ขั้นตอนที่ 6: หากเป็นไปได้ ให้ยกเลิกการเชื่อมต่ออุปกรณ์บางตัวที่คุณไม่ค่อยได้ใช้จากเราเตอร์ของคุณ
ขั้นตอนที่ 7: หากกล้องของคุณรองรับสายอีเธอร์เน็ต คุณสามารถลองเชื่อมต่อโดยใช้สายแลนได้
ขั้นตอนที่ 8: หากคุณมีอุปกรณ์ EZVIZ สองเครื่องและอีกเครื่องทำงานได้ดี คุณสามารถลองสลับตำแหน่งเพื่อระบุปัญหาเพิ่มเติมได้
1. หากคุณลงทะเบียนบัญชีผ่านอีเมล โปรดตรวจสอบอีเมลขยะของคุณ หากคุณยังคงไม่ได้รับรหัสยืนยัน คุณอาจมีตัวกรอง/บล็อกอีเมล ที่จำกัดอีเมลนี้ โปรดตรวจสอบกับผู้ให้บริการอีเมลของคุณ
2. หากคุณลงทะเบียนบัญชีโดยใช้หมายเลขโทรศัพท์มือถือ โปรดยืนยันว่าโทรศัพท์มือถือของคุณสามารถรับรหัสสั้นทาง SMS ได้ คุณยังสามารถลองล้างแคชในโทรศัพท์ของคุณ รีสตาร์ทโทรศัพท์ หรือใส่ซิมการ์ดลงในโทรศัพท์เครื่องอื่นเพื่อดูว่าคุณสามารถรับได้หรือไม่
3. หากปัญหายังคงอยู่หลังจากทำตามขั้นตอนข้างต้น และคุณต้องการความช่วยเหลือเพิ่มเติม โปรดแจ้ง SN ของกล้อง หมายเลขโทรศัพท์/ที่อยู่อีเมล ประเทศของคุณ เวลาที่คุณร้องขอ และวิดีโอสั้นๆ ของปัญหาไปยังศูนย์สนับสนุนที่ support.msa@ezviz.com
หากคุณได้ติดตั้งการ์ด SD ในกล้องของคุณแล้ว แต่สถานะในแอพ EZVIZ แสดงว่า "ไม่มีการ์ดหน่วยความจำ" หรือ "โปรดใส่การ์ด SD" ด้านล่างนี้คือขั้นตอนการแก้ปัญหาบางส่วนเพื่อแก้ไขปัญหาให้กับคุณ:
ขั้นตอนที่ 1: ตรวจสอบให้แน่ใจว่าทั้งเฟิร์มแวร์ของกล้องและแอพ EZVIZ ทำงานบนเวอร์ชันล่าสุด
ขั้นตอนที่ 2: ตรวจสอบให้แน่ใจว่าการ์ด SD เป็นคลาส 10 หรือมีระดับ UHS-1 รูปแบบไฟล์ของการ์ด SD ควรเป็น FAT32 สำหรับความจุต่ำกว่า 64GB และ exFAT สำหรับความจุ 64GB ขึ้นไป
เราขอแนะนำให้คุณตรวจสอบรายการที่ใช้ร่วมกันได้บนเว็บไซต์ของเรา
ขั้นตอนที่ 3: ปิดกล้องของคุณ ถอดและใส่การ์ด SD กลับเข้าไปใหม่ เปิดกล้อง จากนั้นหากแอพสามารถจดจำการ์ด SD ได้ ฟอร์แมตการ์ดอีกครั้งบนแอพ EZVIZ ในระหว่างนี้ โปรดตรวจสอบให้แน่ใจว่าการ์ดได้รับการติดตั้งอย่างถูกต้อง และไม่มีข้อบกพร่องหรือเสียหาย
*ก่อนที่จะฟอร์แมต อย่าลืมสำรองไฟล์สำคัญด้วยการบันทึกหรือส่งออกไฟล์เหล่านั้นหากจำเป็น
ขั้นตอนที่ 4: หากใช้งานไม่ได้ ให้ลองรีเซ็ตกล้องเป็นค่าเริ่มต้นจากโรงงานโดยกดปุ่มรีเซ็ตค้างไว้ การดำเนินการนี้จะเปลี่ยนอุปกรณ์เป็นการตั้งค่าเริ่มต้นจากโรงงานและอาจช่วยแก้ไขปัญหาเล็กๆ น้อยๆ ได้
ขั้นตอนที่ 5: หากต้องการตัดทอนปัญหาการ์ด SD คุณอาจลองทดสอบด้วยการ์ด SD อื่นหรือติดตั้งการ์ดดังกล่าวบนอุปกรณ์ EZVIZ อื่น
1. โปรดตรวจสอบสถานะของไฟแสดงสถานะก่อน:
- หากเป็นสีน้ำเงินทึบหรือสีน้ำเงินกะพริบช้าๆ โปรดรีเฟรชหน้าแรกในแอป EZVIZ เพื่อตรวจสอบว่ากล้องออนไลน์หรือไม่
- หากไฟแสดงสถานะกะพริบเป็นสีแดงช้าๆ คุณสามารถลองสองวิธีต่อไปนี้:
1) โปรดรีบูทเราเตอร์ของคุณ เนื่องจากอาจประสบปัญหาการเชื่อมต่อและระยะสัญญาณ
2) ถอดปลั๊กกล้องของคุณ รอประมาณ 10-30 วินาที จากนั้นเสียบกลับเข้าไปใหม่เพื่อดูว่าจะช่วยแก้ปัญหาออฟไลน์ได้หรือไม่
2. หากกล้องยังออฟไลน์อยู่ คุณสามารถลองกำหนดค่าใหม่โดยทำตามขั้นตอนด้านล่าง:
- เชื่อมต่อมือถือของคุณกับเครือข่าย Wi-Fi แบบ 2.4GHz ในบ้าน หากกล้องของคุณรองรับ 2.4GHz เท่านั้น
- เปิดแอพ EZVIZ ของคุณ แตะไอคอนสามจุดเพื่อเข้าสู่หน้าการตั้งค่าอุปกรณ์ และแตะปุ่ม Wi-Fi
- รีเซ็ตอุปกรณ์โดยกดปุ่มรีเซ็ตสักครู่
- รอสักครู่ ตรวจสอบให้แน่ใจว่าไฟแสดงสถานะเปลี่ยนเป็นสีน้ำเงินกะพริบอย่างรวดเร็ว แล้วแตะถัดไป
- ตรวจสอบว่า WiFi และรหัสผ่านของคุณถูกต้อง จากนั้นแตะ ถัดไป เพื่อเชื่อมต่อกับจุดเข้าใช้งานอุปกรณ์ AP
- โปรดรอให้อุปกรณ์ได้รับการกำหนดค่า และอุปกรณ์ของคุณควรจะกลับมาออนไลน์อีกครั้ง
โปรดตรวจสอบการตั้งค่าต่อไปนี้ด้านล่าง:
1)ตรวจสอบความถี่บนเราเตอร์ของคุณเพื่อให้แน่ใจว่าสามารถส่งผ่านโหมดเครือข่าย 2.4 GHz หากอุปกรณ์ของคุณรองรับได้แค่ 2.4 GHz เท่านั้น
2)ตรวจสอบให้แน่ใจว่าโทรศัพท์มือถือของคุณเชื่อมต่อกับ Wi-Fi และให้แน่ใจว่าเครือข่ายอินเตอร์เน็ตมีการใช้งานและอยู่ในโหมดการทำงาน
3)ตรวจสอบสภาพเครือข่าย:
*ตรวจสอบให้แน่ใจว่าเครือข่ายของคุณไม่มี firewall และไม่มีขีดจำกัดอื่นๆ
*ตรวจสอบให้แน่ใจว่าเราเตอร์สามารถแจกจ่ายที่อยู่ไอพีไปยังอุปกรณ์ของคุณหรือปิดการตั้งค่าไอพีคงที่ (DHCP จะถูกเปิดโดยอัตโนมัติบนอุปกรณ์ EZVIZ ทุกตัว)
4)รีเซ็ตกล้องของคุณ;ตรวจสอบให้แน่ใจว่าอุปกรณ์ของคุณอยู่ในโหมดพร้อมทำงานหรือโหมดการตั้งค่า Wi-Fi > แล้วใช้แอพ EZVIZ เพื่อการตั้งค่า Wi-Fi









 คำถามที่พบบ่อย
คำถามที่พบบ่อย
 วิดีโอประกอบการสอน
วิดีโอประกอบการสอน
 คู่มือ
คู่มือ
 เอกสารบ่งชี้ข้อมูล
เอกสารบ่งชี้ข้อมูล