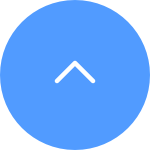คำถามที่พบบ่อย
คำถามที่พบบ่อย
 วิดีโอประกอบการสอน
วิดีโอประกอบการสอน
 คู่มือ
คู่มือ
 เอกสารบ่งชี้ข้อมูล
เอกสารบ่งชี้ข้อมูล
หากอุปกรณ์ของคุณยังคงให้บริการอยู่และการต่ออายุการสมัครไม่ได้ถูกยกเลิก โปรดเข้าสู่หน้าการตั้งค่าของอุปกรณ์ > CloudPlay > แตะ "การจัดการการสมัครสมาชิก" ที่ด้านล่าง ตัวเลือกการอัพเกรดทั้งหมดที่สามารถรองรับจะแสดงขึ้นมา
หากอุปกรณ์ของคุณยังคงให้บริการอยู่ แต่การต่ออายุการสมัครถูกยกเลิก โปรดไปที่หน้าการตั้งค่าของอุปกรณ์ > CloudPlay > แตะ "สมัคร/ต่ออายุ" ที่ด้านล่างเพื่อดำเนินการต่อ คุณจะสามารถอัปเกรดแผนบริการของคุณได้
หากอุปกรณ์ของคุณไม่มีแผนบริการ แต่มีอุปกรณ์อื่นภายใต้บัญชีของคุณในบริการที่รองรับการอัพเกรดเป็น Home Plan โปรดทำตามขั้นตอนด้านล่าง:
1. เข้าสู่หน้า "การตั้งค่า" ของกล้องปัจจุบันแล้วเลื่อนลงเพื่อค้นหา "CloudPlay"
2. แตะ "สมัครสมาชิก/ต่ออายุ"
3. เลือกแผนที่คุณต้องการสมัครสมาชิก
4. ยอมรับข้อตกลงการบริการ EZVIZ แล้วแตะแถบบัตรเครดิตสีน้ำเงินที่ด้านล่าง
5. เมื่อข้อความแจ้งการอัปเกรดปรากฏขึ้นบนแอพ ให้แตะ "ใช่" หากคุณต้องการอัปเกรดเป็น Home Plan
6. ผู้ใช้จะถูกพาไปที่หน้า CloudPlay ของอุปกรณ์ที่สมัครแผนรายบุคคลแบบรายปีหรือรายเดือนโดยอัตโนมัติ
7. แตะ "การจัดการการสมัครสมาชิก"
8. เลือกผนที่คุณต้องการอัพเกรด
9. ยอมรับข้อตกลงการบริการ EZVIZ แล้วแตะแถบสีน้ำเงินที่มีไอคอนบัตรธนาคารที่ด้านล่างอีกครั้ง
10. ตรวจสอบแผนใหม่ของคุณแล้วแตะ ""ส่ง"" เพื่อดำเนินการต่อและอัปเกรดให้เสร็จสมบูรณ์
11. กลับไปที่หน้า CloudPlay ของอุปกรณ์ที่คุณอัปเกรดเป็น Home Plan ได้สำเร็จ แตะ "กล้องใน Home Plan 1/4" แล้วเลือกอุปกรณ์ที่คุณต้องการเพิ่ม
โปรดทราบว่าการอัปเกรดจะสามารถรองรับได้ก็ต่อเมื่อคุณชำระเงินด้วยบัตรเครดิตเท่านั้น หากคุณพบปัญหาใดๆ ในขณะที่อัปเกรดบริการ CloudPlay โปรดติดต่อ EZVIZ โดยส่งอีเมลไปที่ rma.glb@ezviz.com
เกี่ยวกับเรื่องนี้ โปรดลองสลับเครือข่ายที่โทรศัพท์ของคุณเชื่อมต่ออยู่ เช่น ใช้ข้อมูลโทรศัพท์ หรือหากเราเตอร์ของคุณเป็นแบบดูอัลแบนด์ ให้ใช้ 5G Wi-Fi
ในขณะเดียวกัน โปรดทราบว่าการเชื่อมต่อเครือข่ายอาจส่งผลต่อประสิทธิภาพการสตรีมของอุปกรณ์ EZVIZ ของคุณ ดังนั้นเราจึงแนะนำความเร็วในการอัพโหลดเฉลี่ยที่ 2 Mbps หรือดีกว่า หากต้องการตรวจสอบความเร็ว คุณอาจยืนข้างอุปกรณ์ EZVIZ เชื่อมต่อโทรศัพท์มือถือของคุณกับ Wi-Fi และไปที่ www.speedtest.net เพื่อทดสอบ
(สำหรับอุปกรณ์ 3MP เราแนะนำความเร็วอัพโหลดเฉลี่ย 3 Mbps หรือดีกว่า หากเป็นอุปกรณ์ 4MP เราแนะนำความเร็วอัพโหลดเฉลี่ย 4 Mbps หรือดีกว่า)
หากคุณยังคงประสบปัญหาการดูสดผ่านเครือข่าย Wi-Fi ของคุณ คุณอาจลองเปลี่ยนการตั้งค่าช่องสัญญาณสำหรับเราเตอร์ของคุณหรือลบอุปกรณ์บางอย่างที่คุณไม่ค่อยได้ใช้ออกจากเราเตอร์เพื่อให้แน่ใจว่ามีแบนด์วิธเพียงพอ
โปรดทราบว่ารหัสข้อผิดพลาด 330009 โดยทั่วไปจะบ่งชี้ถึงการหมดเวลาการรับข้อมูล เกี่ยวกับเรื่องนี้ โปรดลองนำโทรศัพท์และอุปกรณ์ EZVIZ ของคุณเข้ามาใกล้ยิ่งขึ้น แล้วแตะ "ลองอีกครั้ง"
เราทราบดีว่าคุณอาจประสบปัญหาในการเชื่อมต่ออุปกรณ์ของคุณออนไลน์ผ่านสายอีเธอร์เน็ต เพื่อแก้ไขปัญหา เราขอแนะนำขั้นตอนต่อไปนี้:
1. ตรวจสอบเราเตอร์และสายเคเบิล: ตรวจสอบให้แน่ใจว่าทั้งเราเตอร์และสายเคเบิลอยู่ในสภาพการทำงานที่เหมาะสม คุณสามารถลองใช้สายเคเบิลอื่นหรือเชื่อมต่อสายเคเบิลเข้ากับพอร์ตอื่นบนเราเตอร์เพื่อขจัดปัญหาที่อาจเกิดขึ้น
2. ทดสอบการเชื่อมต่อ: หลังจากตรวจสอบสายเคเบิลและเราเตอร์แล้ว ให้ลองสร้างการเชื่อมต่ออีกครั้งและดูว่าปัญหายังคงมีอยู่หรือไม่ หากเป็นเช่นนั้น ให้ดำเนินการขั้นตอนต่อไป
หากปัญหายังคงมีอยู่แม้จะลองใช้สายเคเบิลและพอร์ตอื่นแล้ว เราขอแนะนำให้ติดต่อทีมสนับสนุน EZVIZ เพื่อขอความช่วยเหลือเพิ่มเติม
หากคุณเห็นข้อความแจ้งว่า "ไม่สามารถเข้าร่วมเครือข่าย EZVIZ_SN" (SN ของกล้อง EZVIZ ของคุณ) หรือหากคุณไม่สามารถเชื่อมต่อกับ Device AP ในระหว่างการกำหนดค่าเครือข่าย เราขอแนะนำให้คุณรีเซ็ตกล้องของคุณโดยกดปุ่มรีเซ็ตเป็นเวลา 4-5 วินาทีแล้เริ่มต้นขั้นตอนการตั้งค่าใหม่อีกครั้ง
ก่อนที่จะดำเนินการดังกล่าว โปรดตรวจสอบให้แน่ใจก่อน ดังนี้
1. ตรวจสอบให้แน่ใจว่าคุณได้ปิดข้อมูลเครือข่ายมือถือในโทรศัพท์ของคุณแล้ว
2. ตรวจสอบให้แน่ใจว่าอุปกรณ์ของคุณอยู่ในโหมดการกำหนดค่า คุณสามารถบอกได้อย่างง่ายดายว่ากล้องพร้อมหรือไม่โดยตรวจสอบว่าไฟแสดงสถานะกะพริบเป็นสีน้ำเงินอย่างรวดเร็วหรือไม่
3. เมื่อกำหนดค่าเครือข่าย ตรวจสอบให้แน่ใจว่าอุปกรณ์ EZVIZ ของคุณอยู่ใกล้กับเราเตอร์ Wi-Fi ของคุณ เราขอแนะนำให้คุณรักษาระยะห่างให้น้อยกว่า 1.5 เมตร
หากปัญหายังคงอยู่ โปรดลองวิธีการต่อไปนี้:
1. หากคุณใช้ iPhone 15 Pro หรือ Pro Max โปรดลองใช้โทรศัพท์รุ่นอื่น
2. โปรดตรวจสอบว่าคุณสามารถค้นหา Wi-Fi ที่เริ่มต้นด้วย EZVIZ_XXXXXX (SN ของกล้อง EZVIZ ของคุณ) ในรายการ Wi-Fi ในโทรศัพท์ของคุณได้หรือไม่
3. ถ้าใช่ โปรดตรวจสอบว่าคุณสามารถเชื่อมต่อด้วยตนเองได้หรือไม่ รหัสผ่านสำหรับอุปกรณ์ Wi-Fi ควรเป็น "รหัสยืนยัน EZVIZ" (รหัสตัวพิมพ์ใหญ่ 6 หลักที่คุณสามารถดูได้บนฉลากอุปกรณ์)
4. หลังจากการเชื่อมต่อ ให้กลับไปที่แอพ EZVIZ เพื่อกำหนดค่าเครือข่ายให้เสร็จสิ้น
หากคุณสามารถตรวจสอบการแจ้งเตือนบนหน้าไลบรารีของแอพ EZVIZ แต่ไม่สามารถรับการแจ้งเตือนแบบพุชได้ ด้านล่างนี้คือขั้นตอนการแก้ปัญหาบางส่วนในการแก้ไขปัญหาให้กับคุณ:
1. โปรดปิดการใช้งานและเปิดใช้งานคุณสมบัติการแจ้งเตือนในแอพ EZVIZ อีกครั้ง
คุณสามารถเข้าสู่หน้าการตั้งค่าอุปกรณ์ > การแจ้งเตือนหรือหน้าการตั้งค่าอุปกรณ์ > การแจ้งเตือน > (ฝั่งแอพ) รับข้อความอุปกรณ์ > การแจ้งเตือนของแอพ EZVIZ เพื่อดำเนินการดังกล่าว
2. ลบกำหนดเวลาการแจ้งเตือนที่คุณตั้งไว้ก่อนหน้านี้ และตรวจสอบให้แน่ใจว่าปุ่มกำหนดเวลาการแจ้งเตือนปิดอยู่
ในหน้าการแจ้งเตือน คุณสามารถแตะตั้งค่ากำหนดเวลาการแจ้งเตือนและลบกำหนดการของคุณ จากนั้นปิดใช้งานปุ่มกำหนดเวลาการแจ้งเตือน
หรือบนหน้าการแจ้งเตือน ให้แตะกำหนดเวลาการแจ้งเตือน ป้อนกำหนดการที่กำหนดเอง และล้างช่วงเวลาทั้งหมดที่คุณตั้งไว้ จากนั้นกลับไปเลือกตัวเลือกเวลาทั้งหมด
3. ตรวจสอบให้แน่ใจว่าปุ่ม "ห้ามรบกวน" ปิดอยู่บนหน้าไลบรารีในแอพ EZVIZ
4. หากคุณยังคงไม่สามารถรับการแจ้งเตือนแบบพุชได้ โปรดตรวจสอบว่าการอนุญาตการแจ้งเตือนแบบพุชสำหรับแอพ EZVIZ นั้นเปิดใช้งานบนอุปกรณ์มือถือของคุณดังต่อไปนี้:
สำหรับอุปกรณ์มือถือ IOS ให้เข้าสู่หน้าการตั้งค่าของโทรศัพท์ของคุณ > แอพ EZVIZ > การแจ้งเตือน > อนุญาตการแจ้งเตือน
สำหรับอุปกรณ์มือถือ Android ให้เข้าสู่หน้าการตั้งค่าของโทรศัพท์ของคุณ > แอพ > แอพ EZVIZ เปิดใช้งาน "ปรากฏด้านบน" ก่อน จากนั้นป้อน "การแจ้งเตือน" และเปิดใช้งาน "แสดงการแจ้งเตือน" หลังจากนั้น หากคุณยังมีหมวดหมู่อื่นๆ อยู่ ให้คลิกที่ตัวเลือกทั้งหมดตามลำดับ และตรวจสอบให้แน่ใจว่าได้เปิดใช้งานฟีเจอร์ "แสดงการแจ้งเตือน" "แสดงเป็นป๊อปอัป" และ "ละเว้นห้ามรบกวน" ไว้ในแต่ละตัวเลือก
5. มีการตั้งค่าอื่นๆ บางประการในโทรศัพท์ของคุณที่คุณจะต้องใส่ใจเช่นกัน:
ตรวจสอบให้แน่ใจว่าแอพ EZVIZ ไม่ได้ถูกบล็อก หากคุณมีซอฟต์แวร์ป้องกันไวรัสค้างอยู่ในโทรศัพท์มือถือของคุณ
สำหรับอุปกรณ์มือถือ IOS (สูงกว่า 15) ตรวจสอบให้แน่ใจว่าอุปกรณ์ของคุณไม่ได้อยู่ในโหมดห้ามรบกวนหรือโหมดโฟกัส
สำหรับอุปกรณ์ Android ตรวจสอบให้แน่ใจว่าการเพิ่มประสิทธิภาพแบตเตอรี่สำหรับแอพ EZVIZ ปิดอยู่ในการตั้งค่าโทรศัพท์ของคุณ คุณสามารถตรวจสอบได้โดยไปที่การตั้งค่าโทรศัพท์ > การบำรุงรักษาอุปกรณ์ > แบตเตอรี่ > การใช้งานแบตเตอรี่ > ปรับการใช้งานแบตเตอรี่ให้เหมาะสม > แอพที่ไม่ได้รับการปรับให้เหมาะสม > แอพทั้งหมด > ปิดสวิตช์ EZVIZ
(โปรดทราบว่าหน้าสำหรับการตั้งค่าโทรศัพท์ของคุณอาจแตกต่างกันไปขึ้นอยู่กับรุ่นและเวอร์ชันของโทรศัพท์ คุณอาจคลิกที่นี่เพื่อดูคำแนะนำในวิดีโอเพื่อใช้อ้างอิง)
หากกล้องของคุณออฟไลน์บ่อยครั้ง ด้านล่างนี้คือขั้นตอนการแก้ปัญหาบางส่วนเพื่อแก้ไขปัญหาให้กับคุณ:
ขั้นตอนที่ 1: ตรวจสอบให้แน่ใจว่าทั้งเฟิร์มแวร์และแอพ EZVIZ ทำงานบนเวอร์ชันล่าสุด
ขั้นตอนที่ 2: ตรวจสอบให้แน่ใจว่าสัญญาณเครือข่าย Wi-Fi ของคุณดี คุณสามารถตรวจสอบสัญญาณได้โดยเชื่อมต่อโทรศัพท์ของคุณกับ WiFi เดียวกันกับที่กล้องของคุณเชื่อมต่อ โดยเข้าสู่หน้าเพิ่มเติม > การตั้งค่า > เครื่องมือเครือข่ายอุปกรณ์ > ตรวจสอบสัญญาณ WiFi
ขั้นตอนที่ 3: หากไม่ดี คุณสามารถลองขยับกล้องเข้าใกล้เราเตอร์มากขึ้น หลีกเลี่ยงสิ่งกีดขวางและการรบกวน เช่น ผนัง ลิฟต์ ไมโครเวฟ เครื่องซักผ้า และอุปกรณ์บลูทูธ
ขั้นตอนที่ 4: หากเราเตอร์ WiFi ของคุณมีเสาอากาศแบบปรับได้ ให้ลองชี้ไปในทิศทางต่างๆ
ขั้นตอนที่ 5: ลองเปลี่ยนช่อง Wi-Fi ให้เป็นช่องที่มีผู้ใช้น้อยลง
ขั้นตอนที่ 6: หากเป็นไปได้ ให้ยกเลิกการเชื่อมต่ออุปกรณ์บางตัวที่คุณไม่ค่อยได้ใช้จากเราเตอร์ของคุณ
ขั้นตอนที่ 7: หากกล้องของคุณรองรับสายอีเธอร์เน็ต คุณสามารถลองเชื่อมต่อโดยใช้สายแลนได้
ขั้นตอนที่ 8: หากคุณมีอุปกรณ์ EZVIZ สองเครื่องและอีกเครื่องทำงานได้ดี คุณสามารถลองสลับตำแหน่งเพื่อระบุปัญหาเพิ่มเติมได้
หากคุณประสบปัญหาเมื่อพยายามฟอร์แมตการ์ด SD ผ่านแอพ EZVIZ ด้านล่างนี้คือขั้นตอนการแก้ปัญหาบางส่วนในการแก้ไขปัญหาให้กับคุณ:
1. ตรวจสอบให้แน่ใจว่าทั้งเฟิร์มแวร์ของกล้องและแอพ EZVIZ ของคุณทำงานบนเวอร์ชันล่าสุด
2. ตรวจสอบให้แน่ใจว่าการ์ด SD เป็นคลาส 10 หรือเรท UHS-1 รูปแบบไฟล์ของการ์ด SD ควรเป็น FAT32 สำหรับความจุต่ำกว่า 64GB และ exFAT สำหรับความจุ 64GB ขึ้นไป คลิกที่นี่เพื่อดูผลการทดสอบความเข้ากันได้ของการ์ด SD บางส่วน
3. ปิดกล้องของคุณ ถอดและใส่การ์ด SD กลับเข้าไปใหม่ เปิดกล้อง จากนั้นฟอร์แมตการ์ดอีกครั้งในแอพ EZVIZ
4. หากต้องการแยกแยะปัญหาการ์ด SD เพิ่มเติม คุณอาจลองทดสอบด้วยการ์ด SD อื่นหรือติดตั้งการ์ดดังกล่าวบนอุปกรณ์ EZVIZ อื่น
5. ลองรีเซ็ตกล้องเป็นค่าเริ่มต้นจากโรงงานโดยกดปุ่มรีเซ็ตค้างไว้ การดำเนินการนี้จะเปลี่ยนอุปกรณ์เป็นการตั้งค่าเริ่มต้นจากโรงงานและอาจช่วยแก้ไขปัญหาเล็กๆ น้อยๆ ได้
หากคุณได้ติดตั้งการ์ด SD ในกล้องของคุณแล้ว แต่สถานะในแอพ EZVIZ แสดงว่า "ไม่มีการ์ดหน่วยความจำ" หรือ "โปรดใส่การ์ด SD" ด้านล่างนี้คือขั้นตอนการแก้ปัญหาบางส่วนเพื่อแก้ไขปัญหาให้กับคุณ:
ขั้นตอนที่ 1: ตรวจสอบให้แน่ใจว่าทั้งเฟิร์มแวร์ของกล้องและแอพ EZVIZ ทำงานบนเวอร์ชันล่าสุด
ขั้นตอนที่ 2: ตรวจสอบให้แน่ใจว่าการ์ด SD เป็นคลาส 10 หรือมีระดับ UHS-1 รูปแบบไฟล์ของการ์ด SD ควรเป็น FAT32 สำหรับความจุต่ำกว่า 64GB และ exFAT สำหรับความจุ 64GB ขึ้นไป
เราขอแนะนำให้คุณตรวจสอบรายการที่ใช้ร่วมกันได้บนเว็บไซต์ของเรา
ขั้นตอนที่ 3: ปิดกล้องของคุณ ถอดและใส่การ์ด SD กลับเข้าไปใหม่ เปิดกล้อง จากนั้นหากแอพสามารถจดจำการ์ด SD ได้ ฟอร์แมตการ์ดอีกครั้งบนแอพ EZVIZ ในระหว่างนี้ โปรดตรวจสอบให้แน่ใจว่าการ์ดได้รับการติดตั้งอย่างถูกต้อง และไม่มีข้อบกพร่องหรือเสียหาย
*ก่อนที่จะฟอร์แมต อย่าลืมสำรองไฟล์สำคัญด้วยการบันทึกหรือส่งออกไฟล์เหล่านั้นหากจำเป็น
ขั้นตอนที่ 4: หากใช้งานไม่ได้ ให้ลองรีเซ็ตกล้องเป็นค่าเริ่มต้นจากโรงงานโดยกดปุ่มรีเซ็ตค้างไว้ การดำเนินการนี้จะเปลี่ยนอุปกรณ์เป็นการตั้งค่าเริ่มต้นจากโรงงานและอาจช่วยแก้ไขปัญหาเล็กๆ น้อยๆ ได้
ขั้นตอนที่ 5: หากต้องการตัดทอนปัญหาการ์ด SD คุณอาจลองทดสอบด้วยการ์ด SD อื่นหรือติดตั้งการ์ดดังกล่าวบนอุปกรณ์ EZVIZ อื่น
ก่อนตั้งค่า โปรดตรวจสอบให้แน่ใจว่าคุณได้ใส่การ์ด SD ลงในกล้องแล้ว
โปรดตรวจสอบให้แน่ใจว่าได้ frormat การ์ด SD บนแอพ EZVIZ แล้วก่อนใช้งาน
จากนั้นเปิดแอพ EZVIZ จากหน้าแรก แตะไอคอนสามจุดเพื่อเข้าสู่หน้าการตั้งค่าอุปกรณ์ เลื่อนลงเพื่อค้นหาสถานะการจัดเก็บหรือรายการบันทึก และเปิดใช้งานปุ่ม "ทั้งวัน" สำหรับการ์ดหน่วยความจำ
หากคุณมีกล้อง EZVIZ ที่ใช้แบตเตอรี่ และรองรับโหมดเสียบปลั๊กไฟ คุณสามารถเปิดใช้งานฟังก์ชันการบันทึกตลอดทั้งวันโดยทำตามขั้นตอนด้านล่าง: เข้าสู่หน้าการตั้งค่าอุปกรณ์ แตะโหมดการทำงาน และเลือกโหมดเสียบปลั๊กไฟ ในขณะเดียวกัน ขอแนะนำเป็นอย่างยิ่งให้เสียบปลั๊กกล้องไว้ในขณะที่ใช้คุณสมบัตินี้









 คำถามที่พบบ่อย
คำถามที่พบบ่อย
 วิดีโอประกอบการสอน
วิดีโอประกอบการสอน
 คู่มือ
คู่มือ
 เอกสารบ่งชี้ข้อมูล
เอกสารบ่งชี้ข้อมูล