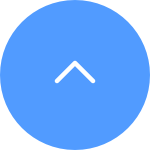คำถามที่พบบ่อย
คำถามที่พบบ่อย
 วิดีโอประกอบการสอน
วิดีโอประกอบการสอน
 คู่มือ
คู่มือ
 เอกสารบ่งชี้ข้อมูล
เอกสารบ่งชี้ข้อมูล
เพื่อความปลอดภัยข้อมูลและการปกป้องข้อมูล จำเป็นต้องใช้รหัสผ่านการเข้ารหัสเมื่อเข้าถึงวิดีโอและสตรีมสด หากจำเป็นต้องใช้รหัสผ่านการเข้ารหัสภาพหรือได้รับแจ้งว่าป้อนรหัสผ่านไม่ถูกต้อง โปรดตรวจสอบสิ่งต่อไปนี้ก่อน:
1. หากคุณไม่เคยเปลี่ยนรหัสผ่านการเข้ารหัสภาพมาก่อน:
รหัสผ่านเริ่มต้นคือรหัสอุปกรณ์อักษรตัวพิมพ์ใหญ่ 6 หลัก ซึ่งอยู่บนสติกเกอร์สีขาวของกล้องของคุณ หรือสำหรับเทอร์มินัลที่ผ่านการตรวจสอบที่คุณใช้ตั้งค่ากล้อง คุณสามารถค้นหาได้ในการตั้งค่ากล้อง > ข้อมูลอุปกรณ์/เกี่ยวกับ > รหัส QR ของอุปกรณ์ > รหัสยืนยัน:
- สำหรับรุ่น เช่น ชุด BC1 และ HB3 รหัสผ่านเริ่มต้นคือรหัสอุปกรณ์อักษรตัวพิมพ์ใหญ่ 6 หลัก ซึ่งอยู่บนสติกเกอร์สีขาวของสถานีฐาน
- สำหรับรุ่น เช่น ชุด DB2 และ DB2C รหัสผ่านเริ่มต้นคือรหัสอุปกรณ์อักษรตัวพิมพ์ใหญ่ 6 หลัก ซึ่งอยู่บนสติกเกอร์สีขาวของกระดิ่ง
- สำหรับรุ่น เช่น DB1 โปรดถอดฝาครอบของกริ่งประตูออกและสแกนรหัสด้วยเครื่องสแกนรหัส QR ของบุคคลที่สาม - หากกล้องเชื่อมต่อกับ NVR/DVR และตั้งค่าโดยเพิ่ม NVR/DVR โดยตรงในเบื้องต้น รหัสผ่านจะเป็นรหัสผ่านผู้ดูแลระบบ/เข้าสู่ระบบของ NVR/DVR ที่คุณสร้างไว้สำหรับ NVR/DVR ในระหว่างการตั้งค่าเบื้องต้น
- หากเป็นอุปกรณ์ที่ใช้ร่วมกันจากผู้ใช้หลัก โปรดขอรหัสผ่านการเข้ารหัสภาพที่ถูกต้องภายใต้บัญชีของเจ้าของโดยปฏิบัติตามคำแนะนำด้านบน หรือคุณอาจขอให้เจ้าของแชร์อุปกรณ์อีกครั้งและคลิก "อนุญาตรหัสผ่านสำหรับการเข้ารหัส" เป็นหนึ่งในสิทธิ์อนุญาตเมื่อแชร์
2. หากคุณเคยเปลี่ยนรหัสผ่านการเข้ารหัสมาก่อน:
- โปรดตรวจสอบให้แน่ใจว่ารหัสผ่านที่คุณป้อนถูกต้องและไม่มีช่องว่างที่ไม่จำเป็น
- หากคุณลืมรหัสผ่านการเข้ารหัสภาพที่ถูกต้อง คุณสามารถแตะถอดรหัสทางอีเมลหรือ SMS เพื่อกู้คืนรหัสผ่านได้
- อีกวิธีหนึ่ง คุณสามารถรีเซ็ตกล้องของคุณโดยกดปุ่มรีเซ็ตค้างไว้ และรหัสผ่านจะถูกตั้งเป็นรหัสยืนยันอุปกรณ์เดิมตามค่าเริ่มต้น อย่างไรก็ตาม โปรดทราบว่าแม้ว่าคุณสามารถรีเซ็ตรหัสผ่านเป็นรหัสอุปกรณ์เดิมได้ แต่คุณยังคงต้องใช้รหัสผ่านการเข้ารหัสภาพเก่าที่คุณตั้งไว้ก่อนหน้านี้ เพื่อเข้าถึงการบันทึกที่บันทึกด้วยรหัสผ่านการเข้ารหัสภาพเก่าอยู่
1. ตรวจสอบให้แน่ใจว่ากล้องของคุณออนไลน์อยู่และมีการเชื่อมต่ออินเทอร์เน็ตที่เสถียรและแรง การเชื่อมต่อที่ไม่ดีหรือขาดช่วงอาจทำให้ไม่สามารถอัพโหลดการบันทึกไปยังคลาวด์ได้ และเราขอแนะนำความเร็วอัพโหลดเฉลี่ยที่ 2 Mbps หรือดีกว่า
2. ตรวจสอบให้แน่ใจว่ากล้องของคุณไม่ได้อยู่ในโหมดประหยัดพลังงานขั้นสูง/โหมดสลีป/โหมดความเป็นส่วนตัว หากกล้องของคุณรองรับคุณสมบัติอย่างใดอย่างหนึ่งเหล่านี้
3. ตรวจสอบให้แน่ใจว่าแผน CloudPlay ของคุณถูกให้บริการและใช้งานอยู่ คุณสามารถตรวจสอบสถานะของบริการได้โดยไปที่การตั้งค่ากล้อง>CloudPlay เมื่อสถานะเป็น "บริการหยุดชั่วคราว" โปรดตรวจสอบว่าปุ่มการบันทึกบนหน้า CloudPlay เปิดใช้งานอยู่หรือไม่ ในการตรวจสอบ คุณจะต้องแตะไอคอนคล้ายจุดสามจุดที่มุมขวาบนของหน้า CloudPlay> การตั้งค่าการบันทึก
4. หากการตั้งค่าข้างต้นทั้งหมดเป็นปกติ โปรดทำการทดสอบจากด้านข้างของคุณเพื่อตรวจสอบว่ากล้องสามารถเปิดใช้งานได้ตามปกติหรือไม่ คุณสามารถเปิดใช้งานคุณสมบัติการแจ้งเตือนได้ในการตั้งค่ากล้อง>การแจ้งเตือน จากนั้นโบกมือที่หน้าเลนส์กล้องจนกว่าคุณจะได้รับการแจ้งเตือน
5. หากคุณไม่สามารถรับการแจ้งเตือนเมื่อคุณทำการทดสอบ โปรดรีเซ็ตกล้องของคุณโดยกดปุ่มรีเซ็ตค้างไว้สองสามวินาทีแล้วกำหนดค่าใหม่ วิธีนี้อาจช่วยแก้ไขปัญหาต่างๆ ได้
หากคุณเห็นข้อความแจ้งว่า "ไม่สามารถเข้าร่วมเครือข่าย EZVIZ_SN" (SN ของกล้อง EZVIZ ของคุณ) หรือหากคุณไม่สามารถเชื่อมต่อกับ Device AP ในระหว่างการกำหนดค่าเครือข่าย เราขอแนะนำให้คุณรีเซ็ตกล้องของคุณโดยกดปุ่มรีเซ็ตเป็นเวลา 4-5 วินาทีแล้เริ่มต้นขั้นตอนการตั้งค่าใหม่อีกครั้ง
ก่อนที่จะดำเนินการดังกล่าว โปรดตรวจสอบให้แน่ใจก่อน ดังนี้
1. ตรวจสอบให้แน่ใจว่าคุณได้ปิดข้อมูลเครือข่ายมือถือในโทรศัพท์ของคุณแล้ว
2. ตรวจสอบให้แน่ใจว่าอุปกรณ์ของคุณอยู่ในโหมดการกำหนดค่า คุณสามารถบอกได้อย่างง่ายดายว่ากล้องพร้อมหรือไม่โดยตรวจสอบว่าไฟแสดงสถานะกะพริบเป็นสีน้ำเงินอย่างรวดเร็วหรือไม่
3. เมื่อกำหนดค่าเครือข่าย ตรวจสอบให้แน่ใจว่าอุปกรณ์ EZVIZ ของคุณอยู่ใกล้กับเราเตอร์ Wi-Fi ของคุณ เราขอแนะนำให้คุณรักษาระยะห่างให้น้อยกว่า 1.5 เมตร
หากปัญหายังคงอยู่ โปรดลองวิธีการต่อไปนี้:
1. หากคุณใช้ iPhone 15 Pro หรือ Pro Max โปรดลองใช้โทรศัพท์รุ่นอื่น
2. โปรดตรวจสอบว่าคุณสามารถค้นหา Wi-Fi ที่เริ่มต้นด้วย EZVIZ_XXXXXX (SN ของกล้อง EZVIZ ของคุณ) ในรายการ Wi-Fi ในโทรศัพท์ของคุณได้หรือไม่
3. ถ้าใช่ โปรดตรวจสอบว่าคุณสามารถเชื่อมต่อด้วยตนเองได้หรือไม่ รหัสผ่านสำหรับอุปกรณ์ Wi-Fi ควรเป็น "รหัสยืนยัน EZVIZ" (รหัสตัวพิมพ์ใหญ่ 6 หลักที่คุณสามารถดูได้บนฉลากอุปกรณ์)
4. หลังจากการเชื่อมต่อ ให้กลับไปที่แอพ EZVIZ เพื่อกำหนดค่าเครือข่ายให้เสร็จสิ้น
โปรดปฏิบัติตามขั้นตอนด้านล่าง:
1. จากหน้าแรก ให้แตะไอคอนสามจุดถัดจากชื่อกล้องของคุณเพื่อเข้าสู่หน้า "การตั้งค่า/การตั้งค่าอุปกรณ์"
2. แตะ "CloudPlay"
3. แตะไอคอนสามจุดที่มุมขวาบน
4. แตะ "วิธีการชำระเงิน"
5. แตะไอคอนคล้ายดินสอ
6. อัปเดตข้อมูลการเรียกเก็บเงินของคุณแล้วแตะ "บันทึก" ที่ด้านล่าง
7. หากคุณได้รับแจ้งว่า "บันทึกสำเร็จ" แสดงว่าข้อมูลได้รับการอัปเดตเรียบร้อยแล้ว
เพื่อช่วยเหลือคุณได้ดียิ่งขึ้น โปรดให้ข้อมูลต่อไปนี้โดยติดต่อ EZVIZ ที่ rma.glb@ezviz.com:
1. SN 9 หลักของกล้อง EZVIZ ของคุณ
2. ที่อยู่อีเมลที่คุณใช้สมัครสมาชิก CloudPlay
3. การชำระเงินที่คุณต้องการขอใบแจ้งหนี้
4. หากมีการขอใบแจ้งหนี้สำหรับบริษัทของคุณ โปรดให้ข้อมูลบริษัทแก่เราด้วย
โปรดทราบว่าหากบริการ CloudPlay ของคุณยังอยู่ในช่วงทดลองใช้ฟรี คุณจะต้องติดต่อเราพร้อมข้อมูลข้างต้นเมื่อคุณชำระค่าสมัครสมาชิกจริงหลังจากช่วงทดลองใช้ฟรีสิ้นสุดลง
โปรดปฏิบัติตามขั้นตอนด้านล่าง:
ขั้นตอนที่ 1: เข้าสู่ระบบบัญชี EZVIZ ของคุณ แตะไอคอนโปรไฟล์ที่ด้านซ้ายบน
ขั้นตอนที่ 2: แตะ "ครอบครัวและแขก"
ขั้นตอนที่ 3: ตรวจสอบ "อุปกรณ์ที่ใช้ร่วมกัน" เพื่อดูอุปกรณ์ที่คุณแชร์กับบัญชี EZVIZ อื่น ๆ และ "อุปกรณ์ที่ยอมรับ" คืออุปกรณ์ที่คุณได้รับจากบัญชี EZVIZ อื่น ๆ
ภาพรวมเกี่ยวกับคุณสมบัติการตรวจจับ AI ในผลิตภัณฑ์ EZVIZ
EZVIZ มีส่วนร่วมอย่างมีความรับผิดชอบและแข็งขันในการสร้างพื้นที่ IoT ที่ปลอดภัยและดีขึ้น
ขณะที่กำลังพัฒนาและใช้เทคโนโลยีใหม่เพื่อปรับปรุงประสิทธิภาพของผลิตภัณฑ์และยกระดับประสบการณ์ของผู้ใช้ EZVIZ ยังคงปรับปรุงและก้าวไปข้างหน้าเหนือข้อกำหนดด้านความปลอดภัยและความน่าเชื่อถือ
กล้องรักษาความปลอดภัย EZVIZ และกริ่งประตูวิดีโอบางรุ่นฝังอยู่กับชิป AI ในท้องถิ่น เพื่อให้มีความสามารถในการตรวจจับที่ประมวลผลในเครื่อง ให้ความปลอดภัย และชาญฉลาดได้อย่างเฉพาะที่ ชิป AI ที่ฝังไว้ทำงานบนฮาร์ดแวร์ภายในเครื่องอย่างสมบูรณ์แทนที่จะทำงานบนคลาวด์ ซึ่งช่วยให้ผู้ใช้สามารถควบคุมและจัดการการทำงานของ AI ได้ในระดับสูงสุด
ต่อไปนี้เป็นคำแนะนำโดยย่อเพื่อช่วยให้ผู้ใช้เข้าใจคุณลักษณะ AI ในผลิตภัณฑ์ EZVIZ และวิธีที่ผู้ใช้สามารถควบคุมและจัดการคุณลักษณะเหล่านี้ได้
คุณสมบัติ AI ในผลิตภัณฑ์ EZVIZ
ปัจจุบัน คุณสมบัติ AI ในผลิตภัณฑ์ EZVIZ ใช้สำหรับการตรวจจับ ซึ่งรวมถึงการตรวจจับรูปร่างของมนุษย์ การตรวจจับรูปร่างยานพาหนะ การตรวจจับสัตว์เลี้ยง การตรวจจับเสียงที่ผิดปกติ (การเปลี่ยนแปลงระดับเสียงกะทันหัน) และการจดจำและควบคุมโดยการโบกมือ
การตรวจจับรูปร่างมนุษย์: ชิป AI เฉพาะที่จะช่วยให้กล้องตรวจจับวัตถุที่มีรูปร่างเหมือนมนุษย์ในมุมมองภาพ ซึ่งอาจเป็นวัตถุสี่เหลี่ยมจัตุรัสที่กำลังเคลื่อนที่อยู่ในความสูง 1.5 ถึง 2 เมตร ซึ่งอยู่ห่างจากกล้องออกไปไม่เกิน 10 ถึง 15 เมตร
การตรวจจับรูปร่างยานพาหนะ: ชิป AI ในพื้นที่จะช่วยให้กล้องตรวจจับวัตถุที่กำลังเคลื่อนที่คล้ายรถยนต์ ซึ่งตรงกับขนาดและรูปร่างของรถยนต์ทั่วไป โดยอยู่ห่างจากกล้องไม่เกิน 15 เมตร
การตรวจจับสัตว์เลี้ยง: ชิป AI ในพื้นที่จะช่วยให้กล้องตรวจจับวัตถุเคลื่อนไหวคล้ายสัตว์เลี้ยงในมุการตรวจจับรูปร่างยานพาหนะ
การตรวจจับรูปร่างยานพาหนะ
มมองที่ระยะ 3 ถึง 5 เมตร (ปัจจุบันฟีเจอร์นี้ใช้ได้กับแมวและสุนัขเป็นหลัก)
การจดจำและควบคุมโดยการโบกมือ: ชิป AI ในพื้นที่จะช่วยให้กล้องตรวจจับการโบกมือที่ด้านหน้ากล้องที่ระยะ 3 ถึง 5 เมตร เมื่อการตรวจจับเกิดขึ้นสำเร็จ อุปกรณ์จะเริ่มวิดีโอคอลไปยังแอป EZVIZ ของผู้ใช้โดยอัตโนมัติ (อาจใช้ข้อความเป็นคำว่าการตรวจจับท่าทางในแอป EZVIZ ในหน้าผลิตภัณฑ์ที่แตกต่างกัน แต่ในปัจจุบันฟีเจอร์นี้จะตรวจจับเฉพาะการโบกมือแทนการใช้มือทำท่าทางอื่นๆ)
การตรวจจับเสียงที่ผิดปกติ: ชิป AI ในพื้นที่จะช่วยให้กล้องตรวจจับกิจกรรมเสียงพิเศษรอบตัวโดยใช้ไมโครโฟนในตัว ความสามารถดังกล่าวอาจรวมถึงการตรวจจับเสียงร้องของแมว/สุนัขเห่า เสียงร้องไห้ของทารก และเสียงดังกะทันหัน (อาจใช้ข้อความเป็นคำว่าการตรวจจับเสียงรบกวนในแอป EZVIZ ของคุณในหน้าผลิตภัณฑ์ที่แตกต่างกัน)
*โปรดทราบ:
อัลกอริธึมข้างต้นเป็นเรื่องปกติและใช้เฉพาะในเครื่องเท่านั้น ในระหว่างการทำงานของอัลกอริธึมเหล่านี้ จะไม่เกี่ยวข้องกับการรวบรวมหรือการประมวลผลข้อมูลเฉพาะ เช่น ลักษณะใบหน้า ลักษณะทางกายภาพ สีของวัตถุ/ลักษณะรายละเอียด เนื้อหาทางวาจา ฯลฯ และไม่เกี่ยวข้องกับการส่ง การจัดเก็บ หรือการประมวลผลใดๆในระบบคลาวด์ ในขณะเดียวกัน แม้ว่าผลิตภัณฑ์ EZVIZ ที่ใช้อัลกอริธึมเหล่านี้จะผลิตโดยเรา แต่ EZVIZ จะไม่มีส่วนร่วมในการประมวลผลข้อมูลที่เป็นผลมาจากการทำงานของอัลกอริธึม เว้นแต่จะได้รับความยินยอมเป็นพิเศษจากผู้ใช้และจำเป็นต้องให้บริการตามที่ระบุโดยผู้ใช้
การควบคุมคุณสมบัติ AI ของคุณ
ผู้ใช้สามารถเลือกเปิดหรือปิดใช้งานคุณสมบัติการตรวจจับ AI ผ่านแอป EZVIZ สำหรับอุปกรณ์แต่ละรุ่นที่เกี่ยวข้องได้เสมอ นอกจากนี้ ผู้ใช้ยังมีตัวเลือกในการปรับความไวในการตรวจจับและปรับแต่งโซนการตรวจจับตามความต้องการ สำหรับกล้องกลางแจ้งและกริ่งประตูบางรุ่น ผู้ใช้สามารถตั้งค่าโซนความเป็นส่วนตัวเพิ่มเติมได้ เพื่อหลีกเลี่ยงการตรวจจับการเคลื่อนไหวที่ไม่จำเป็นหรือไม่เหมาะสม/กระตุ้นการบันทึกวิดีโอ
ผลิตภัณฑ์รุ่นที่มีคุณสมบัติ AI
| การตรวจจับรูปร่างมนุษย์ | กล้องภายในอาคาร: E6 3K; C6 2K+; C6W-4MP; BM1. กล้องกันฝน: C3N; C3WN; C3W Color; C3TN; C3W Pro; C3W Pro (4MP); C3X; H3c; H3c Color; H3c 2K; H3c 2K+; H3 2K; H3 3K; C8C Lite; C8PF; C8W; C8W Pro 2K; C8W Pro 3K; H8 Pro 2K; H8 Pro 3K; H8c 1080p. กริ่งประตูแบบวิดีโอ: DB1-Pro; DB1C/DB1C Kit. ฟลัดไลท์รักษาความปลอดภัย: LC3. |
| การตรวจจับรูปร่างยานพาหนะ | กล้องกันฝน: C3X; H3 2K; H3 3K; C8W Pro 2K; C8W Pro 3K; H8 Pro 2K; H8 Pro 3K. กริ่งประตูแบบวิดีโอ: DB1 Pro. |
| การตรวจจับสัตว์เลี้ยง | กล้องภายในอาคาร: E6 3K; C6 2K+. |
| การจดจำและควบคุมโดยการโบกมือ | กล้องภายในอาคาร: E6 3K; C6 2K+. sกล้องกันฝน: H3c 2K+; H3 3K; H8 Pro 3K. |
| การตรวจจับเสียงที่ผิดปกติ | กล้องภายในอาคาร: E6 3K; C6 2K+; BM1. |
*โปรดทราบว่ารายการรุ่นอุปกรณ์นี้อาจมีการเปลี่ยนแปลงเนื่องจากกลุ่มผลิตภัณฑ์ของ EZVIZ และบริการที่รองรับจะอัปเดตหรือเปลี่ยนแปลงในอนาคต
หากกล้องของคุณออฟไลน์บ่อยครั้ง ด้านล่างนี้คือขั้นตอนการแก้ปัญหาบางส่วนเพื่อแก้ไขปัญหาให้กับคุณ:
ขั้นตอนที่ 1: ตรวจสอบให้แน่ใจว่าทั้งเฟิร์มแวร์และแอพ EZVIZ ทำงานบนเวอร์ชันล่าสุด
ขั้นตอนที่ 2: ตรวจสอบให้แน่ใจว่าสัญญาณเครือข่าย Wi-Fi ของคุณดี คุณสามารถตรวจสอบสัญญาณได้โดยเชื่อมต่อโทรศัพท์ของคุณกับ WiFi เดียวกันกับที่กล้องของคุณเชื่อมต่อ โดยเข้าสู่หน้าเพิ่มเติม > การตั้งค่า > เครื่องมือเครือข่ายอุปกรณ์ > ตรวจสอบสัญญาณ WiFi
ขั้นตอนที่ 3: หากไม่ดี คุณสามารถลองขยับกล้องเข้าใกล้เราเตอร์มากขึ้น หลีกเลี่ยงสิ่งกีดขวางและการรบกวน เช่น ผนัง ลิฟต์ ไมโครเวฟ เครื่องซักผ้า และอุปกรณ์บลูทูธ
ขั้นตอนที่ 4: หากเราเตอร์ WiFi ของคุณมีเสาอากาศแบบปรับได้ ให้ลองชี้ไปในทิศทางต่างๆ
ขั้นตอนที่ 5: ลองเปลี่ยนช่อง Wi-Fi ให้เป็นช่องที่มีผู้ใช้น้อยลง
ขั้นตอนที่ 6: หากเป็นไปได้ ให้ยกเลิกการเชื่อมต่ออุปกรณ์บางตัวที่คุณไม่ค่อยได้ใช้จากเราเตอร์ของคุณ
ขั้นตอนที่ 7: หากกล้องของคุณรองรับสายอีเธอร์เน็ต คุณสามารถลองเชื่อมต่อโดยใช้สายแลนได้
ขั้นตอนที่ 8: หากคุณมีอุปกรณ์ EZVIZ สองเครื่องและอีกเครื่องทำงานได้ดี คุณสามารถลองสลับตำแหน่งเพื่อระบุปัญหาเพิ่มเติมได้
ขั้นตอนที่ 1: เข้าสู่ระบบบัญชี EZVIZ ของคุณ แตะไอคอนโปรไฟล์ที่ด้านซ้ายบน
ขั้นตอนที่ 2: แตะครอบครัวและแขก
ขั้นตอนที่ 3: แตะเพิ่มการแชร์
ขั้นตอนที่ 4: ป้อนบัญชี EZVIZ ที่ถูกต้องที่คุณต้องการแบ่งปัน และตรวจสอบให้แน่ใจว่าภูมิภาคของบัญชีแขกเหมือนกับบัญชีของเจ้าของ จากนั้นแตะ ดำเนินการต่อ
ขั้นตอนที่ 5: เลือกอุปกรณ์ที่คุณต้องการแชร์ และคุณสามารถแก้ไขการอนุญาตได้โดยการแตะที่อุปกรณ์ หลังจากที่บัญชีแขกยอมรับคำเชิญ หมายความว่าอุปกรณ์ได้รับการแชร์อย่างประสบความสำเร็จ
โปรดตรวจสอบการตั้งค่าต่อไปนี้ด้านล่าง:
1)ตรวจสอบความถี่บนเราเตอร์ของคุณเพื่อให้แน่ใจว่าสามารถส่งผ่านโหมดเครือข่าย 2.4 GHz หากอุปกรณ์ของคุณรองรับได้แค่ 2.4 GHz เท่านั้น
2)ตรวจสอบให้แน่ใจว่าโทรศัพท์มือถือของคุณเชื่อมต่อกับ Wi-Fi และให้แน่ใจว่าเครือข่ายอินเตอร์เน็ตมีการใช้งานและอยู่ในโหมดการทำงาน
3)ตรวจสอบสภาพเครือข่าย:
*ตรวจสอบให้แน่ใจว่าเครือข่ายของคุณไม่มี firewall และไม่มีขีดจำกัดอื่นๆ
*ตรวจสอบให้แน่ใจว่าเราเตอร์สามารถแจกจ่ายที่อยู่ไอพีไปยังอุปกรณ์ของคุณหรือปิดการตั้งค่าไอพีคงที่ (DHCP จะถูกเปิดโดยอัตโนมัติบนอุปกรณ์ EZVIZ ทุกตัว)
4)รีเซ็ตกล้องของคุณ;ตรวจสอบให้แน่ใจว่าอุปกรณ์ของคุณอยู่ในโหมดพร้อมทำงานหรือโหมดการตั้งค่า Wi-Fi > แล้วใช้แอพ EZVIZ เพื่อการตั้งค่า Wi-Fi









 คำถามที่พบบ่อย
คำถามที่พบบ่อย
 วิดีโอประกอบการสอน
วิดีโอประกอบการสอน
 คู่มือ
คู่มือ
 เอกสารบ่งชี้ข้อมูล
เอกสารบ่งชี้ข้อมูล