
 คำถามที่พบบ่อย
คำถามที่พบบ่อย
 วิดีโอประกอบการสอน
วิดีโอประกอบการสอน
 คู่มือ
คู่มือ
 เอกสารบ่งชี้ข้อมูล
เอกสารบ่งชี้ข้อมูล
โดยปกติแล้ว คุณจะดาวน์โหลดการบันทึกได้สามวิธี:
1. คุณสามารถบันทึกวิดีโอได้ด้วยตนเองขณะอยู่ในโหมดการดูสดหรือโหมดการเล่นย้อนหลัง ขณะอยู่ในโหมดการดูสดหรือโหมดการเล่นย้อนหลัง > แตะที่ไอคอน "บันทึก" เพื่อเริ่มการบันทึกด้วยตนเอง เมื่อการบันทึกเสร็จสิ้น วิดีโอของคุณจะถูกบันทึกไว้ใน "อัลบั้มของฉัน" บนแอพ EZVIZ รวมถึงในแกลเลอรี (อัลบั้ม) บนโทรศัพท์ของคุณ
2. หากคุณมีบริการ CloudPlay หรือหากกล้องของคุณรองรับการดาวน์โหลดการบันทึกที่จัดเก็บไว้ในการ์ด SD ผ่านแอพมือถือ EZVIZ คุณสามารถทำตามขั้นตอนด้านล่าง: เข้าสู่หน้าดูสด > ค้นหาคลิปวิดีโอที่คุณต้องการบันทึก แล้วแตะ " ปุ่มดาวน์โหลด" ที่มุมขวาล่าง > จากนั้นแตะคลิปที่บันทึกอีกครั้ง คลิปนั้นจะถูกเพิ่มเข้าในรายการดาวน์โหลดโดยอัตโนมัติ จากนั้นคุณสามารถตรวจสอบการบันทึกได้ใน "อัลบั้มของฉัน" บนแอป EZVIZ รวมถึงในแกลเลอรี (อัลบั้ม) บนโทรศัพท์ของคุณ
3. หรือสำหรับบางรุ่น หากคุณต้องการส่งออกการบันทึกที่บันทึกไว้ในการ์ด SD คุณสามารถทำได้ผ่าน EZVIZ Studio โดยทำตามขั้นตอนด้านล่าง:
1) ดาวน์โหลดและติดตั้ง EZVIZ PC studio บนพีซี Windows
2) เชื่อมกล้องและพีซีไว้ในวง LAN เดียวกัน
3) กำหนดการตั้งค่าขั้นสูงโดยทำตามคำแนะนำที่นี่
4) คลิก อุปกรณ์ทั้งหมด และเข้าสู่ Advanced Settings--Storage--File จากนั้นเลือกวันที่ที่คุณต้องการและส่งออก
*บทความที่เกี่ยวข้อง:
รุ่นที่รองรับการดาวน์โหลดวิดีโอที่เก็บไว้ในการ์ด SD โดยตรงผ่านแอป EZVIZ
โปรดทราบว่า สำหรับอุปกรณ์ EZVIZ ส่วนใหญ่ มักจะมีสามวิธีในการรับรหัสอุปกรณ์ที่ประกอบด้วย 6 ตัวอักษรตัวใหญ่:
1.คุณสามารถหามันได้จากป้ายระบุที่อุปกรณ์ EZVIZ;
- สำหรับรุ่นเช่นชุด BC1 และ HB3 รหัสผ่านเริ่มต้นคือรหัสอุปกรณ์ 6 ตัวอักษรตัวใหญ่ที่อยู่บนสติกเกอร์สีขาวของสถานีฐาน
- สำหรับรุ่นเช่นชุด DB2 และ DB2C รหัสผ่านเริ่มต้นคือรหัสอุปกรณ์ 6 ตัวอักษรตัวใหญ่ที่อยู่บนสติกเกอร์สีขาวของกระดิ่ง
- สำหรับรุ่นเช่น DB1 กรุณาถอดฝาครอบของกริ่งประตูออกและสแกนรหัสด้วยเครื่องสแกนรหัส QR ของบุคคลที่สาม
- หากกล้องเชื่อมต่อกับ NVR/DVR เช่นอุปกรณ์ X4 หรือ X5 และหากตั้งค่าในตอนแรกโดยการเพิ่มไปยัง NVR/DVR โดยตรง รหัสผ่านจะเป็นรหัสผ่านผู้ดูแล/เข้าสู่ระบบของ NVR/DVR ที่คุณสร้างขึ้นในระหว่างการตั้งค่าเริ่มต้น
2.สำหรับบางรุ่น จะมีรหัส QR บนปกคู่มือที่มีข้อมูลเกี่ยวกับอุปกรณ์ (หมายเหตุ: ไม่มีข้อมูลดังกล่าวหากบนปกเขียนว่า "สแกนรหัส QR เพื่อดูคู่มือรายละเอียด") และคุณสามารถใช้เครื่องสแกนรหัส QR ของบุคคลที่สามเพื่อสแกนและรับรหัสอุปกรณ์;
3.นอกจากนี้ คุณยังสามารถหามันได้ในรหัส QR ของอุปกรณ์หรือรหัสการตรวจสอบในการตั้งค่าของกล้อง > ข้อมูลอุปกรณ์ / เกี่ยวกับในแอป EZVIZ บนมือถือ หากคุณได้ตั้งค่าอุปกรณ์นี้กับโทรศัพท์นี้มาก่อน นอกจากนี้ สำหรับบางรุ่น หากกล้องออนไลน์อยู่ในขณะนี้ คุณยังสามารถแตะที่ไอคอนที่มีลักษณะคล้ายตาและใส่ OTP (รหัสผ่านครั้งเดียว) ที่ส่งไปยังที่อยู่อีเมลหรือหมายเลขโทรศัพท์ที่คุณใช้ลงทะเบียนบัญชี EZVIZ จากนั้นรหัสการตรวจสอบจะแสดงขึ้นหลังจากการตรวจสอบ
หากวิธีที่กล่าวถึงข้างต้นไม่สามารถแก้ไขปัญหาของคุณได้ โปรดมั่นใจว่าไม่ลบอุปกรณ์จากบัญชีของคุณ และติดต่อทีมสนับสนุน EZVIZ ที่อีเมล account@ezviz.com หรือสนทนากับตัวแทนแชทออนไลน์ผ่านหน้าต่างแชทที่อยู่มุมขวาล่างของหน้านี้。
หากคุณประสบปัญหาในการรับเสียงระหว่างการดูสดหรือการเล่น โปรดทำตามขั้นตอนด้านล่าง:
1. ตรวจสอบให้แน่ใจว่าไอคอนระดับเสียงไม่ได้ถูกปิดเสียงและการตั้งค่าเสียงได้รับการเปิดใช้งานในหน้าการตั้งค่าอุปกรณ์ด้วย
2. ตรวจสอบว่าระดับเสียงลำโพงในโทรศัพท์ของคุณเปิดอยู่และทำงานอย่างถูกต้อง คุณสามารถไปที่หน้าการตั้งค่าของโทรศัพท์เพื่อตรวจสอบการตั้งค่าเสียง ตรวจสอบให้แน่ใจว่าเปิดเสียงสื่อแล้ว และโทรศัพท์ไม่ได้อยู่ในโหมดห้ามรบกวนหรือโฟกัส (สำหรับ iPhone)
3. หากอุปกรณ์ EZVIZ ของคุณรองรับการสนทนาสองทาง โปรดตรวจสอบว่าคุณสามารถได้ยินเสียงใดๆ หรือไม่เมื่อใช้การสนทนาสองทาง
หากปัญหายังคงมีอยู่หรือหากคุณพบปัญหาเพิ่มเติม โปรดอย่าลังเลที่จะติดต่อฝ่ายสนับสนุนลูกค้าของ EZVIZ เพื่อขอความช่วยเหลือเพิ่มเติม.
"โปรดปฏิบัติตามขั้นตอนด้านล่าง:
1. ตรวจสอบแหล่งพลังงาน: ตรวจสอบให้แน่ใจว่าเต้ารับไฟฟ้าที่คุณใช้ กำลังทำงานอย่างถูกต้อง คุณสามารถลองเสียบกล้องเข้ากับเต้ารับอื่นได้
2. ตรวจสอบสายไฟ: ตรวจสอบว่าสายไฟไม่เสียหายหรือหลุดรุ่ย คุณยังสามารถลองใช้สายไฟอื่นเพื่อดูว่าวิธีนี้ช่วยแก้ปัญหาได้หรือไม่
3. รีเซ็ตกล้อง: ลองรีเซ็ตกล้องโดยกดปุ่มรีเซ็ตค้างไว้ประมาณ 10 วินาที โดยปกติแล้วจะคืนค่ากล้องเป็นการตั้งค่าเริ่มต้นและอาจช่วยแก้ไขปัญหาเล็กน้อยได้
หากปัญหายังคงมีอยู่หรือหากคุณประสบปัญหาใดๆ เพิ่มเติม โปรดติดต่อฝ่ายช่วยเหลือลูกค้า EZVIZ เพื่อขอความช่วยเหลือเพิ่มเติมได้ทันที"
เพื่อช่วยเหลือคุณได้ดียิ่งขึ้น โปรดให้ข้อมูลต่อไปนี้โดยติดต่อ EZVIZ ที่ rma.glb@ezviz.com:
1. SN 9 หลักของกล้อง EZVIZ ของคุณ
2. ที่อยู่อีเมลที่คุณใช้สมัครสมาชิก CloudPlay
3. การชำระเงินที่คุณต้องการขอใบแจ้งหนี้
4. หากมีการขอใบแจ้งหนี้สำหรับบริษัทของคุณ โปรดให้ข้อมูลบริษัทแก่เราด้วย
โปรดทราบว่าหากบริการ CloudPlay ของคุณยังอยู่ในช่วงทดลองใช้ฟรี คุณจะต้องติดต่อเราพร้อมข้อมูลข้างต้นเมื่อคุณชำระค่าสมัครสมาชิกจริงหลังจากช่วงทดลองใช้ฟรีสิ้นสุดลง
1. ลงชื่อเข้าใช้บัญชี EZVIZ ของคุณบนแอพมือถือ EZVIZ
2. รีเซ็ตกล้องของคุณโดยกดปุ่มรีเซ็ตประมาณ 10-15 วินาที สำหรับกล้องบางรุ่น คุณจะได้ยินเสียง "รีเซ็ตสำเร็จ" จากนั้นรอประมาณ 1 นาทีหรือไม่กี่วินาที เมื่อคุณเห็นไฟแสดงสถานะเปลี่ยนเป็นสีแดง-น้ำเงินกะพริบสลับกันหรือไฟสีน้ำเงินกะพริบเร็ว (สำหรับกล้องบางรุ่นไม่มีการเปลี่ยนแปลงของสีไฟเพื่ออ้างอิง)
3. เชื่อมต่อโทรศัพท์ของคุณกับ wifi 2.4G เท่านั้น จากนั้นแตะปุ่ม "+" บนหน้าแรกเพื่อสแกนโค้ด QR ซึ่งอยู่บนฉลากของอุปกรณ์ คุณจะพบป้ายกำกับที่ด้านหลังหรือด้านล่างของอุปกรณ์
4. จากนั้นทำตามคำแนะนำบนแอพเพื่อเชื่อมต่ออุปกรณ์กับ wifi ของคุณ
5. หลังจากเพิ่มอุปกรณ์ลงในบัญชีของคุณแล้ว คุณจะสามารถดูกล้องของคุณได้
*โปรดทราบว่าอนุญาตให้เพิ่มอุปกรณ์หนึ่งเครื่องภายใต้บัญชีเดียวเท่านั้น โปรดตรวจสอบให้แน่ใจว่าอุปกรณ์ถูกลบออกจากบัญชีอื่นแล้วก่อนที่คุณจะเพิ่ม
โปรดทราบว่าอุปกรณ์ได้รับการตั้งโปรแกรมให้หมดเวลาทุกๆ สองสามนาที หากคุณสตรีมผ่านเซิร์ฟเวอร์ VTDU ของเรา คุณสามารถแตะปุ่ม "ดำเนินการต่อ" เพื่อสตรีมต่อได้ นอกจากนี้ หากอุปกรณ์ของคุณรองรับคุณสมบัติ มุมมองสด คุณสามารถหลีกเลี่ยงปัญหานี้ได้โดยการเชื่อมต่อกล้องและโทรศัพท์หรือพีซีของคุณไว้ภายใต้ LAN เดียวกัน (เชื่อมต่อกับเครือข่ายเดียวกัน) จากนั้นไปที่หน้าเพิ่มเติม (คลิกที่รูปโปรไฟล์บน มุมซ้ายบน) > การตั้งค่า > มุมมองสด (สำหรับมือถือ) หรือ Device on LAN (สำหรับ PC Studio) คุณสามารถดูกล้องได้อย่างต่อเนื่องที่นั่น
อย่างไรก็ตาม แม้ว่าคุณจะอยู่ในเครือข่ายเดียวกัน คุณควรตรวจสอบให้แน่ใจว่าคอมพิวเตอร์ที่คุณใช้เชื่อมต่อกับเราเตอร์โดยใช้สายเคเบิล หรือหากคุณใช้โทรศัพท์มือถือหรือแท็บเล็ต โปรดตรวจสอบให้แน่ใจว่าคุณได้เปิดใช้งาน Upnp บนเราเตอร์ของคุณ .
โปรดปฏิบัติตามขั้นตอนด้านล่าง:
1. กดปุ่ม RESET บนกล้องของคุณค้างไว้ประมาณ 5-10 วินาทีเพื่อรีเซ็ต สิ่งนี้จะช่วยให้คุณสามารถเริ่มกระบวนการเชื่อมต่ออุปกรณ์กับ Wi-Fi อีกครั้ง
2. ตรวจสอบให้แน่ใจว่าอุปกรณ์ EZVIZ ของคุณอยู่ในโหมดการกำหนดค่า Wi-Fi
3. เปิดแอพ EZVIZ บนมือถือของคุณ
4. จากหน้าแรกของแอพ ให้แตะไอคอน 3 จุดถัดจากชื่อกล้องของคุณเพื่อเข้าสู่หน้าการตั้งค่าอุปกรณ์
5. แตะ "Wi-Fi" หรือ "การตั้งค่าเครือข่าย> Wi-Fi"
6. ปฏิบัติตามคำแนะนำและคำแนะนำในแอพมือถือ EZVIZ เพื่อกำหนดค่าอุปกรณ์ของคุณเข้ากับเครือข่ายใหม่
1. หากคุณลงทะเบียนบัญชีผ่านอีเมล โปรดตรวจสอบอีเมลขยะของคุณ หากคุณยังคงไม่ได้รับรหัสยืนยัน คุณอาจมีตัวกรอง/บล็อกอีเมล ที่จำกัดอีเมลนี้ โปรดตรวจสอบกับผู้ให้บริการอีเมลของคุณ
2. หากคุณลงทะเบียนบัญชีโดยใช้หมายเลขโทรศัพท์มือถือ โปรดยืนยันว่าโทรศัพท์มือถือของคุณสามารถรับรหัสสั้นทาง SMS ได้ คุณยังสามารถลองล้างแคชในโทรศัพท์ของคุณ รีสตาร์ทโทรศัพท์ หรือใส่ซิมการ์ดลงในโทรศัพท์เครื่องอื่นเพื่อดูว่าคุณสามารถรับได้หรือไม่
3. หากปัญหายังคงอยู่หลังจากทำตามขั้นตอนข้างต้น และคุณต้องการความช่วยเหลือเพิ่มเติม โปรดแจ้ง SN ของกล้อง หมายเลขโทรศัพท์/ที่อยู่อีเมล ประเทศของคุณ เวลาที่คุณร้องขอ และวิดีโอสั้นๆ ของปัญหาไปยังศูนย์สนับสนุนที่ support.msa@ezviz.com
1. โปรดตรวจสอบสถานะของไฟแสดงสถานะก่อน:
- หากเป็นสีน้ำเงินทึบหรือสีน้ำเงินกะพริบช้าๆ โปรดรีเฟรชหน้าแรกในแอป EZVIZ เพื่อตรวจสอบว่ากล้องออนไลน์หรือไม่
- หากไฟแสดงสถานะกะพริบเป็นสีแดงช้าๆ คุณสามารถลองสองวิธีต่อไปนี้:
1) โปรดรีบูทเราเตอร์ของคุณ เนื่องจากอาจประสบปัญหาการเชื่อมต่อและระยะสัญญาณ
2) ถอดปลั๊กกล้องของคุณ รอประมาณ 10-30 วินาที จากนั้นเสียบกลับเข้าไปใหม่เพื่อดูว่าจะช่วยแก้ปัญหาออฟไลน์ได้หรือไม่
2. หากกล้องยังออฟไลน์อยู่ คุณสามารถลองกำหนดค่าใหม่โดยทำตามขั้นตอนด้านล่าง:
- เชื่อมต่อมือถือของคุณกับเครือข่าย Wi-Fi แบบ 2.4GHz ในบ้าน หากกล้องของคุณรองรับ 2.4GHz เท่านั้น
- เปิดแอพ EZVIZ ของคุณ แตะไอคอนสามจุดเพื่อเข้าสู่หน้าการตั้งค่าอุปกรณ์ และแตะปุ่ม Wi-Fi
- รีเซ็ตอุปกรณ์โดยกดปุ่มรีเซ็ตสักครู่
- รอสักครู่ ตรวจสอบให้แน่ใจว่าไฟแสดงสถานะเปลี่ยนเป็นสีน้ำเงินกะพริบอย่างรวดเร็ว แล้วแตะถัดไป
- ตรวจสอบว่า WiFi และรหัสผ่านของคุณถูกต้อง จากนั้นแตะ ถัดไป เพื่อเชื่อมต่อกับจุดเข้าใช้งานอุปกรณ์ AP
- โปรดรอให้อุปกรณ์ได้รับการกำหนดค่า และอุปกรณ์ของคุณควรจะกลับมาออนไลน์อีกครั้ง







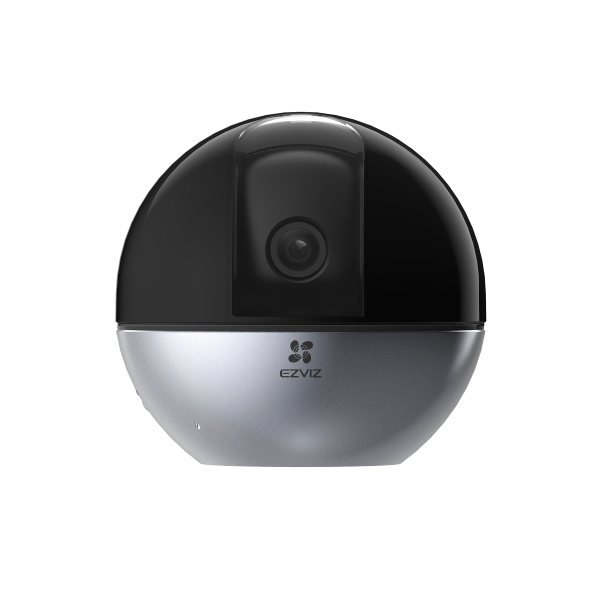

 คำถามที่พบบ่อย
คำถามที่พบบ่อย
 วิดีโอประกอบการสอน
วิดีโอประกอบการสอน
 คู่มือ
คู่มือ
 เอกสารบ่งชี้ข้อมูล
เอกสารบ่งชี้ข้อมูล


