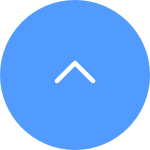คำถามที่พบบ่อย
คำถามที่พบบ่อย
 วิดีโอประกอบการสอน
วิดีโอประกอบการสอน
 คู่มือ
คู่มือ
 เอกสารบ่งชี้ข้อมูล
เอกสารบ่งชี้ข้อมูล
ขั้นตอนที่ 1: เข้าสู่ระบบบัญชี EZVIZ ของคุณ แตะไอคอนโปรไฟล์ที่ด้านซ้ายบน
ขั้นตอนที่ 2: แตะครอบครัวและแขก
ขั้นตอนที่ 3: แตะเพิ่มการแชร์
ขั้นตอนที่ 4: ป้อนบัญชี EZVIZ ที่ถูกต้องที่คุณต้องการแบ่งปัน และตรวจสอบให้แน่ใจว่าภูมิภาคของบัญชีแขกเหมือนกับบัญชีของเจ้าของ จากนั้นแตะ ดำเนินการต่อ
ขั้นตอนที่ 5: เลือกอุปกรณ์ที่คุณต้องการแชร์ และคุณสามารถแก้ไขการอนุญาตได้โดยการแตะที่อุปกรณ์ หลังจากที่บัญชีแขกยอมรับคำเชิญ หมายความว่าอุปกรณ์ได้รับการแชร์อย่างประสบความสำเร็จ
*โปรดทราบว่าฟังก์ชันการแชร์ไม่ได้รับการสนับสนุนบนอุปกรณ์ EZVIZ ทั้งหมด หากอุปกรณ์ของคุณไม่ปรากฏในรายการการแชร์ระหว่างกระบวนการแชร์ แสดงว่าไม่สามารถแชร์ได้
เพื่อความปลอดภัยข้อมูลและการปกป้องข้อมูล จำเป็นต้องใช้รหัสผ่านการเข้ารหัสเมื่อเข้าถึงวิดีโอและสตรีมสด หากจำเป็นต้องใช้รหัสผ่านการเข้ารหัสภาพหรือได้รับแจ้งว่าป้อนรหัสผ่านไม่ถูกต้อง โปรดตรวจสอบสิ่งต่อไปนี้ก่อน:
1. หากคุณไม่เคยเปลี่ยนรหัสผ่านการเข้ารหัสภาพมาก่อน:
รหัสผ่านเริ่มต้นคือรหัสอุปกรณ์อักษรตัวพิมพ์ใหญ่ 6 หลัก ซึ่งอยู่บนสติกเกอร์สีขาวของกล้องของคุณ หรือสำหรับเทอร์มินัลที่ผ่านการตรวจสอบที่คุณใช้ตั้งค่ากล้อง คุณสามารถค้นหาได้ในการตั้งค่ากล้อง > ข้อมูลอุปกรณ์/เกี่ยวกับ > รหัส QR ของอุปกรณ์ > รหัสยืนยัน:
- สำหรับรุ่น เช่น ชุด BC1 และ HB3 รหัสผ่านเริ่มต้นคือรหัสอุปกรณ์อักษรตัวพิมพ์ใหญ่ 6 หลัก ซึ่งอยู่บนสติกเกอร์สีขาวของสถานีฐาน
- สำหรับรุ่น เช่น ชุด DB2 และ DB2C รหัสผ่านเริ่มต้นคือรหัสอุปกรณ์อักษรตัวพิมพ์ใหญ่ 6 หลัก ซึ่งอยู่บนสติกเกอร์สีขาวของกระดิ่ง
- สำหรับรุ่น เช่น DB1 โปรดถอดฝาครอบของกริ่งประตูออกและสแกนรหัสด้วยเครื่องสแกนรหัส QR ของบุคคลที่สาม - หากกล้องเชื่อมต่อกับ NVR/DVR และตั้งค่าโดยเพิ่ม NVR/DVR โดยตรงในเบื้องต้น รหัสผ่านจะเป็นรหัสผ่านผู้ดูแลระบบ/เข้าสู่ระบบของ NVR/DVR ที่คุณสร้างไว้สำหรับ NVR/DVR ในระหว่างการตั้งค่าเบื้องต้น
- หากเป็นอุปกรณ์ที่ใช้ร่วมกันจากผู้ใช้หลัก โปรดขอรหัสผ่านการเข้ารหัสภาพที่ถูกต้องภายใต้บัญชีของเจ้าของโดยปฏิบัติตามคำแนะนำด้านบน หรือคุณอาจขอให้เจ้าของแชร์อุปกรณ์อีกครั้งและคลิก "อนุญาตรหัสผ่านสำหรับการเข้ารหัส" เป็นหนึ่งในสิทธิ์อนุญาตเมื่อแชร์
2. หากคุณเคยเปลี่ยนรหัสผ่านการเข้ารหัสมาก่อน:
- โปรดตรวจสอบให้แน่ใจว่ารหัสผ่านที่คุณป้อนถูกต้องและไม่มีช่องว่างที่ไม่จำเป็น
- หากคุณลืมรหัสผ่านการเข้ารหัสภาพที่ถูกต้อง คุณสามารถแตะถอดรหัสทางอีเมลหรือ SMS เพื่อกู้คืนรหัสผ่านได้
- อีกวิธีหนึ่ง คุณสามารถรีเซ็ตกล้องของคุณโดยกดปุ่มรีเซ็ตค้างไว้ และรหัสผ่านจะถูกตั้งเป็นรหัสยืนยันอุปกรณ์เดิมตามค่าเริ่มต้น อย่างไรก็ตาม โปรดทราบว่าแม้ว่าคุณสามารถรีเซ็ตรหัสผ่านเป็นรหัสอุปกรณ์เดิมได้ แต่คุณยังคงต้องใช้รหัสผ่านการเข้ารหัสภาพเก่าที่คุณตั้งไว้ก่อนหน้านี้ เพื่อเข้าถึงการบันทึกที่บันทึกด้วยรหัสผ่านการเข้ารหัสภาพเก่าอยู่
โปรดปฏิบัติตามขั้นตอนด้านล่าง:
1. รีเซ็ตกล้องโดยกดปุ่มรีเซ็ตเป็นเวลา 4-5 วินาที
2. เชื่อมต่อกล้องเข้ากับพอร์ต LAN ของเราเตอร์ของคุณโดยใช้สายอีเธอร์เน็ต
*เมื่อไฟ LED เปลี่ยนเป็นสีน้ำเงินกะพริบช้าๆ แสดงว่ากล้องเชื่อมต่อกับเราเตอร์แล้ว
3. เข้าสู่ระบบบัญชีของคุณโดยใช้แอพ EZVIZ
4. บนหน้าจอหลัก ให้แตะ “+” ที่มุมขวาบนเพื่อไปที่อินเทอร์เฟซสแกน QR Code
5. สแกนรหัส QR บนสติกเกอร์ของกล้อง
6. ทำตามตัวช่วยสร้างแอพ EZVIZ เพื่อเพิ่มกล้องลงในบัญชีแอพ EZVIZ ของคุณ
หากคุณเห็นข้อความแจ้ง "รหัสผ่าน Wi-Fi ของอุปกรณ์ไม่ถูกต้อง" เมื่อคุณเชื่อมต่อกับ Wi-Fi ของอุปกรณ์ระหว่างการตั้งค่าเครือข่าย โปรดทำตามขั้นตอนเหล่านี้เพื่อดูว่าสามารถช่วยได้หรือไม่:
1. ไปที่การตั้งค่าโทรศัพท์ของคุณและค้นหาการตั้งค่า Wi-Fi
2. ค้นหาอุปกรณ์ Wi-Fi ที่ชื่อ EZVIZ_SN (SN ของกล้องของคุณ เช่น EZVIZ_D12345678)
3. ลืมหรือลบอุปกรณ์ Wi-Fi ออกจากรายการ Wi-iFi ของคุณ แล้วเชื่อมต่อใหม่โดยป้อนรหัสผ่านด้วยตนเอง ซึ่งเป็นรหัสยืนยัน EZVIZ (เช่น หากรหัสยืนยันอักษรตัวใหญ่ 6 ตัวบนฉลากอุปกรณ์คือ ABCDEF รหัสผ่านนั้น ควรเป็น EZVIZ_ABCDEF)
4. หลังจากเชื่อมต่อแล้ว ให้กลับไปที่แอพ EZVIZ เพื่อลองอีกครั้ง
โปรดทราบว่าอุปกรณ์ได้รับการตั้งโปรแกรมให้หมดเวลาทุกๆ สองสามนาที หากคุณสตรีมผ่านเซิร์ฟเวอร์ VTDU ของเรา คุณสามารถแตะปุ่ม "ดำเนินการต่อ" เพื่อสตรีมต่อได้ นอกจากนี้ หากอุปกรณ์ของคุณรองรับคุณสมบัติ มุมมองสด คุณสามารถหลีกเลี่ยงปัญหานี้ได้โดยการเชื่อมต่อกล้องและโทรศัพท์หรือพีซีของคุณไว้ภายใต้ LAN เดียวกัน (เชื่อมต่อกับเครือข่ายเดียวกัน) จากนั้นไปที่หน้าเพิ่มเติม (คลิกที่รูปโปรไฟล์บน มุมซ้ายบน) > การตั้งค่า > มุมมองสด (สำหรับมือถือ) หรือ Device on LAN (สำหรับ PC Studio) คุณสามารถดูกล้องได้อย่างต่อเนื่องที่นั่น
อย่างไรก็ตาม แม้ว่าคุณจะอยู่ในเครือข่ายเดียวกัน คุณควรตรวจสอบให้แน่ใจว่าคอมพิวเตอร์ที่คุณใช้เชื่อมต่อกับเราเตอร์โดยใช้สายเคเบิล หรือหากคุณใช้โทรศัพท์มือถือหรือแท็บเล็ต โปรดตรวจสอบให้แน่ใจว่าคุณได้เปิดใช้งาน Upnp บนเราเตอร์ของคุณ .
โปรดปฏิบัติตามขั้นตอนด้านล่าง:
1. ตรวจสอบให้แน่ใจว่าเราเตอร์ Wi-Fi นั้นดีและใช้งานได้ คุณสามารถตรวจสอบได้บนแอพ EZVIZ โดยคลิก "การทดสอบเครือข่าย" ในหน้าการกำหนดค่าล้มเหลว หรือตรวจสอบว่าโทรศัพท์มือถือของคุณสามารถใช้งานอินเทอร์เน็ตได้หรือไม่โดยปิดข้อมูลมือถือและเชื่อมต่อกับ Wi-Fi เท่านั้น
2. สำหรับอุปกรณ์ EZVIZ ที่รองรับ 2.4G Wi-Fi เท่านั้น ตรวจสอบให้แน่ใจว่าคุณเชื่อมต่อโทรศัพท์มือถือของคุณกับ 2.4G Wi-Fi ก่อนกำหนดค่าเครือข่าย
3. ตรวจสอบให้แน่ใจว่าสัญญาณเครือข่าย Wi-Fi ของคุณดี อุปกรณ์ EZVIZ ส่วนใหญ่ทำงานได้ดีขึ้นเมื่อความเร็วในการอัพโหลดสูงกว่า 2 Mbps สำหรับกล้องแต่ละตัว คุณสามารถตรวจสอบสัญญาณ Wi-Fi ของคุณในแอพ EZVIZ ได้โดยคลิกรูปโปรไฟล์ที่ด้านซ้ายบน - การตั้งค่า - เครื่องมือเครือข่ายของอุปกรณ์ - ตรวจสอบสัญญาณ Wi-Fi
4. หากสัญญาณไม่ดี โปรดทำตามขั้นตอนด้านล่างเพื่อปรับปรุงเครือข่ายของคุณ:
- คุณสามารถลองขยับกล้องเข้าใกล้เราเตอร์มากขึ้น หลีกเลี่ยงสิ่งกีดขวางและสิ่งรบกวน เช่น ผนัง ลิฟต์ ไมโครเวฟ เครื่องซักผ้า และอุปกรณ์บลูทูธ
- หากเป็นไปได้ ให้ถอดปลั๊กอุปกรณ์ที่ใช้งานไม่บ่อยออกจากเราเตอร์ของคุณหรือรีบูตเราเตอร์
- ลองเปลี่ยนช่องสัญญาณ Wi-Fi ให้เป็นช่องที่มีผู้ใช้น้อยลง
5. โปรดตรวจสอบข้อกำหนดเครือข่ายอื่นๆ ที่อาจช่วยแก้ไขปัญหาของคุณได้:
- ตรวจสอบให้แน่ใจว่าเปิดใช้งาน DHCP บนเราเตอร์ของคุณแล้ว
- ตรวจสอบว่า IPV6 ปิดอยู่บนเราเตอร์ของคุณ
- ตรวจสอบให้แน่ใจว่าการตั้งค่า blacklist/whitelist firewall บนเราเตอร์ของคุณปิดอยู่
6. หากกล้องของคุณรองรับการเชื่อมต่อด้วยสายอีเธอร์เน็ต คุณสามารถลองเชื่อมต่อผ่านสายเคเบิลได้เช่นกัน หรือหากเป็นไปได้ ให้ลองเชื่อมต่อกล้องเข้ากับ Wi-Fi บ้านเครื่องอื่น
หากคุณประสบปัญหาเมื่อพยายามฟอร์แมตการ์ด SD ผ่านแอพ EZVIZ ด้านล่างนี้คือขั้นตอนการแก้ปัญหาบางส่วนในการแก้ไขปัญหาให้กับคุณ:
1. ตรวจสอบให้แน่ใจว่าทั้งเฟิร์มแวร์ของกล้องและแอพ EZVIZ ของคุณทำงานบนเวอร์ชันล่าสุด
2. ตรวจสอบให้แน่ใจว่าการ์ด SD เป็นคลาส 10 หรือเรท UHS-1 รูปแบบไฟล์ของการ์ด SD ควรเป็น FAT32 สำหรับความจุต่ำกว่า 64GB และ exFAT สำหรับความจุ 64GB ขึ้นไป คลิกที่นี่เพื่อดูผลการทดสอบความเข้ากันได้ของการ์ด SD บางส่วน
3. ปิดกล้องของคุณ ถอดและใส่การ์ด SD กลับเข้าไปใหม่ เปิดกล้อง จากนั้นฟอร์แมตการ์ดอีกครั้งในแอพ EZVIZ
4. หากต้องการแยกแยะปัญหาการ์ด SD เพิ่มเติม คุณอาจลองทดสอบด้วยการ์ด SD อื่นหรือติดตั้งการ์ดดังกล่าวบนอุปกรณ์ EZVIZ อื่น
5. ลองรีเซ็ตกล้องเป็นค่าเริ่มต้นจากโรงงานโดยกดปุ่มรีเซ็ตค้างไว้ การดำเนินการนี้จะเปลี่ยนอุปกรณ์เป็นการตั้งค่าเริ่มต้นจากโรงงานและอาจช่วยแก้ไขปัญหาเล็กๆ น้อยๆ ได้
โปรดปฏิบัติตามขั้นตอนด้านล่าง:
1. เข้าสู่ระบบบัญชี EZVIZ ของคุณ
2. ในหน้าแรก คลิกไอคอน 3 จุดถัดจากชื่อกล้องของคุณเพื่อเข้าสู่หน้าการตั้งค่าอุปกรณ์
3. เปิดปุ่มการแจ้งเตือน จากนั้นคุณจะสามารถรับข้อความเมื่อมีการทริกเกอร์การตรวจจับการเคลื่อนไหว ปิดปุ่มแจ้งเตือนหากคุณไม่ต้องการรับการแจ้งเตือน
4. สำหรับรุ่นอื่นๆ บางรุ่น คุณต้องเข้าสู่การแจ้งเตือนในหน้าการตั้งค่า เปิดใช้งานรับข้อความอุปกรณ์และการแจ้งเตือนของแอพ EZVIZ คุณสามารถปิดการใช้งานคุณสมบัติรับข้อความอุปกรณ์ได้หากคุณไม่ต้องการรับการแจ้งเตือน
หากคุณได้ติดตั้งการ์ด SD ในกล้องของคุณแล้ว แต่สถานะในแอพ EZVIZ แสดงว่า "ไม่มีการ์ดหน่วยความจำ" หรือ "โปรดใส่การ์ด SD" ด้านล่างนี้คือขั้นตอนการแก้ปัญหาบางส่วนเพื่อแก้ไขปัญหาให้กับคุณ:
ขั้นตอนที่ 1: ตรวจสอบให้แน่ใจว่าทั้งเฟิร์มแวร์ของกล้องและแอพ EZVIZ ทำงานบนเวอร์ชันล่าสุด
ขั้นตอนที่ 2: ตรวจสอบให้แน่ใจว่าการ์ด SD เป็นคลาส 10 หรือมีระดับ UHS-1 รูปแบบไฟล์ของการ์ด SD ควรเป็น FAT32 สำหรับความจุต่ำกว่า 64GB และ exFAT สำหรับความจุ 64GB ขึ้นไป
เราขอแนะนำให้คุณตรวจสอบรายการที่ใช้ร่วมกันได้บนเว็บไซต์ของเรา
ขั้นตอนที่ 3: ปิดกล้องของคุณ ถอดและใส่การ์ด SD กลับเข้าไปใหม่ เปิดกล้อง จากนั้นหากแอพสามารถจดจำการ์ด SD ได้ ฟอร์แมตการ์ดอีกครั้งบนแอพ EZVIZ ในระหว่างนี้ โปรดตรวจสอบให้แน่ใจว่าการ์ดได้รับการติดตั้งอย่างถูกต้อง และไม่มีข้อบกพร่องหรือเสียหาย
*ก่อนที่จะฟอร์แมต อย่าลืมสำรองไฟล์สำคัญด้วยการบันทึกหรือส่งออกไฟล์เหล่านั้นหากจำเป็น
ขั้นตอนที่ 4: หากใช้งานไม่ได้ ให้ลองรีเซ็ตกล้องเป็นค่าเริ่มต้นจากโรงงานโดยกดปุ่มรีเซ็ตค้างไว้ การดำเนินการนี้จะเปลี่ยนอุปกรณ์เป็นการตั้งค่าเริ่มต้นจากโรงงานและอาจช่วยแก้ไขปัญหาเล็กๆ น้อยๆ ได้
ขั้นตอนที่ 5: หากต้องการตัดทอนปัญหาการ์ด SD คุณอาจลองทดสอบด้วยการ์ด SD อื่นหรือติดตั้งการ์ดดังกล่าวบนอุปกรณ์ EZVIZ อื่น
ก่อนตั้งค่า โปรดตรวจสอบให้แน่ใจว่าคุณได้ใส่การ์ด SD ลงในกล้องแล้ว
โปรดตรวจสอบให้แน่ใจว่าได้ frormat การ์ด SD บนแอพ EZVIZ แล้วก่อนใช้งาน
จากนั้นเปิดแอพ EZVIZ จากหน้าแรก แตะไอคอนสามจุดเพื่อเข้าสู่หน้าการตั้งค่าอุปกรณ์ เลื่อนลงเพื่อค้นหาสถานะการจัดเก็บหรือรายการบันทึก และเปิดใช้งานปุ่ม "ทั้งวัน" สำหรับการ์ดหน่วยความจำ
หากคุณมีกล้อง EZVIZ ที่ใช้แบตเตอรี่ และรองรับโหมดเสียบปลั๊กไฟ คุณสามารถเปิดใช้งานฟังก์ชันการบันทึกตลอดทั้งวันโดยทำตามขั้นตอนด้านล่าง: เข้าสู่หน้าการตั้งค่าอุปกรณ์ แตะโหมดการทำงาน และเลือกโหมดเสียบปลั๊กไฟ ในขณะเดียวกัน ขอแนะนำเป็นอย่างยิ่งให้เสียบปลั๊กกล้องไว้ในขณะที่ใช้คุณสมบัตินี้
1. ดาวน์โหลดแอพ EZVIZ ลงในโทรศัพท์มือถือของคุณจาก App Store (สำหรับ iOS), Google Play (สำหรับ Android) หรือ HUAWEI APP Gallery (สำหรับ HUAWEI)
2. ลงทะเบียนบัญชี EZVIZ ด้วยอีเมลหรือหมายเลขโทรศัพท์ของคุณ แล้วเข้าสู่ระบบ
3. รีเซ็ตกล้องของคุณโดยกดปุ่มรีเซ็ตค้างไว้ประมาณ 10-15 วินาที สำหรับกล้องบางรุ่น คุณจะได้ยินเสียง "รีเซ็ตสำเร็จ" จากนั้นรอประมาณ 1 นาที หรือไม่กี่วินาที เมื่อเห็นไฟบอกสถานะเปลี่ยนเป็นสีแดง-น้ำเงินสลับกัน หรือไฟสีน้ำเงินกะพริบเร็ว (สำหรับกล้องบางรุ่น สีของไฟจะไม่มีการเปลี่ยนแปลง ไม่เป็นไร คุณแค่รอ ประมาณ 1 นาที)
4. เชื่อมต่อโทรศัพท์ของคุณกับ wifi 2.4G เท่านั้น จากนั้นแตะปุ่ม "+" บนหน้าแรกเพื่อสแกนโค้ด QR ที่อยู่บนฉลากของอุปกรณ์ คุณจะพบฉลากที่ด้านหลังหรือด้านล่างของอุปกรณ์ (โปรดตรวจสอบให้แน่ใจว่าโทรศัพท์ของคุณเชื่อมต่อกับ wifi 2.4G เท่านั้น และคุณอนุญาตให้กล้องเข้าถึงแอพ EZVIZ)
5. จากนั้นทำตามคำแนะนำบนแอพเพื่อเชื่อมต่ออุปกรณ์กับ wifi ของคุณ
6. หลังจากเพิ่มอุปกรณ์ลงในบัญชีของคุณแล้ว คุณจะสามารถดูกล้องของคุณได้









 คำถามที่พบบ่อย
คำถามที่พบบ่อย
 วิดีโอประกอบการสอน
วิดีโอประกอบการสอน
 คู่มือ
คู่มือ
 เอกสารบ่งชี้ข้อมูล
เอกสารบ่งชี้ข้อมูล