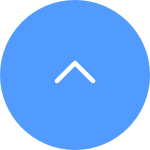คำถามที่พบบ่อย
คำถามที่พบบ่อย
 วิดีโอประกอบการสอน
วิดีโอประกอบการสอน
 คู่มือ
คู่มือ
 เอกสารบ่งชี้ข้อมูล
เอกสารบ่งชี้ข้อมูล
เพื่อความปลอดภัยข้อมูลและการปกป้องข้อมูล จำเป็นต้องใช้รหัสผ่านการเข้ารหัสเมื่อเข้าถึงวิดีโอและสตรีมสด หากจำเป็นต้องใช้รหัสผ่านการเข้ารหัสภาพหรือได้รับแจ้งว่าป้อนรหัสผ่านไม่ถูกต้อง โปรดตรวจสอบสิ่งต่อไปนี้ก่อน:
1. หากคุณไม่เคยเปลี่ยนรหัสผ่านการเข้ารหัสภาพมาก่อน:
รหัสผ่านเริ่มต้นคือรหัสอุปกรณ์อักษรตัวพิมพ์ใหญ่ 6 หลัก ซึ่งอยู่บนสติกเกอร์สีขาวของกล้องของคุณ หรือสำหรับเทอร์มินัลที่ผ่านการตรวจสอบที่คุณใช้ตั้งค่ากล้อง คุณสามารถค้นหาได้ในการตั้งค่ากล้อง > ข้อมูลอุปกรณ์/เกี่ยวกับ > รหัส QR ของอุปกรณ์ > รหัสยืนยัน:
- สำหรับรุ่น เช่น ชุด BC1 และ HB3 รหัสผ่านเริ่มต้นคือรหัสอุปกรณ์อักษรตัวพิมพ์ใหญ่ 6 หลัก ซึ่งอยู่บนสติกเกอร์สีขาวของสถานีฐาน
- สำหรับรุ่น เช่น ชุด DB2 และ DB2C รหัสผ่านเริ่มต้นคือรหัสอุปกรณ์อักษรตัวพิมพ์ใหญ่ 6 หลัก ซึ่งอยู่บนสติกเกอร์สีขาวของกระดิ่ง
- สำหรับรุ่น เช่น DB1 โปรดถอดฝาครอบของกริ่งประตูออกและสแกนรหัสด้วยเครื่องสแกนรหัส QR ของบุคคลที่สาม - หากกล้องเชื่อมต่อกับ NVR/DVR และตั้งค่าโดยเพิ่ม NVR/DVR โดยตรงในเบื้องต้น รหัสผ่านจะเป็นรหัสผ่านผู้ดูแลระบบ/เข้าสู่ระบบของ NVR/DVR ที่คุณสร้างไว้สำหรับ NVR/DVR ในระหว่างการตั้งค่าเบื้องต้น
- หากเป็นอุปกรณ์ที่ใช้ร่วมกันจากผู้ใช้หลัก โปรดขอรหัสผ่านการเข้ารหัสภาพที่ถูกต้องภายใต้บัญชีของเจ้าของโดยปฏิบัติตามคำแนะนำด้านบน หรือคุณอาจขอให้เจ้าของแชร์อุปกรณ์อีกครั้งและคลิก "อนุญาตรหัสผ่านสำหรับการเข้ารหัส" เป็นหนึ่งในสิทธิ์อนุญาตเมื่อแชร์
2. หากคุณเคยเปลี่ยนรหัสผ่านการเข้ารหัสมาก่อน:
- โปรดตรวจสอบให้แน่ใจว่ารหัสผ่านที่คุณป้อนถูกต้องและไม่มีช่องว่างที่ไม่จำเป็น
- หากคุณลืมรหัสผ่านการเข้ารหัสภาพที่ถูกต้อง คุณสามารถแตะถอดรหัสทางอีเมลหรือ SMS เพื่อกู้คืนรหัสผ่านได้
- อีกวิธีหนึ่ง คุณสามารถรีเซ็ตกล้องของคุณโดยกดปุ่มรีเซ็ตค้างไว้ และรหัสผ่านจะถูกตั้งเป็นรหัสยืนยันอุปกรณ์เดิมตามค่าเริ่มต้น อย่างไรก็ตาม โปรดทราบว่าแม้ว่าคุณสามารถรีเซ็ตรหัสผ่านเป็นรหัสอุปกรณ์เดิมได้ แต่คุณยังคงต้องใช้รหัสผ่านการเข้ารหัสภาพเก่าที่คุณตั้งไว้ก่อนหน้านี้ เพื่อเข้าถึงการบันทึกที่บันทึกด้วยรหัสผ่านการเข้ารหัสภาพเก่าอยู่
1. ตรวจสอบให้แน่ใจว่ากล้องของคุณออนไลน์อยู่และมีการเชื่อมต่ออินเทอร์เน็ตที่เสถียรและแรง การเชื่อมต่อที่ไม่ดีหรือขาดช่วงอาจทำให้ไม่สามารถอัพโหลดการบันทึกไปยังคลาวด์ได้ และเราขอแนะนำความเร็วอัพโหลดเฉลี่ยที่ 2 Mbps หรือดีกว่า
2. ตรวจสอบให้แน่ใจว่ากล้องของคุณไม่ได้อยู่ในโหมดประหยัดพลังงานขั้นสูง/โหมดสลีป/โหมดความเป็นส่วนตัว หากกล้องของคุณรองรับคุณสมบัติอย่างใดอย่างหนึ่งเหล่านี้
3. ตรวจสอบให้แน่ใจว่าแผน CloudPlay ของคุณถูกให้บริการและใช้งานอยู่ คุณสามารถตรวจสอบสถานะของบริการได้โดยไปที่การตั้งค่ากล้อง>CloudPlay เมื่อสถานะเป็น "บริการหยุดชั่วคราว" โปรดตรวจสอบว่าปุ่มการบันทึกบนหน้า CloudPlay เปิดใช้งานอยู่หรือไม่ ในการตรวจสอบ คุณจะต้องแตะไอคอนคล้ายจุดสามจุดที่มุมขวาบนของหน้า CloudPlay> การตั้งค่าการบันทึก
4. หากการตั้งค่าข้างต้นทั้งหมดเป็นปกติ โปรดทำการทดสอบจากด้านข้างของคุณเพื่อตรวจสอบว่ากล้องสามารถเปิดใช้งานได้ตามปกติหรือไม่ คุณสามารถเปิดใช้งานคุณสมบัติการแจ้งเตือนได้ในการตั้งค่ากล้อง>การแจ้งเตือน จากนั้นโบกมือที่หน้าเลนส์กล้องจนกว่าคุณจะได้รับการแจ้งเตือน
5. หากคุณไม่สามารถรับการแจ้งเตือนเมื่อคุณทำการทดสอบ โปรดรีเซ็ตกล้องของคุณโดยกดปุ่มรีเซ็ตค้างไว้สองสามวินาทีแล้วกำหนดค่าใหม่ วิธีนี้อาจช่วยแก้ไขปัญหาต่างๆ ได้
เพื่อช่วยเหลือคุณได้ดียิ่งขึ้น โปรดให้ข้อมูลต่อไปนี้โดยติดต่อ EZVIZ ที่ rma.glb@ezviz.com:
1. SN 9 หลักของกล้อง EZVIZ ของคุณ
2. ที่อยู่อีเมลที่คุณใช้สมัครสมาชิก CloudPlay
3. การชำระเงินที่คุณต้องการขอใบแจ้งหนี้
4. หากมีการขอใบแจ้งหนี้สำหรับบริษัทของคุณ โปรดให้ข้อมูลบริษัทแก่เราด้วย
โปรดทราบว่าหากบริการ CloudPlay ของคุณยังอยู่ในช่วงทดลองใช้ฟรี คุณจะต้องติดต่อเราพร้อมข้อมูลข้างต้นเมื่อคุณชำระค่าสมัครสมาชิกจริงหลังจากช่วงทดลองใช้ฟรีสิ้นสุดลง
หากกล้องของคุณออฟไลน์บ่อยครั้ง ด้านล่างนี้คือขั้นตอนการแก้ปัญหาบางส่วนเพื่อแก้ไขปัญหาให้กับคุณ:
ขั้นตอนที่ 1: ตรวจสอบให้แน่ใจว่าทั้งเฟิร์มแวร์และแอพ EZVIZ ทำงานบนเวอร์ชันล่าสุด
ขั้นตอนที่ 2: ตรวจสอบให้แน่ใจว่าสัญญาณเครือข่าย Wi-Fi ของคุณดี คุณสามารถตรวจสอบสัญญาณได้โดยเชื่อมต่อโทรศัพท์ของคุณกับ WiFi เดียวกันกับที่กล้องของคุณเชื่อมต่อ โดยเข้าสู่หน้าเพิ่มเติม > การตั้งค่า > เครื่องมือเครือข่ายอุปกรณ์ > ตรวจสอบสัญญาณ WiFi
ขั้นตอนที่ 3: หากไม่ดี คุณสามารถลองขยับกล้องเข้าใกล้เราเตอร์มากขึ้น หลีกเลี่ยงสิ่งกีดขวางและการรบกวน เช่น ผนัง ลิฟต์ ไมโครเวฟ เครื่องซักผ้า และอุปกรณ์บลูทูธ
ขั้นตอนที่ 4: หากเราเตอร์ WiFi ของคุณมีเสาอากาศแบบปรับได้ ให้ลองชี้ไปในทิศทางต่างๆ
ขั้นตอนที่ 5: ลองเปลี่ยนช่อง Wi-Fi ให้เป็นช่องที่มีผู้ใช้น้อยลง
ขั้นตอนที่ 6: หากเป็นไปได้ ให้ยกเลิกการเชื่อมต่ออุปกรณ์บางตัวที่คุณไม่ค่อยได้ใช้จากเราเตอร์ของคุณ
ขั้นตอนที่ 7: หากกล้องของคุณรองรับสายอีเธอร์เน็ต คุณสามารถลองเชื่อมต่อโดยใช้สายแลนได้
ขั้นตอนที่ 8: หากคุณมีอุปกรณ์ EZVIZ สองเครื่องและอีกเครื่องทำงานได้ดี คุณสามารถลองสลับตำแหน่งเพื่อระบุปัญหาเพิ่มเติมได้
โปรดทราบว่าอุปกรณ์ได้รับการตั้งโปรแกรมให้หมดเวลาทุกๆ สองสามนาที หากคุณสตรีมผ่านเซิร์ฟเวอร์ VTDU ของเรา คุณสามารถแตะปุ่ม "ดำเนินการต่อ" เพื่อสตรีมต่อได้ นอกจากนี้ หากอุปกรณ์ของคุณรองรับคุณสมบัติ มุมมองสด คุณสามารถหลีกเลี่ยงปัญหานี้ได้โดยการเชื่อมต่อกล้องและโทรศัพท์หรือพีซีของคุณไว้ภายใต้ LAN เดียวกัน (เชื่อมต่อกับเครือข่ายเดียวกัน) จากนั้นไปที่หน้าเพิ่มเติม (คลิกที่รูปโปรไฟล์บน มุมซ้ายบน) > การตั้งค่า > มุมมองสด (สำหรับมือถือ) หรือ Device on LAN (สำหรับ PC Studio) คุณสามารถดูกล้องได้อย่างต่อเนื่องที่นั่น
อย่างไรก็ตาม แม้ว่าคุณจะอยู่ในเครือข่ายเดียวกัน คุณควรตรวจสอบให้แน่ใจว่าคอมพิวเตอร์ที่คุณใช้เชื่อมต่อกับเราเตอร์โดยใช้สายเคเบิล หรือหากคุณใช้โทรศัพท์มือถือหรือแท็บเล็ต โปรดตรวจสอบให้แน่ใจว่าคุณได้เปิดใช้งาน Upnp บนเราเตอร์ของคุณ .
โปรดปฏิบัติตามขั้นตอนด้านล่าง:
1. เข้าสู่ระบบบัญชี EZVIZ ของคุณ
2. ในหน้าแรก คลิกไอคอน 3 จุดถัดจากชื่อกล้องของคุณเพื่อเข้าสู่หน้าการตั้งค่าอุปกรณ์
3. เปิดปุ่มการแจ้งเตือน จากนั้นคุณจะสามารถรับข้อความเมื่อมีการทริกเกอร์การตรวจจับการเคลื่อนไหว
4. สำหรับรุ่นอื่นๆ บางรุ่น คุณต้องเข้าสู่การแจ้งเตือนในหน้าการตั้งค่า เปิดใช้งานการรับข้อความอุปกรณ์และการแจ้งเตือนของแอพ EZVIZ
หากคุณได้ติดตั้งการ์ด SD ในกล้องของคุณแล้ว แต่สถานะในแอพ EZVIZ แสดงว่า "ไม่มีการ์ดหน่วยความจำ" หรือ "โปรดใส่การ์ด SD" ด้านล่างนี้คือขั้นตอนการแก้ปัญหาบางส่วนเพื่อแก้ไขปัญหาให้กับคุณ:
ขั้นตอนที่ 1: ตรวจสอบให้แน่ใจว่าทั้งเฟิร์มแวร์ของกล้องและแอพ EZVIZ ทำงานบนเวอร์ชันล่าสุด
ขั้นตอนที่ 2: ตรวจสอบให้แน่ใจว่าการ์ด SD เป็นคลาส 10 หรือมีระดับ UHS-1 รูปแบบไฟล์ของการ์ด SD ควรเป็น FAT32 สำหรับความจุต่ำกว่า 64GB และ exFAT สำหรับความจุ 64GB ขึ้นไป
เราขอแนะนำให้คุณตรวจสอบรายการที่ใช้ร่วมกันได้บนเว็บไซต์ของเรา
ขั้นตอนที่ 3: ปิดกล้องของคุณ ถอดและใส่การ์ด SD กลับเข้าไปใหม่ เปิดกล้อง จากนั้นหากแอพสามารถจดจำการ์ด SD ได้ ฟอร์แมตการ์ดอีกครั้งบนแอพ EZVIZ ในระหว่างนี้ โปรดตรวจสอบให้แน่ใจว่าการ์ดได้รับการติดตั้งอย่างถูกต้อง และไม่มีข้อบกพร่องหรือเสียหาย
*ก่อนที่จะฟอร์แมต อย่าลืมสำรองไฟล์สำคัญด้วยการบันทึกหรือส่งออกไฟล์เหล่านั้นหากจำเป็น
ขั้นตอนที่ 4: หากใช้งานไม่ได้ ให้ลองรีเซ็ตกล้องเป็นค่าเริ่มต้นจากโรงงานโดยกดปุ่มรีเซ็ตค้างไว้ การดำเนินการนี้จะเปลี่ยนอุปกรณ์เป็นการตั้งค่าเริ่มต้นจากโรงงานและอาจช่วยแก้ไขปัญหาเล็กๆ น้อยๆ ได้
ขั้นตอนที่ 5: หากต้องการตัดทอนปัญหาการ์ด SD คุณอาจลองทดสอบด้วยการ์ด SD อื่นหรือติดตั้งการ์ดดังกล่าวบนอุปกรณ์ EZVIZ อื่น
ก่อนตั้งค่า โปรดตรวจสอบให้แน่ใจว่าคุณได้ใส่การ์ด SD ลงในกล้องแล้ว
โปรดตรวจสอบให้แน่ใจว่าได้ frormat การ์ด SD บนแอพ EZVIZ แล้วก่อนใช้งาน
จากนั้นเปิดแอพ EZVIZ จากหน้าแรก แตะไอคอนสามจุดเพื่อเข้าสู่หน้าการตั้งค่าอุปกรณ์ เลื่อนลงเพื่อค้นหาสถานะการจัดเก็บหรือรายการบันทึก และเปิดใช้งานปุ่ม "ทั้งวัน" สำหรับการ์ดหน่วยความจำ
หากคุณมีกล้อง EZVIZ ที่ใช้แบตเตอรี่ และรองรับโหมดเสียบปลั๊กไฟ คุณสามารถเปิดใช้งานฟังก์ชันการบันทึกตลอดทั้งวันโดยทำตามขั้นตอนด้านล่าง: เข้าสู่หน้าการตั้งค่าอุปกรณ์ แตะโหมดการทำงาน และเลือกโหมดเสียบปลั๊กไฟ ในขณะเดียวกัน ขอแนะนำเป็นอย่างยิ่งให้เสียบปลั๊กกล้องไว้ในขณะที่ใช้คุณสมบัตินี้
นี่คือจำนวนพื้นที่โดยประมาณที่จำเป็นสำหรับใช้ในการอ้างอิงของคุณ โปรดทราบว่าพื้นที่ที่ใช้จริงอาจแตกต่างกันไปขึ้นอยู่กับสภาพแวดล้อมการทำงานและปัจจัยอื่นๆ
รุ่น EZVIZ | สูงสุด พื้นที่ที่ต้องการสำหรับการบันทึกหนึ่งวัน (GB) | นาที. เวลาในการบันทึกต่อความจุของการ์ด SD (วัน) | |||
| 16G | 32G | 64G | 128G | ||
| DP1,DP1C | 7.5 | 2.1 | 4.3 | 8.5 | 17.1 |
BC1,BC1C,BC2 C1C-720P,C1T-1080P DB1C,DP2,DP2C | 10.7 | 1.5 | 3 | 6 | 12 |
BC1-4MP,BC1C-4MP,HB8 C1C-1080P,C1C-B,C1HC H.265,C2C H.265 C3N,C3TN-2MP,C3TN-Color,C3W Pro-2MP,C3X C6N-1080P,TY1-1080P,TY2-1080P,C8C,C8C-LITE DB1 Pro,DB2,DB2 Pro,LC1C | 21.4 | 0.7 | 1.5 | 3 | 6 |
C3TN-3MP (OutPro),H3 C6N-3MP,CP1-3MP,C8W PRO-2K | 32.1 | 0.5 | 1 | 2 | 4 |
C3W Pro-4MP C6,C6N-4MP,C6W-4MP,CP1-4MP,TY1-4MP C8PF,C8W-4MP,LC3 | 42.8 | 0.4 | 0.7 | 1.5 | 3 |
| C8W PRO-3K | 53.5 | 0.3 | 0.6 | 1.2 | 2.4 |









 คำถามที่พบบ่อย
คำถามที่พบบ่อย
 วิดีโอประกอบการสอน
วิดีโอประกอบการสอน
 คู่มือ
คู่มือ
 เอกสารบ่งชี้ข้อมูล
เอกสารบ่งชี้ข้อมูล