Bu web sitesi, cihazınızda bilgi depolamak için çerezleri kullanır. Çerezler web sitemizin normal çalışmasına yardımcı olur ve bize kullanıcı deneyiminizi nasıl geliştirebileceğimizi gösterir.
Sitede gezinmeye devam ederek çerez politikamızı ve gizlilik politikamızı kabul etmiş olursunuz.

 SSS
SSS
 Eğitim Videosu
Eğitim Videosu
 Kılavuzlar
Kılavuzlar
 Veri sayfası
Veri sayfası
Unable to join network EZVIZ_SN” (EZVIZ
kameranızın SN'si) mesajını görüyorsanız veya ağ yapılandırması sırasında Cihaz AP'sine bağlanamıyorsanız, sıfırlama düğmesine 4-5 saniye basarak kameranızı
sıfırlamanızı öneririz. ve kurulum prosedürünü yeniden başlatın.
Bunu yapmadan önce lütfen şunlardan emin olun:
1. Telefonunuzda hücresel veriyi kapattığınızdan emin olun.
2. Cihazınızın konfigürasyon modunda olduğundan emin olun. Gösterge ışığının hızlı bir şekilde mavi yanıp söndüğünü kontrol ederek kameranın hazır olup olmadığını kolayca anlayabilirsiniz.
3. Ağı yapılandırırken EZVIZ cihazınızın Wi-Fi yönlendiricinize yakın olduğundan emin olun. Mesafeyi 1,5 metreden az tutmanızı öneririz.
Sorun devam ederse lütfen aşağıdaki yöntemi deneyin:
1. iPhone 15 Pro veya Pro Max kullanıyorsanız lütfen farklı bir telefon
modeliyle deneyin;
2. Lütfen telefonunuzun Wi-Fi listesinde EZVIZ_XXXXXX (EZVIZ kameranızın SN'si)
ile başlayan bir Wi-Fi bulup bulamadığınızı kontrol edin;
3. Evetse, lütfen manuel olarak bağlayıp bağlayamadığınızı kontrol edin. Cihazın Wi-Fi şifresi “EZVIZ_verification code” (cihaz
etiketinde bulabileceğiniz 6 haneli büyük harfli kod) olmalıdır;
4. Bağlantının ardından ağ yapılandırmasını tamamlamak için EZVIZ
uygulamasına geri dönün.
Ağ kurulumu sırasında cihazın Wi-Fi ağına bağlandığınızda "Yanlış cihaz Wi-Fi şifresi" istemini görürseniz lütfen yardımcı olup olmadıklarını görmek için şu adımları izleyin:
1. Telefonunuzun ayarlarına gidin ve Wi-Fi ayarlarını bulun.
2. EZVIZ_SN (kameranızın SN'si, örneğin EZVIZ_D12345678) adlı cihazın Wi-Fi'sini bulun.
3. Wi-iFi listenizden cihazın Wi-Fi'ını unutun veya silin ve ardından EZVIZ_doğrulama kodu olan şifreyi manuel olarak girerek yeniden bağlayın (örneğin, cihaz etiketindeki 6 büyük harfli doğrulama kodu ABCDEF ise şifre EZVIZ_ABCDEF olmalıdır).
4. Bağlantının ardından yeniden denemek için EZVIZ uygulamasına geri dönün.
EZVIZ kameranızı şarj etmekte zorluk yaşıyorsanız sorunu gidermek için uygulayabileceğiniz bazı adımlar şunlardır:
1. Güç kaynağını kontrol edin: Kullandığınız elektrik prizinin düzgün çalıştığından emin olun. Kamerayı farklı bir prize takmayı da deneyebilirsiniz.
2. Güç kablosunu kontrol edin: Güç kablosunun hasarlı veya yıpranmış olmadığından emin olun. Sorunun çözülüp çözülmediğini görmek için farklı bir şarj kablosu kullanmayı da deneyebilirsiniz.
3. Kamerayı sıfırlayın: Kamerada hala güç kalmışsa, sıfırlama düğmesini yaklaşık 10 saniye basılı tutarak kamerayı sıfırlamayı deneyebilirsiniz. Bu genellikle kamerayı varsayılan ayarlarına geri yükler ve şarj sorunlarının çözülmesine yardımcı olabilir.
İlgili model: BM1/BC1/HB8/BC1C, vb.
Gerçek pil ömrünün çevresel faktörlere, ağ kararlılığına ve kamera etkinliklerinin sıklığına bağlı olarak değişeceğini lütfen unutmayın.
Bu nedenle pil ömrünü optimize etmek için aşağıdakileri kontrol etmenizi öneririz:
1. Düşük sıcaklık. İçerisindeki pil lityum iyon pil olduğundan sıcaklık düşükse şarj işlemi yavaşlar, dolayısıyla 0°C'nin altındaki sıcaklıklarda daha sık şarj etmeniz gerekebilir.
2. Zayıf Wi-Fi bağlantısı. Lütfen ağ bağlantısının iyi olduğundan ve kameranız ile yönlendiriciniz arasında kararsız bir ağa neden olabilecek herhangi bir engel veya radyo paraziti olmadığından emin olun. Sinyali test etmek için EZVIZ mobil uygulamasını açabilir > kamera “Ayarlar” > “Ağ Ayarları”na girebilir ve “Wi-Fi Sinyal Gücü”ne dokunabilirsiniz.
3. Bu arada pil tüketimini azaltmak için aşağıdaki ayarları deneyebilirsiniz:
- kameranın “Ayarlar” > “Çalışma Modu” veya “Pil” bölümünde “Güç Tasarrufu” veya “Süper Güç Tasarrufu” modunu etkinleştirin (yalnızca aktif canlı görüntü kamerayı uyandırabilir).
- kamera “Ayarlar” > “Akıllı Algılama” bölümünde algılama hassasiyetini azaltın.
- kamera “Ayarlar” > “Akıllı Algılama” bölümünde algılama alanlarını çizin.
Ezviz uygulaması aracılığıyla SD kartı başlatmaya çalışırken zorluklarla karşılaşırsanız, sorunu sizin için çözmek için bazı sorun giderme adımları vardır:
1. Kameranızın ve Ezviz uygulamanızın ürün yazılımının en son sürümde çalıştığından emin olun.
2. SD kartın Sınıf 10 veya UHS-1 olarak derecelendirildiğinden emin olun. SD kartın dosya formatı 64GB altındaki kapasiteler için FAT32 ve 64GB ve üstü kapasiteler için exfat olmalıdır. SD kart uyumluluğunun kısmi test sonuçlarını görüntülemek için buraya tıklayın.
3. Kameranızı açın, SD kartı çıkarın ve yeniden kullanın, kamerayı açın ve ardından kartı EZVIZ uygulamasında tekrar başlatın.
4. SD kart sorununu daha da dışlamak için, farklı bir SD kartla test etmeye veya söz konusu kartı başka bir Ezviz cihazına yüklemeye çalışabilirsiniz.
5. Sıfırlama düğmesini basılı tutarak kameranızı fabrikada sıfırlamayı deneyin. Bu, cihazı varsayılan fabrika ayarlarına dönüştürür ve küçük sorunların çözülmesine yardımcı olabilir.
Kameranıza zaten bir SD kart taktıysanız ancak EZVIZ APP'deki durum "Hafıza kartı yok" veya "Lütfen bir SD kart takın" gösteriyorsa, sorunu sizin için çözecek bazı sorun giderme adımları aşağıda verilmiştir:
Adım 1: Hem kameranızın donanım yazılımının hem de EZVIZ APP'nin en son sürümde çalıştığından emin olun.
Adım 2: SD kartın sınıf 10 olduğundan veya UHS-1 olarak derecelendirildiğinden emin olun. SD kartın dosya formatı 64 GB'ın altındaki kapasiteler için FAT32, 64 GB ve üzeri kapasiteler için exFAT olmalıdır.
Web sitemizdeki uyumlu listeyi kontrol etmenizi öneririz.
Adım 3: Kameranızı kapatın, SD kartı çıkarıp yeniden takın, kamerayı açın ve ardından SD kart tanınabiliyorsa kartı EZVIZ uygulamasında yeniden başlatın. Bu arada lütfen kartın doğru takıldığından, arızalı veya hasarlı olmadığından emin olun.
*Başlatmadan önce, önemli dosyaları gerekiyorsa kaydederek veya dışa aktararak yedeklemeyi unutmayın.
Adım 4: Çalışmıyorsa, Sıfırla düğmesini basılı tutarak kameranızı fabrika ayarlarına sıfırlamayı deneyin. Bu, cihazı varsayılan fabrika ayarlarına döndürecek ve küçük sorunların çözülmesine yardımcı olabilir.
Adım 5: SD kart sorununu daha da ortadan kaldırmak için farklı bir SD kartla test etmeyi veya söz konusu kartı başka bir EZVIZ cihazına takmayı deneyebilirsiniz.
Kurulumdan önce lütfen kameranıza önceden bir SD kart taktığınızdan emin olun.
Lütfen kullanmadan önce SD kartın EZVIZ uygulamasında başlatıldığından emin olun.
Ardından Ana Sayfadan EZVIZ uygulamasını açın, Cihaz Ayarları sayfasına girmek için üç nokta simgesine dokunun, Depolama Durumu veya Kayıt Listesini bulmak için aşağı kaydırın ve Hafıza kartı için "Tüm Gün" düğmesini etkinleştirin.
EZVIZ pilli kameranız varsa ve Güç Bağlantısı modunu destekliyorsa, aşağıdaki adımları izleyerek tüm gün kayıt işlevini etkinleştirebilirsiniz: Cihaz Ayarları sayfasına girin, Çalışma Modu'na dokunun ve Güç Bağlantısı modunu seçin. Bu arada, bu özelliği kullanırken kameranın takılı tutulması önemle tavsiye edilir.Kurulumdan önce lütfen kameranıza önceden bir SD kart taktığınızdan emin olun.
Mobil uygulamanızı kullanarak kamerayı EZVIZ hesabınızdan silmek için aşağıdaki adımları izleyin.
1)EZVIZ hesabına giriş yapın
2)"Canlı görüntü" sayfasını açmak için kamera görüntüsüne dokunun
3)Cihaz Ayarları sayfasına girmek için sağ üst köşedeki "dişli simgesine" dokunun
4)Aşağıya doğru kaydırın ve bağlantıyı kaldırmak için "Cihazı Sil"e dokunun
CloudPlay Aboneleri için NOT: CloudPlay abonesiyseniz, EZVIZ Bulut Depolama hizmetinde saklanan "Aboneliği İptal Et" ve/veya "Video Klipleri Sil" seçeneği de burada sağlanmaktadır.
UYARI: Burada "Video Klipleri Sil" seçeneğini seçtiğinizde, Bulut Hizmetinde depolanan "TÜM" video klipleri sileceksiniz. Bunlar kurtarılamaz.
1. EZVIZ APP'yi App Store'dan (iOS için), Google Play'den (Android için) veya HUAWEI APP Gallery'den (HUAWEI için) cep telefonunuza indirin.
2. E-postanız veya telefon numaranızla bir EZVIZ hesabı kaydedin ve giriş yapın.
3. Sıfırlama tuşuna yaklaşık 10-15 saniye basarak kameranızı sıfırlayın, bazı kameralarda "Başarıyla sıfırlandı" sesini duyacaksınız. Ardından, gösterge ışığının dönüşümlü olarak kırmızı-mavi yanıp sönmeye dönüştüğünü veya mavi ışığın hızlı bir şekilde yanıp söndüğünü gördüğünüzde yaklaşık 1 dakika veya birkaç saniye bekleyin (bazı kameralar için referans olarak ışık değişimi yoktur, sorun değil, sadece bekleyin yaklaşık 1 dakika).
4. Telefonunuzu yalnızca 2.4G Wi-Fi'ye bağlayın, ardından cihazın etiketindeki QR kodunu taramak için ana sayfadaki "+" düğmesine dokunun. Cihazın arkasında veya altında bir etiket bulabilirsiniz. (Lütfen telefonunuzun yalnızca 2.4G wifi'ye bağlı olduğundan ve EZVIZ uygulamasına kamera izni verdiğinizden emin olun)
5. Ardından cihazı kablosuz ağınıza bağlamak için APP'deki talimatları izleyin.
6. Cihazı hesabınıza ekledikten sonra kameralarınızı görüntüleyebileceksiniz.







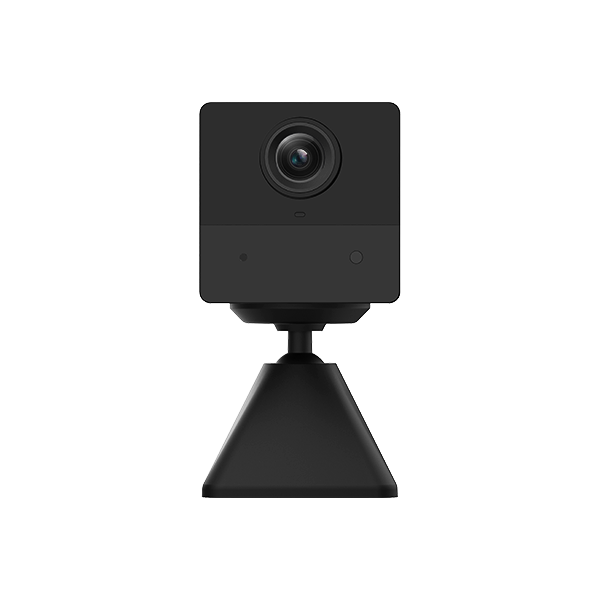

 SSS
SSS
 Eğitim Videosu
Eğitim Videosu
 Kılavuzlar
Kılavuzlar
 Veri sayfası
Veri sayfası


