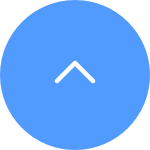Bu web sitesi, cihazınızda bilgi depolamak için çerezleri kullanır. Çerezler web sitemizin normal çalışmasına yardımcı olur ve bize kullanıcı deneyiminizi nasıl geliştirebileceğimizi gösterir.
Sitede gezinmeye devam ederek çerez politikamızı ve gizlilik politikamızı kabul etmiş olursunuz.

 SSS
SSS
 Eğitim Videosu
Eğitim Videosu
 Kılavuzlar
Kılavuzlar
 Veri sayfası
Veri sayfası
Adım 1: EZVIZ hesabınıza giriş yapın, sol üstteki "profil simgesine" dokunun
Adım 2: "Aile ve Misafirler"e dokunun
3. Adım: "Paylaşım Ekle"ye dokunun
4. Adım: Paylaşmak istediğiniz "geçerli bir EZVIZ hesabı" girin ve misafir hesabının "bölgesinin" sahip hesabıyla aynı olduğundan emin olun ve ardından "Devam Et"e dokunun
Adım 5: Paylaşmak istediğiniz cihazları seçin; cihaza dokunarak "izinleri düzenleyebilirsiniz". Misafir hesabının daveti kabul etmesi, cihazların başarıyla paylaşıldığı anlamına gelir.
*Lütfen paylaşım işlevselliğinin tüm EZVIZ aygıtlarında desteklenmediğini unutmayın. Paylaşım işlemi sırasında aygıtınız paylaşım listesinde görünmüyorsa, bu paylaşılamayacağını gösterir.
Veri güvenliği ve bilgi koruması için, videolara ve canlı yayınlara erişirken bir şifreleme parolası gerekir. Bir şifreleme parolası gerekiyorsa veya yanlış bir parola isteminde bulunuyorsa, lütfen önce aşağıdakileri kontrol edin:
1. Şifreleme parolasını daha önce değiştirmediyseniz:
Varsayılan parola, kameranızın beyaz etiketinde bulunan 6 haneli büyük harfli cihaz kodudur veya kamerayı kurduğunuz doğrulanmış terminaller için bunu kamera ayarları > Cihaz bilgileri/Hakkında > Cihaz QR Kodu > Doğrulama Kodu'nda bulabilirsiniz:
- BC1 ve HB3 kiti gibi modeller için varsayılan parola, baz istasyonunun beyaz etiketinde bulunan 6 haneli büyük harfli cihaz kodudur.
- DB2 ve DB2C kiti gibi modeller için varsayılan parola, zilin beyaz etiketinde bulunan 6 haneli büyük harfli cihaz kodudur.
- DB1 gibi modeller için lütfen kapı zilinin kapağını çıkarın ve kodu üçüncü taraf bir QR kod tarayıcısıyla tarayın. - Kamera bir NVR/DVR'ye bağlıysa ve başlangıçta doğrudan NVR/DVR'ye eklenerek ayarlandıysa, parola ilk kurulum sırasında NVR/DVR için oluşturduğunuz NVR/DVR'nin yönetici/oturum açma parolası olacaktır.
- Bu, ana kullanıcıdan paylaşılan bir cihazsa, lütfen yukarıdaki talimatları izleyerek sahibinin hesabı altında doğru şifreleme parolasını alın. Veya sahibinden cihazı tekrar paylaşmasını isteyebilir ve paylaşım sırasında izinlerden biri olarak "Şifreleme parolasını yetkilendir" seçeneğine tıklayabilirsiniz.
2. Şifreleme parolasını daha önce değiştirdiyseniz:
- Lütfen girdiğiniz parolanın doğru olduğundan ve gereksiz boşluk olmadığından emin olun.
- Doğru şifreleme parolasını unutursanız, geri almak için E-posta veya SMS ile şifreyi çöz öğesine dokunabilirsiniz.
- Alternatif olarak, sıfırlama düğmesini basılı tutarak kameranızı sıfırlayabilirsiniz ve parola varsayılan olarak orijinal cihaz doğrulama koduna ayarlanır. Ancak, şifrenin orijinal cihaz koduna sıfırlanabilmesine rağmen, eski şifreleme şifresiyle kaydedilen kayıtlara erişmek için daha önce ayarladığınız eski şifreleme şifresine ihtiyacınız olacağını lütfen unutmayın.
Lütfen aşağıdaki adımları izleyin:
1. Reset butonuna 4-5 saniye basarak kamerayı sıfırlayın.
2. Ethernet kablosunu kullanarak kamerayı yönlendiricinizin LAN bağlantı noktasına bağlayın.
*LED göstergesi yavaş yanıp sönen maviye döndüğünde, kameranın yönlendiriciye bağlı olduğunu gösterir.
3. EZVIZ uygulamasını kullanarak hesabınızda oturum açın.
4. Ana ekranda, QR Kodunu Tara arayüzüne gitmek için sağ üst köşedeki “+” işaretine dokunun.
5. Kameranın etiketi üzerindeki QR kodunu tarayın.
6. Kamerayı EZVIZ uygulama hesabınıza eklemek için EZVIZ uygulama sihirbazını takip edin.
Ağ kurulumu sırasında cihazın Wi-Fi ağına bağlandığınızda "Yanlış cihaz Wi-Fi şifresi" istemini görürseniz lütfen yardımcı olup olmadıklarını görmek için şu adımları izleyin:
1. Telefonunuzun ayarlarına gidin ve Wi-Fi ayarlarını bulun.
2. EZVIZ_SN (kameranızın SN'si, örneğin EZVIZ_D12345678) adlı cihazın Wi-Fi'sini bulun.
3. Wi-iFi listenizden cihazın Wi-Fi'ını unutun veya silin ve ardından EZVIZ_doğrulama kodu olan şifreyi manuel olarak girerek yeniden bağlayın (örneğin, cihaz etiketindeki 6 büyük harfli doğrulama kodu ABCDEF ise şifre EZVIZ_ABCDEF olmalıdır).
4. Bağlantının ardından yeniden denemek için EZVIZ uygulamasına geri dönün.
Lütfen VTDU sunucularımızdan akış yapıyorsanız, cihazın birkaç dakikada bir zaman aşımı için programlandığını unutmayın. Akışa devam etmek için "Devam" düğmesine dokunabilirsiniz. Ayrıca, cihazınız LAN Live View özelliğini destekliyorsa, kameranızı ve telefonunuzu veya PC'nizi aynı LAN'ın altına (aynı ağa bağlanarak) koyarak ve daha sonra daha fazla sayfaya giderek bundan kaçınabilirsiniz (profil fotoğrafını tıklayın sol üst köşe)> Ayarlar> LAN Canlı Görünümü (cep telefonu için) veya LAN'daki (PC Studio için) cihazlar. Orada kamerayı sürekli görüntüleyebilirsiniz.
Ancak, aynı ağda olsanız bile, kullandığınız bilgisayarın bir kablo kullanarak yönlendiriciye bağlı olduğundan emin olmalısınız veya bir cep telefonu veya tablet kullanıyorsanız, lütfen yönlendiricinizde UPNP etkinleştirdiğinizden emin olun .
Lütfen aşağıdaki adımları izleyin:
1. Wi-Fi yönlendiricinin iyi ve işlevsel olduğundan emin olun. Yapılandırma başarısız sayfasındaki "Ağ Testi" i tıklayarak EZVIZ Mobile uygulamasında kontrol edebilir veya cep telefonunuzun verileri kapatarak ve yalnızca Wi-Fi'ye bağlanarak internete göz atıp göz atıp göz atıp göz atıp göz atıp göz atıp göz atabileceğini kontrol edebilirsiniz.
2. Yalnızca 2.4G Wi-Fi'yi destekleyen EZViz cihazları için, ağ yapılandırmasından önce cep telefonunuzu 2.4G Wi-Fi'ye bağladığınızdan emin olun.
3. Wi-Fi ağ sinyalinizin iyi olduğundan emin olun. Çoğu Ezviz cihazı, yükleme hızı her kamera için 2 Mbps'den yüksek olduğunda daha iyi performans gösterir. Wi-Fi sinyalinizi Ezviz mobil uygulamasında, sol üstteki profil fotoğrafını tıklayarak kontrol edebilirsiniz.
4. İyi değilse, ağınızı geliştirmek için lütfen aşağıdaki adımları izleyin:
- Kamerayı yönlendiricinize yaklaştırmaya, duvar, asansör, mikrodalga fırın, çamaşır makineleri ve Bluetooth cihazları gibi engellerden ve parazitlerden kaçınmaya çalışabilirsiniz.
- Mümkünse, yönlendiricinizden nadiren kullanılan bazı aygıtları çıkarın veya yönlendiriciyi yeniden başlatın.
- Wi-Fi kanalını daha az kalabalık kanal olarak değiştirmeye çalışın.
5. Lütfen sorununuzu çözmeye yardımcı olabilecek diğer bazı ağ gereksinimlerini de inceleyin:
- Yönlendiricinizde DHCP'nin etkinleştirildiğinden emin olun.
- IPv6'nın yönlendiricinizde kapatıldığını doğrulayın.
- Kara liste/beyaz liste güvenlik duvarı ayarlarının yönlendiricinizde kapatıldığından emin olun.
6. Kameranız Ethernet kablosunu destekliyorsa, kablo ile bağlamayı da deneyebilirsiniz. Alternatif olarak, mümkünse, kamerayı başka bir Home Wi-Fi'ye bağlamayı deneyin.
Ezviz uygulaması aracılığıyla SD kartı başlatmaya çalışırken zorluklarla karşılaşırsanız, sorunu sizin için çözmek için bazı sorun giderme adımları vardır:
1. Kameranızın ve Ezviz uygulamanızın ürün yazılımının en son sürümde çalıştığından emin olun.
2. SD kartın Sınıf 10 veya UHS-1 olarak derecelendirildiğinden emin olun. SD kartın dosya formatı 64GB altındaki kapasiteler için FAT32 ve 64GB ve üstü kapasiteler için exfat olmalıdır. SD kart uyumluluğunun kısmi test sonuçlarını görüntülemek için buraya tıklayın.
3. Kameranızı açın, SD kartı çıkarın ve yeniden kullanın, kamerayı açın ve ardından kartı EZVIZ uygulamasında tekrar başlatın.
4. SD kart sorununu daha da dışlamak için, farklı bir SD kartla test etmeye veya söz konusu kartı başka bir Ezviz cihazına yüklemeye çalışabilirsiniz.
5. Sıfırlama düğmesini basılı tutarak kameranızı fabrikada sıfırlamayı deneyin. Bu, cihazı varsayılan fabrika ayarlarına dönüştürür ve küçük sorunların çözülmesine yardımcı olabilir.
Lütfen aşağıdaki adımları izleyin:
1. Ezviz hesabınıza giriş yapın.
2. Ana sayfada, Cihaz Ayarları sayfasını girmek için kameranızın adının yanındaki 3 noktalı simgeyi tıklayın.
3. Alarm bildirim düğmesini açın, ardından hareket algılama tetiklendiğinde mesajları alabilirsiniz. Uyarma almak istemiyorsanız Alarm Bildirimi düğmesini kapatın.
4. Diğer bazı modeller için Ayarlar sayfasına bildirim girmeniz, cihaz mesajı ve Ezviz uygulama bildirimini almanız gerekir. Uyarı almak istemiyorsanız, cihaz mesajı özelliğini devre dışı bırakabilirsiniz.
Kameranıza zaten bir SD kart taktıysanız ancak EZVIZ APP'deki durum "Hafıza kartı yok" veya "Lütfen bir SD kart takın" gösteriyorsa, sorunu sizin için çözecek bazı sorun giderme adımları aşağıda verilmiştir:
Adım 1: Hem kameranızın donanım yazılımının hem de EZVIZ APP'nin en son sürümde çalıştığından emin olun.
Adım 2: SD kartın sınıf 10 olduğundan veya UHS-1 olarak derecelendirildiğinden emin olun. SD kartın dosya formatı 64 GB'ın altındaki kapasiteler için FAT32, 64 GB ve üzeri kapasiteler için exFAT olmalıdır.
Web sitemizdeki uyumlu listeyi kontrol etmenizi öneririz.
Adım 3: Kameranızı kapatın, SD kartı çıkarıp yeniden takın, kamerayı açın ve ardından SD kart tanınabiliyorsa kartı EZVIZ uygulamasında yeniden başlatın. Bu arada lütfen kartın doğru takıldığından, arızalı veya hasarlı olmadığından emin olun.
*Başlatmadan önce, önemli dosyaları gerekiyorsa kaydederek veya dışa aktararak yedeklemeyi unutmayın.
Adım 4: Çalışmıyorsa, Sıfırla düğmesini basılı tutarak kameranızı fabrika ayarlarına sıfırlamayı deneyin. Bu, cihazı varsayılan fabrika ayarlarına döndürecek ve küçük sorunların çözülmesine yardımcı olabilir.
Adım 5: SD kart sorununu daha da ortadan kaldırmak için farklı bir SD kartla test etmeyi veya söz konusu kartı başka bir EZVIZ cihazına takmayı deneyebilirsiniz.
Kurulumdan önce lütfen kameranıza önceden bir SD kart taktığınızdan emin olun.
Lütfen kullanmadan önce SD kartın EZVIZ uygulamasında başlatıldığından emin olun.
Ardından Ana Sayfadan EZVIZ uygulamasını açın, Cihaz Ayarları sayfasına girmek için üç nokta simgesine dokunun, Depolama Durumu veya Kayıt Listesini bulmak için aşağı kaydırın ve Hafıza kartı için "Tüm Gün" düğmesini etkinleştirin.
EZVIZ pilli kameranız varsa ve Güç Bağlantısı modunu destekliyorsa, aşağıdaki adımları izleyerek tüm gün kayıt işlevini etkinleştirebilirsiniz: Cihaz Ayarları sayfasına girin, Çalışma Modu'na dokunun ve Güç Bağlantısı modunu seçin. Bu arada, bu özelliği kullanırken kameranın takılı tutulması önemle tavsiye edilir.Kurulumdan önce lütfen kameranıza önceden bir SD kart taktığınızdan emin olun.
1. EZVIZ APP'yi App Store'dan (iOS için), Google Play'den (Android için) veya HUAWEI APP Gallery'den (HUAWEI için) cep telefonunuza indirin.
2. E-postanız veya telefon numaranızla bir EZVIZ hesabı kaydedin ve giriş yapın.
3. Sıfırlama tuşuna yaklaşık 10-15 saniye basarak kameranızı sıfırlayın, bazı kameralarda "Başarıyla sıfırlandı" sesini duyacaksınız. Ardından, gösterge ışığının dönüşümlü olarak kırmızı-mavi yanıp sönmeye dönüştüğünü veya mavi ışığın hızlı bir şekilde yanıp söndüğünü gördüğünüzde yaklaşık 1 dakika veya birkaç saniye bekleyin (bazı kameralar için referans olarak ışık değişimi yoktur, sorun değil, sadece bekleyin yaklaşık 1 dakika).
4. Telefonunuzu yalnızca 2.4G Wi-Fi'ye bağlayın, ardından cihazın etiketindeki QR kodunu taramak için ana sayfadaki "+" düğmesine dokunun. Cihazın arkasında veya altında bir etiket bulabilirsiniz. (Lütfen telefonunuzun yalnızca 2.4G wifi'ye bağlı olduğundan ve EZVIZ uygulamasına kamera izni verdiğinizden emin olun)
5. Ardından cihazı kablosuz ağınıza bağlamak için APP'deki talimatları izleyin.
6. Cihazı hesabınıza ekledikten sonra kameralarınızı görüntüleyebileceksiniz.









 SSS
SSS
 Eğitim Videosu
Eğitim Videosu
 Kılavuzlar
Kılavuzlar
 Veri sayfası
Veri sayfası