
 Câu hỏi thường gặp
Câu hỏi thường gặp
 Video hướng dẫn
Video hướng dẫn
 Hướng dẫn sử dụng
Hướng dẫn sử dụng
 Bảng dữ liệu
Bảng dữ liệu
Nếu bạn thấy lời nhắc "Mật khẩu Wi-Fi của thiết bị không chính xác" khi bạn kết nối với Wi-Fi của thiết bị trong quá trình thiết lập mạng, vui lòng làm theo các bước sau để xem chúng có giúp ích không:
1. đi tới cài đặt điện thoại của bạn và tìm cài đặt Wi-Fi.
2. định vị thiết bị Wi-Fi có tên EZVIZ_SN (ví dụ: SN của camera của bạn là EZVIZ_D12345678).
3. quên hoặc xóa thiết bị Wi-Fi khỏi danh sách Wi-Fi của bạn rồi kết nối lại bằng cách nhập thủ công với mật khẩu là EZVIZ_mã xác minh thiết bị (ví dụ: nếu mã xác minh 6 chữ cái viết hoa trên nhãn thiết bị là ABCDEF thì mật khẩu phải là EZVIZ_ABCDEF).
4. sau khi kết nối, hãy quay lại ứng dụng EZVIZ để thử lại.
Nếu bạn thấy "Không thể kết nối mạng EZVIZ_SN" (SN của camera EZVIZ của bạn) hoặc nếu bạn không thể kết nối với AP của thiết bị trong khi định cấu hình mạng, chúng tôi khuyên bạn nên reset lại camera của mình bằng cách nhấn nút reset trong 4-5 giây và khởi động lại quy trình thiết lập.
Trước khi làm như vậy, hãy chắc chắn rằng
1. Đảm bảo rằng bạn đã tắt dữ liệu di động trên điện thoại của mình.
2. Đảm bảo thiết bị của bạn đang ở chế độ cấu hình. Bạn có thể dễ dàng biết camera đã sẵn sàng hay chưa bằng cách kiểm tra xem đèn báo có nhấp nháy nhanh màu xanh da trời hay không.
3. Khi định cấu hình mạng, hãy đảm bảo rằng thiết bị EZVIZ của bạn ở gần bộ định tuyến Wi-Fi. Chúng tôi khuyên bạn nên giữ khoảng cách dưới 1,5 mét.
Nếu sự cố vẫn tiếp diễn, vui lòng thử phương pháp sau:
1. Nếu bạn đang sử dụng iPhone 15 Pro hoặc Pro Max, vui lòng thử với một mẫu điện thoại khác;
2. Vui lòng kiểm tra xem bạn có thể tìm thấy Wi-Fi bắt đầu bằng EZVIZ_XXXXXX (SN của camera EZVIZ) trong danh sách Wi-Fi trên điện thoại của bạn hay không;
3. Nếu có, vui lòng kiểm tra xem bạn có thể kết nối thủ công hay không. Mật khẩu cho Wi-Fi của thiết bị phải là "EZVIZ_mã xác minh thiết bị" (mã chữ in hoa gồm 6 chữ số mà bạn có thể tìm thấy trên nhãn thiết bị);
4. Sau khi kết nối, hãy quay lại ứng dụng EZVIZ để hoàn tất cấu hình mạng.
Nếu bạn gặp khó khăn khi sạc camera EZVIZ, dưới đây là một số bước bạn có thể thực hiện để khắc phục sự cố:
1. Kiểm tra nguồn điện: Đảm bảo ổ cắm điện bạn đang sử dụng hoạt động bình thường. Bạn cũng có thể thử cắm camera vào ổ cắm khác.
2. Kiểm tra cáp nguồn: Đảm bảo cáp nguồn không bị hỏng hoặc sờn. Bạn cũng có thể thử sử dụng cáp sạc khác để xem có giải quyết được vấn đề không.
3. Reset lại camera: Nếu vẫn còn nguồn trong camera, bạn có thể thử reset lại camera bằng cách nhấn và giữ nút reset trong khoảng 10 giây. Điều này thường sẽ khôi phục camera về cài đặt mặc định và có thể giúp giải quyết mọi vấn đề về sạc.
Model liên quan: BM1/BC1/HB8/BC1C, v.v.
Vui lòng lưu ý rằng thời lượng pin thực tế sẽ thay đổi tùy thuộc vào các yếu tố môi trường, độ ổn định của mạng và tần suất hoạt động của camera.
Vì vậy, để tối ưu hóa thời lượng pin, chúng tôi khuyên bạn nên kiểm tra những điều sau:
1. Nhiệt độ thấp. Vì pin bên trong là pin lithium-ion nên nếu nhiệt độ thấp, quá trình sạc sẽ chậm lại, do đó bạn có thể cần sạc thường xuyên hơn ở nhiệt độ dưới 0°C.
2. Kết nối Wi-Fi yếu. Hãy đảm bảo kết nối mạng tốt và không có rào cản hoặc nhiễu sóng vô tuyến giữa camera và bộ định tuyến của bạn khiến mạng không ổn định. Bạn có thể mở ứng dụng di động EZVIZ > vào camera “Cài đặt” > “Cài đặt mạng” và nhấn “Cường độ tín hiệu Wi-Fi” để kiểm tra tín hiệu.
3. Mặc khác, bạn có thể thử các cài đặt bên dưới để giảm hao pin:
- bật chế độ “Tiết kiệm năng lượng” hoặc “Siêu tiết kiệm năng lượng” (chỉ chế độ xem trực tiếp đang hoạt động mới có thể đánh thức camera) trong “Cài đặt” > “Chế độ làm việc” hoặc “Pin”.
- giảm độ nhạy phát hiện trong “Cài đặt” của camera > “Phát hiện thông minh”.
- vẽ các vùng phát hiện trong“Cài đặt”của camera > “Phát hiện thông minh”.
"Nếu bạn gặp khó khăn khi cố gắng định dạng thẻ SD thông qua ỨNG DỤNG EZVIZ, dưới đây là một số bước khắc phục sự cố để giải quyết vấn đề cho bạn:
1. Đảm bảo cả firmware của camera và ứng dụng EZVIZ đều đang chạy trên phiên bản mới nhất.
2. Đảm bảo thẻ SD thuộc loại 10 hoặc được xếp hạng ở UHS1.Định dạng tệp của thẻ SD phải là FAT32 cho dung lượng dưới 64GB và exFAT cho dung lượng 64GB trở lên. Bấm vào đây để xem kết quả kiểm tra một phần khả năng tương thích của thẻ SD.
3. Tắt nguồn camera, tháo và lắp lại thẻ SD, bật nguồn camera rồi định dạng lại thẻ trên ỨNG DỤNG EZVIZ.
4. Để loại trừ thêm vấn đề về thẻ SD, bạn có thể thử kiểm tra bằng thẻ SD khác hoặc lắp thẻ được đề cập trên vào một thiết bị EZVIZ khác.
5. Thử khôi phục cài đặt gốc cho camera của bạn bằng cách giữ nút Reset. Điều này sẽ chuyển thiết bị về cài đặt gốc mặc định và có thể giúp giải quyết các sự cố nhỏ.
Nếu bạn đã lắp thẻ SD vào camera của mình nhưng trạng thái trên Ứng dụng EZVIZ hiển thị "Không có thẻ nhớ" hoặc "Vui lòng lắp thẻ SD", dưới đây là một số bước khắc phục sự cố để giải quyết vấn đề cho bạn :
Bước 1: Đảm bảo cả phiên bản thiết bị (firmware) của camera và Ứng dụng EZVIZ đều đang chạy trên phiên bản mới nhất.
Bước 2: Đảm bảo thẻ SD thuộc loại 10 hoặc được xếp hạng ở UHS-1. Định dạng tệp của thẻ SD phải là FAT32 cho dung lượng dưới 64GB và exFAT cho dung lượng 64GB trở lên.
Chúng tôi khuyên bạn nên kiểm tra danh sách tương thích trên trang web của chúng tôi.
Bước 3: Tắt nguồn camera, tháo và lắp lại thẻ SD, bật nguồn camera, sau đó định dạng lại thẻ trên ỨNG DỤNG EZVIZ nếu có thể nhận dạng được thẻ SD. Trong khi đó, hãy đảm bảo rằng thẻ đã được lắp đặt chính xác và không bị lỗi hoặc hư hỏng.
*Trước khi định dạng, hãy nhớ sao lưu các tệp quan trọng bằng cách lưu hoặc xuất chúng ra nếu cần.
Bước 4: Nếu không hoạt động, hãy thử khôi phục cài đặt gốc cho camera của bạn bằng cách giữ nút Reset. Thao tác này sẽ chuyển thiết bị về cài đặt gốc mặc định và có thể giúp giải quyết các sự cố nhỏ.
Bước 5: Để loại trừ thêm vấn đề về thẻ SD, bạn có thể thử kiểm tra bằng thẻ SD khác hoặc lắp thẻ được đề cập trên vào một thiết bị EZVIZ khác.
Trước khi thiết lập, hãy đảm bảo bạn đã lắp thẻ SD vào camera của mình.
Ngoài ra, vui lòng đảm bảo thẻ SD đã được định dạng trên ỨNG DỤNG EZVIZ trước khi sử dụng.
Sau đó, mở ỨNG DỤNG EZVIZ, từ Trang chủ, nhấn vào biểu tượng ba chấm để vào trang Cài đặt Thiết bị, cuộn xuống để tìm Trạng thái lưu trữ hoặc Danh sách bản ghi và bật nút "Cả ngày" cho Thẻ nhớ.
Nếu bạn có camera pin EZVIZ và nó hỗ trợ chế độ Cắm nguồn, bạn có thể bật chức năng ghi hình cả ngày bằng cách làm theo các bước sau: vào trang Cài đặt thiết bị, chạm vào Chế độ làm việc và chọn chế độ Cắm nguồn. Đồng thời, chúng tôi khuyên bạn nên luôn cắm điện cho camera trong khi sử dụng tính năng này.
Hãy làm theo các bước bên dưới để xóa camera khỏi tài khoản EZVIZ bằng ứng dụng di động của bạn.
1)Đăng nhập vào tài khoản EZVIZ
2) Chạm vào hình ảnh của camera để mở trang "xem trực tiếp"
3)Từ góc trên bên phải, chạm vào "biểu tượng bánh răng" để vào trang Cài đặt thiết bị
4) Vuốt xuống phía dưới và nhấn "Xóa thiết bị"" để hủy liên kết
LƯU Ý dành cho Người đăng ký CloudPlay: Nếu bạn là người đăng ký CloudPlay, tùy chọn "Hủy đăng ký" và/hoặc "Xóa video clip"" được lưu trữ trong dịch vụ EZVIZ Cloud Storage cũng được cung cấp tại đây.
CẢNH BÁO: Bằng cách chọn tùy chọn "Xóa Video Clip" tại đây, bạn sẽ xóa "TẤT CẢ" các video clip được lưu trữ trong Dịch vụ Đám mây. Việc xóa này KHÔNG THỂ phục hồi được.
1. Tải ỨNG DỤNG EZVIZ xuống điện thoại di động của bạn từ App Store (dành cho iOS), Google Play (dành cho Android) hoặc Thư viện ứng dụng Huawei (dành cho Huawei).
2. Đăng ký tài khoản EZVIZ bằng email hoặc số điện thoại của bạn và đăng nhập.
3. Reset camera của bạn bằng cách nhấn nút reset trong khoảng 10-15 giây, đối với một số camera, bạn sẽ nghe thấy thông báo "Reset thành công". Sau đó đợi khoảng 1 phút hoặc vài giây, khi thấy đèn báo chuyển sang đỏ xanh nhấp nháy luân phiên hoặc đèn xanh nhấp nháy nhanh (đối với một số camera thì không có hiện tượng thay đổi ánh sáng để bạn tham khảo, không sao, bạn cứ chờ khoảng 1 phút).
4. Chỉ kết nối điện thoại của bạn với wifi 2.4G, sau đó nhấn nút "+" trên trang chủ để quét mã QR trên nhãn của thiết bị. Bạn có thể tìm thấy nhãn ở mặt sau hoặc mặt dưới của thiết bị. (Vui lòng đảm bảo điện thoại của bạn chỉ được kết nối với wifi 2.4G và bạn cấp quyền camera cho ứng dụng EZVIZ)
5. Sau đó làm theo hướng dẫn trên APP để kết nối thiết bị với wifi của bạn.
6. Sau khi thêm thiết bị vào tài khoản của bạn, bạn sẽ có thể xem camera của mình.









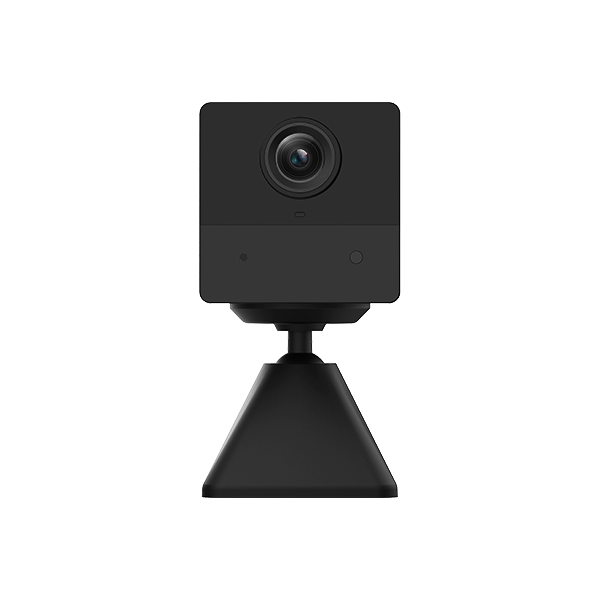

 Câu hỏi thường gặp
Câu hỏi thường gặp
 Video hướng dẫn
Video hướng dẫn
 Hướng dẫn sử dụng
Hướng dẫn sử dụng
 Bảng dữ liệu
Bảng dữ liệu



