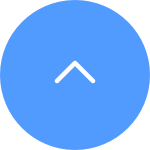Câu hỏi thường gặp
Câu hỏi thường gặp
 Video hướng dẫn
Video hướng dẫn
 Hướng dẫn sử dụng
Hướng dẫn sử dụng
 Bảng dữ liệu
Bảng dữ liệu
Bước 1: Đăng nhập vào tài khoản EZVIZ của bạn, nhấn vào biểu tượng hồ sơ ở trên cùng bên trái
Bước 2: Nhấn vào Gia đình & Khách
Bước 3: Nhấn Thêm chia sẻ
Bước 4: Nhập tài khoản EZVIZ hợp lệ mà bạn muốn chia sẻ và đảm bảo khu vực của tài khoản khách giống với tài khoản chủ sở hữu, sau đó nhấn Tiếp tục
Bước 5: Chọn thiết bị bạn muốn chia sẻ và bạn có thể chỉnh sửa quyền bằng cách nhấn vào thiết bị. Sau khi tài khoản khách chấp nhận lời mời, điều đó có nghĩa là các thiết bị đã được chia sẻ thành công.
*Xin lưu ý rằng chức năng chia sẻ không được hỗ trợ trên tất cả các thiết bị EZVIZ. Nếu thiết bị của bạn không xuất hiện trong danh sách chia sẻ trong quá trình chia sẻ, điều đó có nghĩa là không thể chia sẻ.
Dưới đây thường là ba cách để bạn tải xuống bản ghi:
1. Bạn có thể ghi video theo cách thủ công khi ở chế độ xem trực tiếp hoặc chế độ phát lại. Khi ở chế độ xem trực tiếp hoặc phát lại > Nhấn vào biểu tượng "Ghi" để bắt đầu ghi thủ công. Sau khi quá trình ghi hoàn tất, video của bạn sẽ được lưu vào "Album của tôi" trên ỨNG DỤNG EZVIZ cũng như trong Thư viện (Album) trên điện thoại của bạn.
2. Nếu bạn có dịch vụ CloudPlay hoặc nếu camera của bạn hỗ trợ tải xuống các bản ghi được lưu trong thẻ SD thông qua ứng dụng di động EZVIZ, bạn có thể làm theo các bước bên dưới: vào trang xem trực tiếp > tìm video clip bạn muốn lưu và nhấn vào Nút "Tải xuống" ở dưới cùng bên phải > sau đó nhấn lại vào clip và nó sẽ tự động được thêm vào danh sách tải xuống. Sau đó, bạn có thể kiểm tra (các) bản ghi trong "Album của tôi" trên ỨNG DỤNG EZVIZ cũng như trong Thư viện (Album) trên điện thoại của bạn.
3. Ngoài ra, đối với một số mẫu thiết bị cụ thể, nếu bạn muốn xuất bản ghi được lưu trên thẻ SD, bạn cũng có thể thực hiện thông qua EZVIZ Studio bằng cách thực hiện theo các bước bên dưới:
1) Tải xuống và cài đặt EZVIZ studio trên PC Windows
2) Đặt camera và PC trong cùng một mạng LAN
3) Định cấu hình cài đặt Nâng cao bằng cách làm theo hướng dẫn tại đây
4) Chọn Tất cả thiết bị và vào Cài đặt nâng cao--Storage--File, sau đó chọn ngày bạn muốn và xuất nó
*Bài viết liên quan:
Các mẫu hỗ trợ tải trực tiếp video được lưu trữ trên thẻ SD thông qua Ứng dụng EZVIZ
Nếu bạn thấy lời nhắc "Mật khẩu Wi-Fi của thiết bị không chính xác" khi bạn kết nối với Wi-Fi của thiết bị trong quá trình thiết lập mạng, vui lòng làm theo các bước sau để xem chúng có giúp ích không:
1. đi tới cài đặt điện thoại của bạn và tìm cài đặt Wi-Fi.
2. định vị thiết bị Wi-Fi có tên EZVIZ_SN (ví dụ: SN của camera của bạn là EZVIZ_D12345678).
3. quên hoặc xóa thiết bị Wi-Fi khỏi danh sách Wi-Fi của bạn rồi kết nối lại bằng cách nhập thủ công với mật khẩu là EZVIZ_mã xác minh thiết bị (ví dụ: nếu mã xác minh 6 chữ cái viết hoa trên nhãn thiết bị là ABCDEF thì mật khẩu phải là EZVIZ_ABCDEF).
4. sau khi kết nối, hãy quay lại ứng dụng EZVIZ để thử lại.
Xin lưu ý rằng đối với hầu hết các thiết bị EZVIZ, thường có ba cách để lấy mã thiết bị 6 chữ cái viết hoa:
1. Bạn có thể tìm thấy nó trên nhãn thiết bị của thiết bị EZVIZ;
-Đối với các mẫu như BC1 và HB3, mật khẩu mặc định là mã thiết bị 6 chữ cái viết hoa nằm trên nhãn dán trắng của trạm gốc. -Đối với các mẫu như DB2 và DB2C, mật khẩu mặc định là mã thiết bị 6 chữ cái viết hoa nằm trên nhãn dán trắng của chuông. -Đối với các mẫu như DB1, vui lòng tháo nắp chuông cửa và quét mã bằng máy quét mã QR của bên thứ ba.
-Nếu camera được liên kết với NVR/DVR, chẳng hạn như thiết bị X4 hoặc X5, và nếu nó được thiết lập ban đầu bằng cách thêm trực tiếp vào NVR/DVR, mật khẩu sẽ là mật khẩu quản trị/đăng nhập của NVR/DVR mà bạn đã tạo cho NVR/DVR trong quá trình thiết lập ban đầu.
2.Đối với một số mẫu, có mã QR trên bìa hướng dẫn chứa thông tin thiết bị (Lưu ý: không có thông tin như vậy nếu trên bìa ghi "quét mã QR để xem hướng dẫn chi tiết"). Bạn có thể sử dụng máy quét mã QR của bên thứ ba để quét và lấy mã thiết bị;
3.Ngoài ra, bạn có thể tìm thấy nó trong Mã QR Thiết bị hoặc Mã Xác minh trong Cài đặt Camera > Thông tin Thiết bị / Giới thiệu trên ứng dụng di động EZVIZ nếu bạn đã thiết lập thiết bị này với điện thoại này trước đó. Ngoài ra, đối với một số mẫu, nếu các camera hiện đang trực tuyến, bạn cũng có thể nhấn vào biểu tượng giống như con mắt, và nhập OTP (mật khẩu một lần) được gửi đến địa chỉ email hoặc số điện thoại bạn đã sử dụng để đăng ký tài khoản EZVIZ, sau đó mã xác minh sẽ được hiển thị sau khi xác minh.
Nếu các phương pháp trên không giải quyết được vấn đề của bạn, vui lòng đảm bảo không xóa thiết bị khỏi tài khoản của bạn và nhanh chóng liên hệ với đội ngũ hỗ trợ EZVIZ tại account@ezviz.com hoặc trò chuyện với đại lý trực tuyến qua cửa sổ trò chuyện nằm ở góc dưới bên phải của trang này.
Nếu camera EZVIZ của bạn hỗ trợ tắt đèn hồng ngoại trên ỨNG DỤNG EZVIZ, vui lòng làm theo các bước bên dưới:
1. Đăng nhập vào tài khoản EZVIZ của bạn.
2. Trên "Trang chủ", nhấp vào biểu tượng 3 chấm bên cạnh tên camera của bạn để truy cập trang "Cài đặt thiết bị".
3. Xác định vị trí nút "Đèn hồng ngoại" và tắt nó. Hoặc, cuộn xuống để tìm "Cài đặt hình ảnh", chọn "Chế độ ngày" và đèn hồng ngoại sẽ tắt.
(* Giao diện của ứng dụng có thể khác nhau tùy theo bản cập nhật phiên bản thiết bị và kiểu thiết bị).
Các mẫu đầu ghi dưới đây hỗ trợ ONVIF:
-X5S/X5C
-DVR/NVR kit như X4 (nếu firmware là mới nhất)
Các mẫu camera dưới đây hỗ trợ ONVIF (Vui lòng đảm bảo rằng phiên bản thiết bị giống hoặc mới hơn phiên bản trong danh sách):
| Category | Model | Firmware Version |
| Outdoor PT | CS-H8c-R100-1K2WKFL | V5.3.8 build 230829 |
| CS-H8c-R100-1K3WKFL | V5.3.8 build 230828 | |
| CS-H8c-R100-1J4WKFL | V5.3.8 build 230902 | |
| CS-H8-R100-1J5WKFL | V5.3.8 build 231201 | |
| CS-C8W-A0-1J5WKFL | V5.3.8 build 231201 | |
| CS-C8W-A0-1H3WKFL | V5.3.8 build 240307 | |
| CS-C8c-R100-1J4WKFL | V5.3.8 build 230926 | |
| Bullet | CS-H3c-R100-1K2WFL | V5.3.8 build 231115 |
| CS-H3c-R100-1K2WF | V5.3.8 build 231115 | |
| CS-H3c-R100-1K3WKFL | V5.3.8 build 230829 | |
| CS-H3c-R100-1J4WKFL | V5.3.8 build 230914 | |
| CS-H3C-R100-1K2WFL-BR | V5.3.8 build 231115 | |
| CS-C3TN-R100-1K2WFL | V5.3.8 build 231115 | |
| CS-C3TN-R100-1K2WF | V5.3.8 build 231115 | |
| CS-C3TN-R100-1K3WKFL | V5.3.8 build 230829 | |
| CS-H3-R100-1J5WKFL | V5.3.8 build 231127 | |
| CS-H3c-R100-1J5WKFL | V5.3.8 build 240314 | |
| Dome | CS-H4-R201-1H3WKF | V5.3.8 build 231128 |
| Indoor PT | CS-H6c-R105-1L2WF | V5.3.8 build 231109 |
| CS-H6c-R105-1J4WF | V5.3.8 build 231208 | |
| CS-CP1-R105-1L2WF | V5.3.8 build 231109 | |
| CS-CP1-R105-1J4WF | V5.3.8 build 231208 | |
| CS-TY1-R105-1J4WF | V5.3.8 build 231208 | |
| CS-H6-R100-1J5WF | V5.3.8 build 231211 | |
| CS-C6N-D0-8B4WF | V5.3.2 build 231228 | |
| CS-TY1-C0-8B4WF | V5.3.2 build 231228 | |
| CS-CP1-A0-8B4WF | V5.3.2 build 231228 | |
| CS-H6c-R100-8B4WF | V5.3.2 build 231228 | |
| CS-E6-R100-8C5W2F | V5.3.8 build 240304 |
1. Đảm bảo camera của bạn đang trực tuyến và có kết nối internet ổn định và mạnh. Kết nối kém hoặc không liên tục có thể ngăn không cho tải bản ghi lên đám mây và chúng tôi khuyên bạn nên dùng tốc độ tải lên trung bình là 2 Mbps hoặc cao hơn.
2. Đảm bảo rằng camera của bạn không ở chế độ Siêu tiết kiệm năng lượng/Chế độ ngủ/Chế độ riêng tư nếu camera của bạn hỗ trợ một trong những tính năng này.
3. Đảm bảo rằng gói CloudPlay của bạn đang hoạt động và đang được sử dụng. Bạn có thể kiểm tra trạng thái của dịch vụ bằng cách đi tới Cài đặt camera>CloudPlay. Khi trạng thái là "Dịch vụ bị tạm dừng", vui lòng kiểm tra xem nút Ghi trên trang CloudPlay có được bật hay không. Để kiểm tra điều này, bạn cần nhấn vào biểu tượng giống ba chấm ở góc trên cùng bên phải của trang CloudPlay> Cài đặt ghi.
4. Nếu tất cả các cài đặt trên là bình thường, vui lòng thực hiện kiểm tra từ phía bạn để kiểm tra xem camera có thể được kích hoạt bình thường hay không. Bạn có thể bật tính năng Thông báo cảnh báo trong Cài đặt camera>Thông báo cảnh báo, sau đó vẫy tay trước ống kính camera cho đến khi bạn có thể nhận được thông báo cảnh báo.
5. Nếu bạn không thể nhận được thông báo cảnh báo khi thực hiện kiểm tra, vui lòng reset lại camera của bạn bằng cách nhấn và giữ nút Reset trong vài giây và định cấu hình lại camera. Điều này có thể giúp giải quyết mọi vấn đề.
Chúng tôi hiểu rằng bạn có thể gặp khó khăn khi kết nối thiết bị trực tuyến qua cáp Ethernet. Để khắc phục sự cố, chúng tôi khuyên bạn nên thực hiện các bước sau:
1. Xác minh bộ định tuyến và cáp: Đảm bảo rằng cả bộ định tuyến và cáp đều hoạt động bình thường. Bạn có thể thử sử dụng cáp khác hoặc kết nối cáp với một cổng khác trên bộ định tuyến để loại bỏ mọi sự cố tiềm ẩn.
2. Kiểm tra kết nối: Sau khi kiểm tra cáp và bộ định tuyến, hãy thử thiết lập lại kết nối và xem sự cố còn tồn tại hay không. Nếu có, hãy chuyển sang bước tiếp theo.
Nếu sự cố vẫn tiếp diễn dù đã thử các loại cáp và cổng khác nhau, chúng tôi khuyên bạn nên liên hệ với nhóm hỗ trợ EZVIZ của chúng tôi để được hỗ trợ thêm.
Nếu bạn thấy "Không thể kết nối mạng EZVIZ_SN" (SN của camera EZVIZ của bạn) hoặc nếu bạn không thể kết nối với AP của thiết bị trong khi định cấu hình mạng, chúng tôi khuyên bạn nên reset lại camera của mình bằng cách nhấn nút reset trong 4-5 giây và khởi động lại quy trình thiết lập.
Trước khi làm như vậy, hãy chắc chắn rằng
1. Đảm bảo rằng bạn đã tắt dữ liệu di động trên điện thoại của mình.
2. Đảm bảo thiết bị của bạn đang ở chế độ cấu hình. Bạn có thể dễ dàng biết camera đã sẵn sàng hay chưa bằng cách kiểm tra xem đèn báo có nhấp nháy nhanh màu xanh da trời hay không.
3. Khi định cấu hình mạng, hãy đảm bảo rằng thiết bị EZVIZ của bạn ở gần bộ định tuyến Wi-Fi. Chúng tôi khuyên bạn nên giữ khoảng cách dưới 1,5 mét.
Nếu sự cố vẫn tiếp diễn, vui lòng thử phương pháp sau:
1. Nếu bạn đang sử dụng iPhone 15 Pro hoặc Pro Max, vui lòng thử với một mẫu điện thoại khác;
2. Vui lòng kiểm tra xem bạn có thể tìm thấy Wi-Fi bắt đầu bằng EZVIZ_XXXXXX (SN của camera EZVIZ) trong danh sách Wi-Fi trên điện thoại của bạn hay không;
3. Nếu có, vui lòng kiểm tra xem bạn có thể kết nối thủ công hay không. Mật khẩu cho Wi-Fi của thiết bị phải là "EZVIZ_mã xác minh thiết bị" (mã chữ in hoa gồm 6 chữ số mà bạn có thể tìm thấy trên nhãn thiết bị);
4. Sau khi kết nối, hãy quay lại ứng dụng EZVIZ để hoàn tất cấu hình mạng.
Thông tin được liệt kê trong biểu đồ tương thích sau đây chỉ dựa trên kết quả kiểm tra trong phòng thí nghiệm của chúng tôi. Hiệu suất thực tế và khả năng tương thích có thể thay đổi do yếu tố thứ ba (chẳng hạn như thay đổi phương pháp sản xuất và nguyên liệu thô) theo thời gian. Đối với các thiết bị EZVIZ khác không được liệt kê trong bảng, bạn có thể tham khảo những nhà sản xuất và mẫu mã đã vượt qua các bài kiểm tra của chúng tôi.
Lưu ý quan trọng: Hiện tại, dựa trên kết quả kiểm tra trong phòng thí nghiệm của chúng tôi, rất tiếc phải thông báo với bạn rằng dòng thẻ SD Kingston CANVAS Select Plus có thể không hoạt động trên các thiết bị EZVIZ của chúng tôi.
| CS-C1C-D0-1D1WFR | CS-C1C-D0-1D2WFR | |
|---|---|---|
| Kingston | ||
| Kingston 256GB | √ | √ |
| Kingston 128GB | √ | √ |
| Kingston 64GB | √ | √ |
| Kingston 32GB | √ | √ |
| Samsung | ||
| Samsung 256GB | √ | √ |
| Samsung 128GB | √ | √ |
| Samsung 64GB | √ | √ |
| Samsung 32GB | √ | √ |
| Samsung EVO 256GB | √ | √ |
| Samsung EVO 128GB | √ | √ |
| Samsung EVO 32GB | √ | √ |
| Samsung EVO 64GB | √ | √ |
| Samsung EVO Plus 128GB | √ | √ |
| Samsung EVO Plus 256GB | √ | √ |
| Samsung PRO 128GB | √ | √ |
| Samsung PRO 64GB | √ | √ |
| Samsung PRO 32GB | √ | √ |
| Sandisk | ||
| Sandisk 64GB | √ | √ |
| Sandisk 32GB | √ | √ |
| Sandisk Ultra 256GB | √ | √ |
| Sandisk Ultra 128GB | √ | √ |
| Sandisk Ultra 64GB | √ | √ |
| Sandisk Ultra 32GB | √ | √ |
| Sandisk Extreme 256GB | √ | √ |
| Sandisk Extreme 128GB | √ | √ |
| Sandisk Extreme 64GB | √ | √ |
| Sandisk Extreme PRO 256GB | √ | √ |
| Sandisk Extreme PRO 128GB | √ | √ |
| Sandisk Extreme PRO 64GB | √ | √ |
| CS-CV206-C0-1A1WFR | |
|---|---|
| Kingston | |
| Kingston 256GB | √ |
| Kingston 128GB | √ |
| Kingston 64GB | √ |
| Kingston 32GB | √ |
| Samsung | |
| Samsung 256GB | √ |
| Samsung 128GB | √ |
| Samsung 64GB | √ |
| Samsung 32GB | √ |
| Samsung EVO 256GB | √ |
| Samsung EVO 128GB | √ |
| Samsung EVO 32GB | √ |
| Samsung EVO 64GB | √ |
| Samsung EVO Plus 128GB | √ |
| Samsung EVO Plus 256GB | √ |
| Samsung PRO 128GB | √ |
| Samsung PRO 64GB | √ |
| Samsung PRO 32GB | √ |
| Sandisk | |
| Sandisk 64GB | √ |
| Sandisk 32GB | √ |
| Sandisk Ultra 256GB | √ |
| Sandisk Ultra 128GB | √ |
| Sandisk Ultra 64GB | √ |
| Sandisk Ultra 32GB | √ |
| Sandisk Extreme 256GB | √ |
| Sandisk Extreme 128GB | √ |
| Sandisk Extreme 64GB | √ |
| Sandisk Extreme PRO 256GB | √ |
| Sandisk Extreme PRO 128GB | √ |
| Sandisk Extreme PRO 64GB | √ |
| CS-CV246-B0-1C1WFR | CS-CV246-A0-1C2WFR | |
|---|---|---|
| Kingston | ||
| Kingston 256GB | √ | √ |
| Kingston 128GB | √ | √ |
| Kingston 64GB | √ | √ |
| Kingston 32GB | √ | √ |
| Samsung | ||
| Samsung 256GB | √ | √ |
| Samsung 128GB | √ | √ |
| Samsung 64GB | √ | √ |
| Samsung 32GB | √ | √ |
| Samsung EVO 256GB | √ | √ |
| Samsung EVO 128GB | √ | √ |
| Samsung EVO 32GB | √ | √ |
| Samsung EVO 64GB | √ | √ |
| Samsung EVO Plus 128GB | √ | √ |
| Samsung EVO Plus 256GB | √ | √ |
| Samsung PRO 128GB | √ | √ |
| Samsung PRO 64GB | √ | √ |
| Samsung PRO 32GB | √ | √ |
| Sandisk | ||
| Sandisk 64GB | √ | √ |
| Sandisk 32GB | √ | √ |
| Sandisk Ultra 256GB | √ | √ |
| Sandisk Ultra 128GB | √ | √ |
| Sandisk Ultra 64GB | √ | √ |
| Sandisk Ultra 32GB | √ | √ |
| Sandisk Extreme 256GB | √ | √ |
| Sandisk Extreme 128GB | √ | √ |
| Sandisk Extreme 64GB | √ | √ |
| Sandisk Extreme PRO 256GB | √ | √ |
| Sandisk Extreme PRO 128GB | √ | √ |
| Sandisk Extreme PRO 64GB | √ | √ |
| CS-CV310-A0-1C2WFR | |
|---|---|
| Kingston | |
| Kingston 256GB | √ |
| Kingston 128GB | √ |
| Kingston 64GB | √ |
| Kingston 32GB | √ |
| Samsung | |
| Samsung 256GB | √ |
| Samsung 128GB | √ |
| Samsung 64GB | √ |
| Samsung 32GB | √ |
| Samsung EVO 256GB | √ |
| Samsung EVO 128GB | √ |
| Samsung EVO 32GB | √ |
| Samsung EVO 64GB | √ |
| Samsung EVO Plus 128GB | √ |
| Samsung EVO Plus 256GB | √ |
| Samsung PRO 128GB | √ |
| Samsung PRO 64GB | √ |
| Samsung PRO 32GB | √ |
| Sandisk | |
| Sandisk 64GB | √ |
| Sandisk 32GB | √ |
| Sandisk Ultra 256GB | √ |
| Sandisk Ultra 128GB | √ |
| Sandisk Ultra 64GB | √ |
| Sandisk Ultra 32GB | √ |
| Sandisk Extreme 256GB | √ |
| Sandisk Extreme 128GB | √ |
| Sandisk Extreme 64GB | √ |
| Sandisk Extreme PRO 256GB | √ |
| Sandisk Extreme PRO 128GB | √ |
| Sandisk Extreme PRO 64GB | √ |
| CS-CV310-A0-1B2WFR | CS-CV310-A0-3B1WFR | |
|---|---|---|
| Kingston | ||
| Kingston 256GB | √ | √ |
| Kingston 128GB | √ | √ |
| Kingston 64GB | √ | √ |
| Kingston 32GB | √ | √ |
| Samsung | ||
| Samsung 256GB | √ | √ |
| Samsung 128GB | √ | √ |
| Samsung 64GB | √ | √ |
| Samsung 32GB | √ | √ |
| Samsung EVO 256GB | √ | √ |
| Samsung EVO 128GB | √ | √ |
| Samsung EVO 32GB | √ | √ |
| Samsung EVO 64GB | √ | √ |
| Samsung EVO Plus 128GB | √ | √ |
| Samsung EVO Plus 256GB | √ | √ |
| Samsung PRO 128GB | √ | √ |
| Samsung PRO 64GB | √ | √ |
| Samsung PRO 32GB | √ | √ |
| Sandisk | ||
| Sandisk 64GB | √ | √ |
| Sandisk 32GB | √ | √ |
| Sandisk Ultra 256GB | √ | √ |
| Sandisk Ultra 128GB | √ | √ |
| Sandisk Ultra 64GB | √ | √ |
| Sandisk Ultra 32GB | √ | √ |
| Sandisk Extreme 256GB | √ | √ |
| Sandisk Extreme 128GB | √ | √ |
| Sandisk Extreme 64GB | √ | √ |
| Sandisk Extreme PRO 256GB | √ | √ |
| Sandisk Extreme PRO 128GB | √ | √ |
| Sandisk Extreme PRO 64GB | √ | √ |
| CS-CV248-A0-32WFR | |
|---|---|
| Kingston | |
| Kingston 256GB | √ |
| Kingston 128GB | √ |
| Kingston 64GB | √ |
| Kingston 32GB | √ |
| Samsung | |
| Samsung 256GB | √ |
| Samsung 128GB | √ |
| Samsung 64GB | √ |
| Samsung 32GB | √ |
| Samsung EVO 256GB | √ |
| Samsung EVO 128GB | √ |
| Samsung EVO 32GB | √ |
| Samsung EVO 64GB | √ |
| Samsung EVO Plus 128GB | √ |
| Samsung EVO Plus 256GB | √ |
| Samsung PRO 128GB | √ |
| Samsung PRO 64GB | √ |
| Samsung PRO 32GB | √ |
| Sandisk | |
| Sandisk 64GB | √ |
| Sandisk 32GB | √ |
| Sandisk Ultra 256GB | √ |
| Sandisk Ultra 128GB | √ |
| Sandisk Ultra 64GB | √ |
| Sandisk Ultra 32GB | √ |
| Sandisk Extreme 256GB | √ |
| Sandisk Extreme 128GB | √ |
| Sandisk Extreme 64GB | √ |
| Sandisk Extreme PRO 256GB | √ |
| Sandisk Extreme PRO 128GB | √ |
| Sandisk Extreme PRO 64GB | √ |
| CS-CV248-A0-32WMFR | |
|---|---|
| Kingston | |
| Kingston 256GB | √ |
| Kingston 128GB | √ |
| Kingston 64GB | √ |
| Kingston 32GB | √ |
| Samsung | |
| Samsung 256GB | √ |
| Samsung 128GB | √ |
| Samsung 64GB | √ |
| Samsung 32GB | √ |
| Samsung EVO 256GB | √ |
| Samsung EVO 128GB | √ |
| Samsung EVO 32GB | √ |
| Samsung EVO 64GB | √ |
| Samsung EVO Plus 128GB | √ |
| Samsung EVO Plus 256GB | √ |
| Samsung PRO 128GB | √ |
| Samsung PRO 64GB | √ |
| Samsung PRO 32GB | √ |
| Sandisk | |
| Sandisk 64GB | √ |
| Sandisk 32GB | √ |
| Sandisk Ultra 256GB | √ |
| Sandisk Ultra 128GB | √ |
| Sandisk Ultra 64GB | √ |
| Sandisk Ultra 32GB | √ |
| Sandisk Extreme 256GB | √ |
| Sandisk Extreme 128GB | √ |
| Sandisk Extreme 64GB | √ |
| Sandisk Extreme PRO 256GB | √ |
| Sandisk Extreme PRO 128GB | √ |
| Sandisk Extreme PRO 64GB | √ |
| CS-DB1-A0-1B3WPFR | |
|---|---|
| Kingston | |
| Kingston 256GB | X |
| Kingston 128GB | √ |
| Kingston 64GB | √ |
| Kingston 32GB | √ |
| Samsung | |
| Samsung 256GB | X |
| Samsung 128GB | √ |
| Samsung 64GB | √ |
| Samsung 32GB | √ |
| Samsung EVO 256GB | X |
| Samsung EVO 128GB | √ |
| Samsung EVO 32GB | √ |
| Samsung EVO 64GB | √ |
| Samsung EVO Plus 128GB | √ |
| Samsung EVO Plus 256GB | X |
| Samsung PRO 128GB | √ |
| Samsung PRO 64GB | √ |
| Samsung PRO 32GB | √ |
| Sandisk | |
| Sandisk 64GB | √ |
| Sandisk 32GB | √ |
| Sandisk Ultra 256GB | X |
| Sandisk Ultra 128GB | √ |
| Sandisk Ultra 64GB | √ |
| Sandisk Ultra 32GB | √ |
| Sandisk Extreme 256GB | X |
| Sandisk Extreme 128GB | √ |
| Sandisk Extreme 64GB | √ |
| Sandisk Extreme PRO 256GB | X |
| Sandisk Extreme PRO 128GB | √ |
| Sandisk Extreme PRO 64GB | √ |
| CS-C3A-A0-1C2WPMFBR | |
|---|---|
| Kingston | |
| Kingston 256GB | X |
| Kingston 128GB | √ |
| Kingston 64GB | √ |
| Kingston 32GB | √ |
| Samsung | |
| Samsung 256GB | X |
| Samsung 128GB | √ |
| Samsung 64GB | √ |
| Samsung 32GB | √ |
| Samsung EVO 256GB | X |
| Samsung EVO 128GB | √ |
| Samsung EVO 32GB | √ |
| Samsung EVO 64GB | √ |
| Samsung EVO Plus 128GB | √ |
| Samsung EVO Plus 256GB | X |
| Samsung PRO 128GB | √ |
| Samsung PRO 64GB | √ |
| Samsung PRO 32GB | √ |
| Sandisk | |
| Sandisk 64GB | √ |
| Sandisk 32GB | √ |
| Sandisk Ultra 256GB | X |
| Sandisk Ultra 128GB | √ |
| Sandisk Ultra 64GB | √ |
| Sandisk Ultra 32GB | √ |
| Sandisk Extreme 256GB | X |
| Sandisk Extreme 128GB | √ |
| Sandisk Extreme 64GB | √ |
| Sandisk Extreme PRO 256GB | X |
| Sandisk Extreme PRO 128GB | √ |
| Sandisk Extreme PRO 64GB | √ |
| CS-C6N-A0-1C2WFR | |
|---|---|
| Kingston | |
| Kingston 256GB | √ |
| Kingston 128GB | √ |
| Kingston 64GB | √ |
| Kingston 32GB | √ |
| Samsung | |
| Samsung 256GB | √ |
| Samsung 128GB | √ |
| Samsung 64GB | √ |
| Samsung 32GB | √ |
| Samsung EVO 256GB | √ |
| Samsung EVO 128GB | √ |
| Samsung EVO 32GB | √ |
| Samsung EVO 64GB | √ |
| Samsung EVO Plus 128GB | √ |
| Samsung EVO Plus 256GB | √ |
| Samsung PRO 128GB | √ |
| Samsung PRO 64GB | √ |
| Samsung PRO 32GB | √ |
| Sandisk | |
| Sandisk 64GB | √ |
| Sandisk 32GB | √ |
| Sandisk Ultra 256GB | √ |
| Sandisk Ultra 128GB | √ |
| Sandisk Ultra 64GB | √ |
| Sandisk Ultra 32GB | √ |
| Sandisk Extreme 256GB | √ |
| Sandisk Extreme 128GB | √ |
| Sandisk Extreme 64GB | √ |
| Sandisk Extreme PRO 256GB | √ |
| Sandisk Extreme PRO 128GB | √ |
| Sandisk Extreme PRO 64GB | √ |
| CS-C3N-A0-3H2WFRL | |
|---|---|
| Kingston | |
| Kingston 256GB | √ |
| Kingston 128GB | √ |
| Kingston 64GB | √ |
| Kingston 32GB | √ |
| Samsung | |
| Samsung 256GB | √ |
| Samsung 128GB | √ |
| Samsung 64GB | √ |
| Samsung 32GB | √ |
| Samsung EVO 256GB | √ |
| Samsung EVO 128GB | √ |
| Samsung EVO 32GB | √ |
| Samsung EVO 64GB | √ |
| Samsung EVO Plus 128GB | √ |
| Samsung EVO Plus 256GB | √ |
| Samsung PRO 128GB | √ |
| Samsung PRO 64GB | √ |
| Samsung PRO 32GB | √ |
| Sandisk | |
| Sandisk 64GB | √ |
| Sandisk 32GB | √ |
| Sandisk Ultra 256GB | √ |
| Sandisk Ultra 128GB | √ |
| Sandisk Ultra 64GB | √ |
| Sandisk Ultra 32GB | √ |
| Sandisk Extreme 256GB | √ |
| Sandisk Extreme 128GB | √ |
| Sandisk Extreme 64GB | √ |
| Sandisk Extreme PRO 256GB | √ |
| Sandisk Extreme PRO 128GB | √ |
| Sandisk Extreme PRO 64GB | √ |
| CS-CV310-C0-6B22WFR | |
|---|---|
| Kingston | |
| Kingston 256GB | √ |
| Kingston 128GB | √ |
| Kingston 64GB | √ |
| Kingston 32GB | √ |
| Samsung | |
| Samsung 256GB | √ |
| Samsung 128GB | √ |
| Samsung 64GB | √ |
| Samsung 32GB | √ |
| Samsung EVO 256GB | √ |
| Samsung EVO 128GB | √ |
| Samsung EVO 32GB | √ |
| Samsung EVO 64GB | √ |
| Samsung EVO Plus 128GB | √ |
| Samsung EVO Plus 256GB | √ |
| Samsung PRO 128GB | √ |
| Samsung PRO 64GB | √ |
| Samsung PRO 32GB | √ |
| Sandisk | |
| Sandisk 64GB | √ |
| Sandisk 32GB | √ |
| Sandisk Ultra 256GB | √ |
| Sandisk Ultra 128GB | √ |
| Sandisk Ultra 64GB | √ |
| Sandisk Ultra 32GB | √ |
| Sandisk Extreme 256GB | √ |
| Sandisk Extreme 128GB | √ |
| Sandisk Extreme 64GB | √ |
| Sandisk Extreme PRO 256GB | √ |
| Sandisk Extreme PRO 128GB | √ |
| Sandisk Extreme PRO 64GB | √ |
| CS-CV228-A0-3C2WFR | |
|---|---|
| Kingston | |
| Kingston 256GB | √ |
| Kingston 128GB | √ |
| Kingston 64GB | √ |
| Kingston 32GB | √ |
| Samsung | |
| Samsung 256GB | √ |
| Samsung 128GB | √ |
| Samsung 64GB | √ |
| Samsung 32GB | √ |
| Samsung EVO 256GB | √ |
| Samsung EVO 128GB | √ |
| Samsung EVO 32GB | √ |
| Samsung EVO 64GB | √ |
| Samsung EVO Plus 128GB | √ |
| Samsung EVO Plus 256GB | √ |
| Samsung PRO 128GB | √ |
| Samsung PRO 64GB | √ |
| Samsung PRO 32GB | √ |
| Sandisk | |
| Sandisk 64GB | √ |
| Sandisk 32GB | √ |
| Sandisk Ultra 256GB | √ |
| Sandisk Ultra 128GB | √ |
| Sandisk Ultra 64GB | √ |
| Sandisk Ultra 32GB | √ |
| Sandisk Extreme 256GB | √ |
| Sandisk Extreme 128GB | √ |
| Sandisk Extreme 64GB | √ |
| Sandisk Extreme PRO 256GB | √ |
| Sandisk Extreme PRO 128GB | √ |
| Sandisk Extreme PRO 64GB | √ |
| CS-CV310-A0-32CWFRL | |
|---|---|
| Kingston | |
| Kingston 256GB | √ |
| Kingston 128GB | √ |
| Kingston 64GB | √ |
| Kingston 32GB | √ |
| Samsung | |
| Samsung 256GB | √ |
| Samsung 128GB | √ |
| Samsung 64GB | √ |
| Samsung 32GB | √ |
| Samsung EVO 256GB | √ |
| Samsung EVO 128GB | √ |
| Samsung EVO 32GB | √ |
| Samsung EVO 64GB | √ |
| Samsung EVO Plus 128GB | √ |
| Samsung EVO Plus 256GB | √ |
| Samsung PRO 128GB | √ |
| Samsung PRO 64GB | √ |
| Samsung PRO 32GB | √ |
| Sandisk | |
| Sandisk 64GB | √ |
| Sandisk 32GB | √ |
| Sandisk Ultra 256GB | √ |
| Sandisk Ultra 128GB | √ |
| Sandisk Ultra 64GB | √ |
| Sandisk Ultra 32GB | √ |
| Sandisk Extreme 256GB | √ |
| Sandisk Extreme 128GB | √ |
| Sandisk Extreme 64GB | √ |
| Sandisk Extreme PRO 256GB | √ |
| Sandisk Extreme PRO 128GB | √ |
| Sandisk Extreme PRO 64GB | √ |
Có thể thêm khoảng 1000 camera vào một tài khoản.
Model liên quan:C6P/C4S/C2C/C6T/C6C/C3C/C6B/C3A/DB1/C8PF/C3X/C3WN/C3N
Camera EZVIZ có tùy chọn đặt lịch thông báo cảnh báo – lịch trình này sẽ xác định thời điểm bạn muốn nhận thông báo và thời điểm bạn muốn tắt thông báo.
Dưới đây là hướng dẫn từng bước để giúp bạn thực hiện việc này
1. Đăng nhập vào ứng dụng EZVIZ của bạn
2. Vào cài đặt thiết bị > Thông báo báo động
3. Vào Đặt lịch thông báo > nhấn Thêm thời gian để thêm khoảng thời gian, lặp lại quy trình cho tất cả những ngày bạn muốn lịch hoạt động
4. Sử dụng dấu kiểm tra ở góc trên cùng bên phải để lưu lịch trình
Đối với cài đặt khoảng thời gian, xin lưu ý hệ thống được thiết lập ở giờ quân sự, người dùng không thể chồng chéo mốc 0:00. Đối với cài đặt ngày hôm sau, vui lòng đặt 2 khoảng thời gian khác nhau. Ví dụ: đặt lịch từ 10:00 tối - 8:00 sáng (Thứ Hai - Thứ Ba), hãy định cấu hình cài đặt lịch thông báo như sau; Thứ Hai 22:00 – Thứ Hai 23:59 | Thứ Ba 0:00 – Thứ Ba 08:00) Hoặc chạm vào Lặp lại và chọn ngày bạn muốn lặp lại.
5. Khi bạn đã hoàn tất quá trình lên lịch, hãy thoát khỏi trang đó và bật chế độ lịch thông báo lên.
Lưu ý: Bạn không cần phải bật công tắc chính để thông báo cảnh báo khi hệ thống đã ghi nhận các khoảng thời gian đã đặt. Công tắc Thông báo cảnh báo sẽ được bật và lịch trình của bạn sẽ có hiệu lực.
Model liên quan:BC1C/BC1/BM1/BC2/H8c/HB8/EB8/H8/CB3/EB3/CB1
Camera EZVIZ có tùy chọn đặt lịch thông báo cảnh báo – lịch này sẽ xác định khi nào bạn muốn nhận thông báo đẩy tới điện thoại của mình và khi nào bạn muốn tắt thông báo.
Dưới đây là hướng dẫn từng bước để giúp bạn thực hiện việc này
1. Đăng nhập vào ứng dụng EZVIZ của bạn
2. Nhập cài đặt thiết bị > Thông báo
3. Bật Nhận tin nhắn thiết bị > Thông báo ứng dụng EZVIZ
4. Nhấn vào Lịch thông báo
5. Nhấn vào Lịch trình tùy chỉnh rồi nhấn vào Thêm (các) lịch trình để thêm các khoảng thời gian, lặp lại quy trình cho tất cả những ngày bạn muốn lịch trình hoạt động
6. Nhấn vào Lưu ở góc trên cùng bên phải để lưu lịch biểu
Lưu ý: Bạn không cần phải bật công tắc chính để thông báo cảnh báo khi hệ thống đã ghi nhận các khoảng thời gian đã đặt, công tắc Thông báo cảnh báo sẽ được bật và lịch trình của bạn sẽ có hiệu lực.
Xin vui lòng lưu ý rằng thiết bị được lập trình để hết thời gian chờ vài phút một lần nếu bạn phát trực tuyến qua máy chủ VTDU của chúng tôi. Bạn chỉ cần nhấn vào nút "Tiếp tục" để tiếp tục phát trực tuyến. Ngoài ra, nếu thiết bị của bạn hỗ trợ tính năng LAN Live View, bạn có thể tránh điều này bằng cách đặt camera và điện thoại hoặc PC của bạn trong cùng một mạng LAN (kết nối với cùng một mạng), sau đó truy cập Trang khác (nhấp vào ảnh hồ sơ trên ở góc trên cùng bên trái) > Cài đặt > Xem trực tiếp LAN (dành cho điện thoại di động) hoặc Thiết bị trên mạng LAN (dành cho PC Studio). Ở đó bạn có thể xem camera liên tục.
Tuy nhiên, ngay cả khi sử dụng cùng một mạng, bạn nên đảm bảo rằng máy tính bạn đang sử dụng được kết nối với bộ định tuyến bằng cáp hoặc nếu bạn đang sử dụng điện thoại di động hoặc máy tính bảng, hãy đảm bảo rằng bạn đã bật Upnp trên bộ định tuyến của mình.
Vui lòng làm theo các bước dưới đây:
1. Đảm bảo rằng bộ định tuyến Wi-Fi hoạt động tốt và hoạt động bình thường. Bạn có thể kiểm tra trên ứng dụng di động EZVIZ bằng cách nhấp vào "Kiểm tra mạng" trên trang cấu hình không thành công hoặc kiểm tra xem điện thoại di động của bạn có thể duyệt Internet hay không bằng cách tắt dữ liệu và chỉ kết nối với Wi-Fi.
2. Đối với các thiết bị EZVIZ chỉ hỗ trợ Wi-Fi 2.4G, hãy đảm bảo rằng bạn kết nối điện thoại di động của mình với Wi-Fi 2.4G trước khi định cấu hình mạng.
3. Đảm bảo rằng tín hiệu mạng Wi-Fi của bạn tốt. Hầu hết các thiết bị EZVIZ hoạt động tốt hơn khi tốc độ tải lên cao hơn 2 Mbps cho mỗi camera. Bạn có thể kiểm tra tín hiệu Wi-Fi của mình trong ứng dụng di động EZVIZ bằng cách nhấp vào ảnh hồ sơ ở trên cùng bên trái--Cài đặt--Công cụ thiết bị mạng--Kiểm tra tín hiệu Wi-Fi.
4. Nếu chưa tốt, vui lòng làm theo các bước dưới đây để cải thiện mạng của bạn:
- bạn có thể thử di chuyển camera đến gần bộ định tuyến của mình hơn, tránh các chướng ngại vật và vật cản như tường, thang máy, lò vi sóng, máy giặt và thiết bị Bluetooth.
- Nếu có thể, hãy rút phích cắm của một số thiết bị không thường xuyên sử dụng khỏi bộ định tuyến hoặc khởi động lại bộ định tuyến.
- Cố gắng thay đổi kênh Wi-Fi sang kênh ít đông đúc hơn.
5. Ngoài ra, vui lòng xem lại một số yêu cầu mạng khác có thể giúp giải quyết vấn đề của bạn:
- Đảm bảo rằng DHCP được bật trên bộ định tuyến của bạn.
- Xác minh rằng IPV6 đã được tắt trên bộ định tuyến của bạn.
- Đảm bảo rằng cài đặt tường lửa danh sách đen/danh sách trắng đã bị tắt trên bộ định tuyến của bạn.
6. Nếu camera của bạn hỗ trợ cáp Ethernet, bạn cũng có thể thử kết nối nó qua cáp. Ngoài ra, nếu có thể, hãy thử kết nối camera với một Wi-Fi gia đình khác.
"Nếu bạn gặp khó khăn khi cố gắng định dạng thẻ SD thông qua ỨNG DỤNG EZVIZ, dưới đây là một số bước khắc phục sự cố để giải quyết vấn đề cho bạn:
1. Đảm bảo cả firmware của camera và ứng dụng EZVIZ đều đang chạy trên phiên bản mới nhất.
2. Đảm bảo thẻ SD thuộc loại 10 hoặc được xếp hạng ở UHS1.Định dạng tệp của thẻ SD phải là FAT32 cho dung lượng dưới 64GB và exFAT cho dung lượng 64GB trở lên. Bấm vào đây để xem kết quả kiểm tra một phần khả năng tương thích của thẻ SD.
3. Tắt nguồn camera, tháo và lắp lại thẻ SD, bật nguồn camera rồi định dạng lại thẻ trên ỨNG DỤNG EZVIZ.
4. Để loại trừ thêm vấn đề về thẻ SD, bạn có thể thử kiểm tra bằng thẻ SD khác hoặc lắp thẻ được đề cập trên vào một thiết bị EZVIZ khác.
5. Thử khôi phục cài đặt gốc cho camera của bạn bằng cách giữ nút Reset. Điều này sẽ chuyển thiết bị về cài đặt gốc mặc định và có thể giúp giải quyết các sự cố nhỏ.
Dưới đây là số lượng ước tính dung lượng cần thiết để bạn tham khảo. Xin lưu ý rằng không gian thực tế chiếm dụng có thể khác nhau tùy thuộc vào môi trường hoạt động và các yếu tố khác.
| Mẫu EZVIZ | Tối đa. dung lượng cần thiết để ghi trong một ngày (GB) | Tối thiểu. thời gian ghi trên mỗi dung lượng của Thẻ SD (ngày) | |||
| 16G | 32G | 64G | 128G | ||
| DP1,DP1C | 7.5 | 2.1 | 4.3 | 8.5 | 17.1 |
BC1,BC1C,BC2 C1C-720P,C1T-1080P DB1C,DP2,DP2C | 10.7 | 1.5 | 3 | 6 | 12 |
BC1-4MP,BC1C-4MP,HB8 C1C-1080P,C1C-B,C1HC H.265,C2C H.265 C3N,C3TN-2MP,C3TN-Color,C3W Pro-2MP,C3X C6N-1080P,TY1-1080P,TY2-1080P,C8C,C8C-LITE DB1 Pro,DB2,DB2 Pro,LC1C | 21.4 | 0.7 | 1.5 | 3 | 6 |
C3TN-3MP (OutPro),H3 C6N-3MP,CP1-3MP,C8W PRO-2K | 32.1 | 0.5 | 1 | 2 | 4 |
C3W Pro-4MP C6,C6N-4MP,C6W-4MP,CP1-4MP,TY1-4MP C8PF,C8W-4MP,LC3 | 42.8 | 0.4 | 0.7 | 1.5 | 3 |
| C8W PRO-3K | 53.5 | 0.3 | 0.6 | 1.2 | 2.4 |
1. Tải ỨNG DỤNG EZVIZ xuống điện thoại di động của bạn từ App Store (dành cho iOS), Google Play (dành cho Android) hoặc Thư viện ứng dụng Huawei (dành cho Huawei).
2. Đăng ký tài khoản EZVIZ bằng email hoặc số điện thoại của bạn và đăng nhập.
3. Reset camera của bạn bằng cách nhấn nút reset trong khoảng 10-15 giây, đối với một số camera, bạn sẽ nghe thấy thông báo "Reset thành công". Sau đó đợi khoảng 1 phút hoặc vài giây, khi thấy đèn báo chuyển sang đỏ xanh nhấp nháy luân phiên hoặc đèn xanh nhấp nháy nhanh (đối với một số camera thì không có hiện tượng thay đổi ánh sáng để bạn tham khảo, không sao, bạn cứ chờ khoảng 1 phút).
4. Chỉ kết nối điện thoại của bạn với wifi 2.4G, sau đó nhấn nút "+" trên trang chủ để quét mã QR trên nhãn của thiết bị. Bạn có thể tìm thấy nhãn ở mặt sau hoặc mặt dưới của thiết bị. (Vui lòng đảm bảo điện thoại của bạn chỉ được kết nối với wifi 2.4G và bạn cấp quyền camera cho ứng dụng EZVIZ)
5. Sau đó làm theo hướng dẫn trên APP để kết nối thiết bị với wifi của bạn.
6. Sau khi thêm thiết bị vào tài khoản của bạn, bạn sẽ có thể xem camera của mình.
1. Trước tiên hãy kiểm tra trạng thái của đèn báo:
- Nếu nó có màu xanh dương liên tục hoặc xanh dương nhấp nháy chậm, vui lòng làm mới trang chủ trên ỨNG DỤNG EZVIZ để kiểm tra xem camera có trực tuyến hay không.
- Nếu đèn báo nhấp nháy màu đỏ chậm, bạn có thể thử 2 cách sau:
1) Vui lòng khởi động lại bộ định tuyến của bạn vì nó có thể gặp sự cố về kết nối và phạm vi.
2) Rút phích cắm camera của bạn, đợi 10-30 giây rồi cắm lại để xem cách này có giải quyết được sự cố ngoại tuyến hay không.
2. Nếu camera vẫn ngoại tuyến, bạn có thể thử cấu hình lại nó bằng cách thực hiện theo các bước bên dưới:
- Kết nối điện thoại thông minh của bạn với mạng Wi-Fi gia đình 2,4 GHz nếu camera của bạn chỉ hỗ trợ 2,4 GHz.
- Mở ỨNG DỤNG EZVIZ của bạn, nhấn vào biểu tượng ba chấm để vào trang Cài đặt Thiết bị và nhấn vào nút Wi-Fi.
- Reset lại camera bằng cách nhấn nút reset trong vài giây.
- Đợi một lúc, đảm bảo đèn báo chuyển nhanh sang màu xanh dương nhấp nháy rồi nhấn Tiếp theo.
- Kiểm tra xem WIFI và mật khẩu của bạn có đúng không. Sau đó nhấn Tiếp để kết nối với AP của thiết bị.
- Vui lòng đợi thiết bị được cấu hình và thiết bị của bạn sẽ trực tuyến trở lại.


How to set my EZVIZ cameras to record all day


What should I do if my camera sticker is lost or damaged


What should I do if I cannot receive alarm notifications


Bullet Cameras Pro Tips - Where to Install


Bullet Cameras Pro Tips - Where to Install


C3TN Unboxing Video


C3TN Unboxing Video


C3TN Tutorial Video


C3TN Tutorial Video










 Câu hỏi thường gặp
Câu hỏi thường gặp
 Video hướng dẫn
Video hướng dẫn
 Hướng dẫn sử dụng
Hướng dẫn sử dụng
 Bảng dữ liệu
Bảng dữ liệu