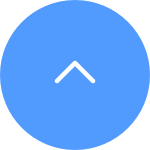Câu hỏi thường gặp
Câu hỏi thường gặp
 Video hướng dẫn
Video hướng dẫn
 Hướng dẫn sử dụng
Hướng dẫn sử dụng
 Bảng dữ liệu
Bảng dữ liệu
Dưới đây thường là ba cách để bạn tải xuống bản ghi:
1. Bạn có thể ghi video theo cách thủ công khi ở chế độ xem trực tiếp hoặc chế độ phát lại. Khi ở chế độ xem trực tiếp hoặc phát lại > Nhấn vào biểu tượng "Ghi" để bắt đầu ghi thủ công. Sau khi quá trình ghi hoàn tất, video của bạn sẽ được lưu vào "Album của tôi" trên ỨNG DỤNG EZVIZ cũng như trong Thư viện (Album) trên điện thoại của bạn.
2. Nếu bạn có dịch vụ CloudPlay hoặc nếu camera của bạn hỗ trợ tải xuống các bản ghi được lưu trong thẻ SD thông qua ứng dụng di động EZVIZ, bạn có thể làm theo các bước bên dưới: vào trang xem trực tiếp > tìm video clip bạn muốn lưu và nhấn vào Nút "Tải xuống" ở dưới cùng bên phải > sau đó nhấn lại vào clip và nó sẽ tự động được thêm vào danh sách tải xuống. Sau đó, bạn có thể kiểm tra (các) bản ghi trong "Album của tôi" trên ỨNG DỤNG EZVIZ cũng như trong Thư viện (Album) trên điện thoại của bạn.
3. Ngoài ra, đối với một số mẫu thiết bị cụ thể, nếu bạn muốn xuất bản ghi được lưu trên thẻ SD, bạn cũng có thể thực hiện thông qua EZVIZ Studio bằng cách thực hiện theo các bước bên dưới:
1) Tải xuống và cài đặt EZVIZ studio trên PC Windows
2) Đặt camera và PC trong cùng một mạng LAN
3) Định cấu hình cài đặt Nâng cao bằng cách làm theo hướng dẫn tại đây
4) Chọn Tất cả thiết bị và vào Cài đặt nâng cao--Storage--File, sau đó chọn ngày bạn muốn và xuất nó
*Bài viết liên quan:
Các mẫu hỗ trợ tải trực tiếp video được lưu trữ trên thẻ SD thông qua Ứng dụng EZVIZ
Xin lưu ý rằng đối với hầu hết các thiết bị EZVIZ, thường có ba cách để lấy mã thiết bị 6 chữ cái viết hoa:
1. Bạn có thể tìm thấy nó trên nhãn thiết bị của thiết bị EZVIZ;
-Đối với các mẫu như BC1 và HB3, mật khẩu mặc định là mã thiết bị 6 chữ cái viết hoa nằm trên nhãn dán trắng của trạm gốc. -Đối với các mẫu như DB2 và DB2C, mật khẩu mặc định là mã thiết bị 6 chữ cái viết hoa nằm trên nhãn dán trắng của chuông. -Đối với các mẫu như DB1, vui lòng tháo nắp chuông cửa và quét mã bằng máy quét mã QR của bên thứ ba.
-Nếu camera được liên kết với NVR/DVR, chẳng hạn như thiết bị X4 hoặc X5, và nếu nó được thiết lập ban đầu bằng cách thêm trực tiếp vào NVR/DVR, mật khẩu sẽ là mật khẩu quản trị/đăng nhập của NVR/DVR mà bạn đã tạo cho NVR/DVR trong quá trình thiết lập ban đầu.
2.Đối với một số mẫu, có mã QR trên bìa hướng dẫn chứa thông tin thiết bị (Lưu ý: không có thông tin như vậy nếu trên bìa ghi "quét mã QR để xem hướng dẫn chi tiết"). Bạn có thể sử dụng máy quét mã QR của bên thứ ba để quét và lấy mã thiết bị;
3.Ngoài ra, bạn có thể tìm thấy nó trong Mã QR Thiết bị hoặc Mã Xác minh trong Cài đặt Camera > Thông tin Thiết bị / Giới thiệu trên ứng dụng di động EZVIZ nếu bạn đã thiết lập thiết bị này với điện thoại này trước đó. Ngoài ra, đối với một số mẫu, nếu các camera hiện đang trực tuyến, bạn cũng có thể nhấn vào biểu tượng giống như con mắt, và nhập OTP (mật khẩu một lần) được gửi đến địa chỉ email hoặc số điện thoại bạn đã sử dụng để đăng ký tài khoản EZVIZ, sau đó mã xác minh sẽ được hiển thị sau khi xác minh.
Nếu các phương pháp trên không giải quyết được vấn đề của bạn, vui lòng đảm bảo không xóa thiết bị khỏi tài khoản của bạn và nhanh chóng liên hệ với đội ngũ hỗ trợ EZVIZ tại account@ezviz.com hoặc trò chuyện với đại lý trực tuyến qua cửa sổ trò chuyện nằm ở góc dưới bên phải của trang này.
Nếu bạn gặp khó khăn khi thu âm thanh trong khi xem trực tiếp hoặc phát lại, vui lòng làm theo các bước bên dưới:
1. Đảm bảo rằng biểu tượng âm lượng không bị tắt tiếng và Cài đặt âm thanh cũng được bật trên trang Cài đặt thiết bị.
2. Kiểm tra xem âm lượng loa trên điện thoại của bạn đã được bật lên và hoạt động bình thường chưa. Bạn có thể vào trang cài đặt của điện thoại để kiểm tra cài đặt âm thanh, đảm bảo âm thanh media đã được bật và điện thoại không ở chế độ "Không làm phiền" hoặc "Tập trung" (đối với iPhone).
3. Nếu thiết bị EZVIZ của bạn hỗ trợ đàm thoại hai chiều, vui lòng kiểm tra xem bạn có nghe thấy bất kỳ âm thanh nào khi sử dụng đàm thoại hai chiều hay không.
Nếu sự cố vẫn tiếp diễn hoặc nếu bạn gặp bất kỳ khó khăn nào khác, vui lòng liên hệ với bộ phận hỗ trợ khách hàng của EZVIZ để được hỗ trợ thêm.
Vui lòng làm theo các bước dưới đây:
1. Kiểm tra nguồn điện: Đảm bảo ổ cắm điện bạn đang sử dụng hoạt động bình thường. Bạn cũng có thể thử cắm camera vào ổ cắm khác.
2. Kiểm tra cáp nguồn: Kiểm tra xem cáp nguồn có bị hỏng hoặc sờn không. Bạn cũng có thể thử sử dụng cáp nguồn khác để xem cách này có giải quyết được sự cố không.
3. Reset camera: Thử reset lại camera bằng cách nhấn và giữ nút Reset trong khoảng 10 giây. Điều này thường sẽ khôi phục camera về cài đặt mặc định và có thể giúp giải quyết các sự cố nhỏ.
Nếu sự cố vẫn tiếp diễn hoặc nếu bạn gặp bất kỳ khó khăn nào khác, vui lòng liên hệ với bộ phận hỗ trợ khách hàng của EZVIZ để được hỗ trợ thêm.
Để hỗ trợ bạn tốt hơn, vui lòng cung cấp thông tin sau bằng cách liên hệ với EZVIZ theo địa chỉ rma.glb@ezviz.com:
1. SN gồm 9 chữ số của camera EZVIZ của bạn
2. địa chỉ email bạn đã sử dụng để đăng ký CloudPlay
3. khoản thanh toán mà bạn đang yêu cầu xuất hóa đơn
4. nếu công ty của bạn yêu cầu hóa đơn, vui lòng cung cấp cho chúng tôi thông tin về công ty.
Xin lưu ý rằng nếu dịch vụ CloudPlay của bạn vẫn đang trong thời gian dùng thử miễn phí, bạn sẽ cần liên hệ lại với chúng tôi kèm theo thông tin trên khi bạn đã thực sự thanh toán để đăng ký Cloud sau khi thời gian dùng thử miễn phí kết thúc.
1. Đăng nhập vào tài khoản EZVIZ của bạn trên ỨNG DỤNG di động EZVIZ.
2. Cài đặt lại camera của bạn bằng cách nhấn nút reset trong khoảng 10-15 giây, đối với một số camera, bạn sẽ nghe thấy thông báo "Reset thành công". Sau đó chờ khoảng 1 phút hoặc vài giây, khi thấy đèn báo chuyển sang xanh đỏ nhấp nháy luân phiên hoặc đèn xanh dương nhấp nháy nhanh (đối với một số camera, không có hiện tượng thay đổi đèn để bạn tham khảo).
3. Chỉ kết nối điện thoại của bạn với wifi 2.4G, sau đó nhấn nút "+" trên trang chủ để quét mã QR trên nhãn của thiết bị. Bạn có thể tìm thấy nhãn ở mặt sau hoặc mặt dưới của thiết bị.
4. Sau đó làm theo hướng dẫn trên APP để kết nối thiết bị với wifi của bạn.
5. Sau khi thêm thiết bị vào tài khoản của mình, bạn sẽ có thể xem (các) camera của mình.
*Xin lưu ý rằng một thiết bị chỉ được phép thêm vào một tài khoản. Vui lòng đảm bảo rằng thiết bị đã được xóa khỏi tài khoản khác trước khi bạn thêm thiết bị.
Xin vui lòng lưu ý rằng thiết bị được lập trình để hết thời gian chờ vài phút một lần nếu bạn phát trực tuyến qua máy chủ VTDU của chúng tôi. Bạn chỉ cần nhấn vào nút "Tiếp tục" để tiếp tục phát trực tuyến. Ngoài ra, nếu thiết bị của bạn hỗ trợ tính năng LAN Live View, bạn có thể tránh điều này bằng cách đặt camera và điện thoại hoặc PC của bạn trong cùng một mạng LAN (kết nối với cùng một mạng), sau đó truy cập Trang khác (nhấp vào ảnh hồ sơ trên ở góc trên cùng bên trái) > Cài đặt > Xem trực tiếp LAN (dành cho điện thoại di động) hoặc Thiết bị trên mạng LAN (dành cho PC Studio). Ở đó bạn có thể xem camera liên tục.
Tuy nhiên, ngay cả khi sử dụng cùng một mạng, bạn nên đảm bảo rằng máy tính bạn đang sử dụng được kết nối với bộ định tuyến bằng cáp hoặc nếu bạn đang sử dụng điện thoại di động hoặc máy tính bảng, hãy đảm bảo rằng bạn đã bật Upnp trên bộ định tuyến của mình.
Vui lòng làm theo các bước dưới đây:
1. Nhấn và giữ nút RESET trên camera của bạn trong khoảng 5-10 giây để cài đặt lại. Điều này sẽ cho phép bạn bắt đầu quá trình kết nối lại thiết bị với Wi-Fi.
2. Đảm bảo thiết bị EZVIZ của bạn ở chế độ cấu hình Wi-Fi.
3. Mở ứng dụng di động EZVIZ trên điện thoại thông minh của bạn.
4. Từ Trang chủ của ứng dụng, chạm vào biểu tượng 3 chấm bên cạnh tên camera của bạn để vào trang Cài đặt Thiết bị.
5. Nhấn vào "Wi-Fi" hoặc "Cài đặt mạng>Wi-Fi".
6. Làm theo lời nhắc và hướng dẫn trong ứng dụng di động EZVIZ để cấu hình lại thiết bị của bạn với mạng.
1. Nếu bạn đã đăng ký tài khoản qua email, vui lòng kiểm tra thư rác. Nếu bạn vẫn không nhận được mã xác minh, có thể bạn có bộ lọc/chặn email đang hạn chế email này. Vui lòng kiểm tra với nhà cung cấp email của bạn.
2. Nếu bạn đăng ký tài khoản bằng số điện thoại di động, vui lòng xác nhận rằng điện thoại di động của bạn có thể nhận được mã ngắn SMS. Bạn cũng có thể thử xóa bộ nhớ đệm trên điện thoại, khởi động lại điện thoại hoặc lắp thẻ SIM vào điện thoại khác để xem liệu bạn có nhận được mã xác minh không.
3. Nếu sự cố vẫn tiếp diễn sau khi làm theo các bước trên và bạn cần hỗ trợ thêm, vui lòng cung cấp SN của camera, số điện thoại/địa chỉ email, quốc gia của bạn, thời gian bạn yêu cầu và một đoạn video ngắn về sự cố cho trung tâm hỗ trợ tại support.msa@ezviz.com.
1. Trước tiên hãy kiểm tra trạng thái của đèn báo:
- Nếu nó có màu xanh dương liên tục hoặc xanh dương nhấp nháy chậm, vui lòng làm mới trang chủ trên ỨNG DỤNG EZVIZ để kiểm tra xem camera có trực tuyến hay không.
- Nếu đèn báo nhấp nháy màu đỏ chậm, bạn có thể thử 2 cách sau:
1) Vui lòng khởi động lại bộ định tuyến của bạn vì nó có thể gặp sự cố về kết nối và phạm vi.
2) Rút phích cắm camera của bạn, đợi 10-30 giây rồi cắm lại để xem cách này có giải quyết được sự cố ngoại tuyến hay không.
2. Nếu camera vẫn ngoại tuyến, bạn có thể thử cấu hình lại nó bằng cách thực hiện theo các bước bên dưới:
- Kết nối điện thoại thông minh của bạn với mạng Wi-Fi gia đình 2,4 GHz nếu camera của bạn chỉ hỗ trợ 2,4 GHz.
- Mở ỨNG DỤNG EZVIZ của bạn, nhấn vào biểu tượng ba chấm để vào trang Cài đặt Thiết bị và nhấn vào nút Wi-Fi.
- Reset lại camera bằng cách nhấn nút reset trong vài giây.
- Đợi một lúc, đảm bảo đèn báo chuyển nhanh sang màu xanh dương nhấp nháy rồi nhấn Tiếp theo.
- Kiểm tra xem WIFI và mật khẩu của bạn có đúng không. Sau đó nhấn Tiếp để kết nối với AP của thiết bị.
- Vui lòng đợi thiết bị được cấu hình và thiết bị của bạn sẽ trực tuyến trở lại.











 Câu hỏi thường gặp
Câu hỏi thường gặp
 Video hướng dẫn
Video hướng dẫn
 Hướng dẫn sử dụng
Hướng dẫn sử dụng
 Bảng dữ liệu
Bảng dữ liệu