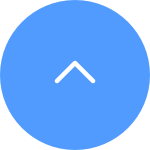Câu hỏi thường gặp
Câu hỏi thường gặp
 Video hướng dẫn
Video hướng dẫn
 Bảng dữ liệu
Bảng dữ liệu
Nếu thiết bị của bạn vẫn đang hoạt động và việc gia hạn đăng ký chưa bị hủy, vui lòng vào trang Cài đặt trên thiết bị của bạn > CloudPlay > nhấn vào "Quản lý đăng ký" ở dưới cùng, sẽ hiển thị tất cả các tùy chọn nâng cấp có thể được hỗ trợ.
Nếu thiết bị của bạn vẫn đang hoạt động nhưng việc gia hạn đăng ký đã bị hủy, vui lòng truy cập trang Cài đặt trên thiết bị của bạn > CloudPlay > nhấn "Đăng ký/Gia hạn" ở dưới cùng để tiếp tục. Bạn sẽ có thể nâng cấp gói dịch vụ của mình.
Nếu thiết bị của bạn không có gói dịch vụ nào nhưng có các thiết bị khác trong tài khoản của bạn được hỗ trợ nâng cấp lên Gói gia đình, vui lòng làm theo các bước bên dưới:
1. Vào trang "Cài đặt" của camera hiện tại và cuộn xuống để tìm "CloudPlay".
2. Nhấn vào "Đăng ký/Gia hạn".
3. Chọn Gói gia đình bạn muốn đăng ký.
4. Đồng ý với THỎA THUẬN DỊCH VỤ EZVIZ và nhấn vào thanh thẻ ngân hàng màu xanh ở dưới cùng.
5. Khi lời nhắc nâng cấp xuất hiện trên APP, hãy nhấn "Có" nếu bạn muốn nâng cấp lên Gói gia đình.
6. Người dùng sẽ tự động được đưa đến trang CloudPlay của thiết bị đã đăng ký gói cá nhân hàng năm hoặc hàng tháng.
7. Nhấn vào "Quản lý đăng ký".
8. Chọn Gói Gia đình bạn muốn nâng cấp lên.
9. Đồng ý với THỎA THUẬN DỊCH VỤ EZVIZ và nhấn lại vào thanh màu xanh có biểu tượng thẻ ngân hàng ở phía dưới.
10. Xem lại gói mới của bạn và nhấn "Gửi" để tiếp tục và hoàn tất nâng cấp.
11. Quay lại trang CloudPlay của thiết bị bạn đã nâng cấp thành công lên Gói Gia đình, nhấn vào "Camera trong Gói Gia đình 1/4" và chọn thiết bị bạn muốn thêm.
Xin lưu ý rằng việc nâng cấp chỉ có thể được hỗ trợ nếu bạn đã thanh toán bằng thẻ tín dụng. Nếu bạn gặp bất kỳ khó khăn nào khi nâng cấp dịch vụ CloudPlay, vui lòng liên hệ với EZVIZ bằng cách gửi email đến rma.glb@ezviz.com.
Nếu bạn đã lắp thẻ SD nhưng camera không ghi hình vào thẻ, dưới đây là một số bước khắc phục sự cố để giải quyết vấn đề cho bạn:
1. Hãy thử kiểm tra bằng cách bật “Thông báo báo động” hoặc “Thông báo” trong Cài đặt camera, vẫy tay trước ống kính camera cho đến khi bạn nhận được thông báo báo động, sau đó kiểm tra xem bạn có thể phát lại cảnh quay để xác định thêm sự cố hay không.
2. Nếu không có bản ghi nào, hãy đảm bảo cả chương trình cơ sở firmware thiết bị và ứng dụng EZVIZ đều đang chạy trên phiên bản mới nhất.
3. Đảm bảo thẻ SD là loại class 10 hoặc được xếp hạng ở UHS-1. Định dạng tệp của thẻ SD phải là FAT32 đối với dung lượng dưới 64GB và exFAT đối với dung lượng từ 64GB trở lên. (Chúng tôi khuyên bạn nên nhấp vào https://support.ezviz.com/faq/264 để kiểm tra tính tương thích của thẻ SD trước.)
4. Đảm bảo hướng lắp đặt của thẻ SD là chính xác
5. Đảm bảo thẻ SD được khởi tạo trên ứng dụng EZVIZ trước khi sử dụng và trạng thái phải là Đã khởi tạo hoặc Bình thường. Bạn có thể kiểm tra trạng thái trong cài đặt camera> Trạng thái lưu trữ> Thẻ nhớ hoặc cài đặt camera> Danh sách bản ghi> Thẻ nhớ. Nếu trạng thái hiển thị bất thường hoặc chưa được khởi tạo, hãy thử định dạng lại thông qua ứng dụng EZVIZ. (Trước khi định dạng, hãy nhớ sao lưu các tệp quan trọng.)
6. Để loại trừ thêm sự cố thẻ, bạn có thể thử kiểm tra bằng thẻ SD khác hoặc lắp thẻ đang gặp sự cố vào thiết bị EZVIZ khác.
7. Thử khôi phục cài đặt gốc cho camera của bạn bằng cách giữ nút Reset. Thao tác này sẽ đưa thiết bị về cài đặt gốc mặc định và có thể giúp giải quyết các sự cố nhỏ.
Nếu sự cố vẫn tiếp diễn sau khi làm theo các bước trên và bạn cần hỗ trợ thêm, vui lòng liên hệ với nhóm hỗ trợ qua email tại support@ezviz.com hoặc trò chuyện trực tuyến ở góc dưới cùng. Nhóm của chúng tôi rất vui được hỗ trợ!
Xin lưu ý rằng mã lỗi 330009 thường biểu thị thời gian chờ nhận dữ liệu. Về vấn đề này, vui lòng thử đưa điện thoại và thiết bị EZVIZ của bạn lại gần hơn và nhấn “Thử lại”.
Chúng tôi hiểu rằng bạn có thể gặp khó khăn khi kết nối thiết bị trực tuyến qua cáp Ethernet. Để khắc phục sự cố, chúng tôi khuyên bạn nên thực hiện các bước sau:
1. Xác minh bộ định tuyến và cáp: Đảm bảo rằng cả bộ định tuyến và cáp đều hoạt động bình thường. Bạn có thể thử sử dụng cáp khác hoặc kết nối cáp với một cổng khác trên bộ định tuyến để loại bỏ mọi sự cố tiềm ẩn.
2. Kiểm tra kết nối: Sau khi kiểm tra cáp và bộ định tuyến, hãy thử thiết lập lại kết nối và xem sự cố còn tồn tại hay không. Nếu có, hãy chuyển sang bước tiếp theo.
Nếu sự cố vẫn tiếp diễn dù đã thử các loại cáp và cổng khác nhau, chúng tôi khuyên bạn nên liên hệ với nhóm hỗ trợ EZVIZ của chúng tôi để được hỗ trợ thêm.
Nếu bạn thấy "Không thể kết nối mạng EZVIZ_SN" (SN của camera EZVIZ của bạn) hoặc nếu bạn không thể kết nối với AP của thiết bị trong khi định cấu hình mạng, chúng tôi khuyên bạn nên reset lại camera của mình bằng cách nhấn nút reset trong 4-5 giây và khởi động lại quy trình thiết lập.
Trước khi làm như vậy, hãy chắc chắn rằng
1. Đảm bảo rằng bạn đã tắt dữ liệu di động trên điện thoại của mình.
2. Đảm bảo thiết bị của bạn đang ở chế độ cấu hình. Bạn có thể dễ dàng biết camera đã sẵn sàng hay chưa bằng cách kiểm tra xem đèn báo có nhấp nháy nhanh màu xanh da trời hay không.
3. Khi định cấu hình mạng, hãy đảm bảo rằng thiết bị EZVIZ của bạn ở gần bộ định tuyến Wi-Fi. Chúng tôi khuyên bạn nên giữ khoảng cách dưới 1,5 mét.
Nếu sự cố vẫn tiếp diễn, vui lòng thử phương pháp sau:
1. Nếu bạn đang sử dụng iPhone 15 Pro hoặc Pro Max, vui lòng thử với một mẫu điện thoại khác;
2. Vui lòng kiểm tra xem bạn có thể tìm thấy Wi-Fi bắt đầu bằng EZVIZ_XXXXXX (SN của camera EZVIZ) trong danh sách Wi-Fi trên điện thoại của bạn hay không;
3. Nếu có, vui lòng kiểm tra xem bạn có thể kết nối thủ công hay không. Mật khẩu cho Wi-Fi của thiết bị phải là "EZVIZ_mã xác minh thiết bị" (mã chữ in hoa gồm 6 chữ số mà bạn có thể tìm thấy trên nhãn thiết bị);
4. Sau khi kết nối, hãy quay lại ứng dụng EZVIZ để hoàn tất cấu hình mạng.
Nếu bạn có thể kiểm tra thông báo cảnh báo trên trang Thư viện của ỨNG DỤNG EZVIZ nhưng không thể nhận thông báo đẩy ở chế độ nền thì dưới đây là một số bước khắc phục sự cố để giải quyết vấn đề cho bạn:
1. Vui lòng tắt và bật lại tính năng Thông báo cảnh báo trong ỨNG DỤNG EZVIZ.
Bạn có thể vào trang Cài đặt thiết bị > Thông báo cảnh báo hoặc trang Cài đặt thiết bị > Thông báo > (Phía ứng dụng) Nhận tin nhắn thiết bị > Thông báo ứng dụng EZVIZ để thực hiện việc này.
2. Xóa mọi lịch thông báo bạn đã đặt trước đó và cũng đảm bảo rằng nút Lịch thông báo đã tắt.
Trên trang Thông báo cảnh báo, bạn có thể chạm vào Đặt lịch thông báo và xóa lịch biểu của mình, sau đó tắt nút Lịch thông báo.
Ngoài ra, trên trang Thông báo, chạm vào Lịch thông báo, nhập Lịch tùy chỉnh và xóa tất cả các khoảng thời gian bạn đã đặt, sau đó quay lại chọn tùy chọn Mọi lúc.
3. Đảm bảo rằng nút "Không làm phiền" đã tắt trên trang Thư viện trong ứng dụng EZVIZ.
4. Nếu bạn vẫn không thể nhận được thông báo đẩy, vui lòng kiểm tra xem quyền thông báo đẩy cho ứng dụng EZVIZ đã được bật trên thiết bị di động của bạn hay chưa:
Đối với thiết bị di động iOS, hãy vào trang Cài đặt trên điện thoại của bạn > ỨNG DỤNG EZVIZ > Thông báo > Cho phép Thông báo.
Đối với thiết bị di động Android, hãy vào trang Cài đặt trên điện thoại của bạn > Ứng dụng > Ứng dụng EZVIZ. Trước tiên hãy bật "Xuất hiện trên cùng", sau đó vào "Thông báo" và bật "Hiển thị thông báo". Sau đó, nếu bạn vẫn còn các danh mục khác, hãy lần lượt nhấp vào tất cả các tùy chọn và đảm bảo rằng các tính năng "Hiển thị thông báo", “Hiển thị dưới dạng cửa sổ bật lên” và “Bỏ qua Không làm phiền” được bật trong mỗi tùy chọn.
5. Có một số cài đặt khác trên điện thoại mà bạn cũng cần chú ý:
Đảm bảo rằng ứng dụng EZVIZ không bị chặn nếu phần mềm chống vi-rút của bạn đã được cài đặt trên điện thoại di động.
Đối với thiết bị di động iOS (trên 15), hãy đảm bảo thiết bị của bạn không ở chế độ Không làm phiền hoặc Tập trung.
Đối với thiết bị Android, hãy đảm bảo tắt tính năng tối ưu hóa pin cho ứng dụng EZVIZ trong cài đặt điện thoại của bạn. Bạn có thể kiểm tra điều này bằng cách vào Cài đặt điện thoại> Bảo trì thiết bị> PIN> Sử dụng PIN> Tối ưu hóa mức sử dụng pin> Ứng dụng không được tối ưu hóa> Tất cả ứng dụng> tắt khóa chuyển EZVIZ.
(Xin lưu ý rằng giao diện cài đặt điện thoại của bạn có thể khác nhau tùy thuộc vào kiểu điện thoại và phiên bản. Bạn cũng có thể nhấp vào đây để xem hướng dẫn bằng video để tham khảo.)
Nếu camera của bạn thường xuyên ngoại tuyến thì dưới đây là một số bước khắc phục sự cố để giải quyết sự cố cho bạn:
Bước 1: Đảm bảo cả chương trình firmware thiết bị và ứng dụng EZVIZ đều đang chạy trên phiên bản mới nhất.
Bước 2: Đảm bảo tín hiệu mạng Wi-Fi của bạn tốt. Bạn có thể kiểm tra tín hiệu bằng cách kết nối điện thoại của mình với cùng một mạng WiFi mà camera của bạn kết nối, vào Trang khác > Cài đặt > Công cụ mạng thiết bị > Kiểm tra tín hiệu WiFi.
Bước 3: Nếu không tốt, bạn có thể thử di chuyển camera đến gần bộ định tuyến của mình hơn, tránh các chướng ngại vật và vật cản nhiễu sóng như tường, thang máy, lò vi sóng, máy giặt và các thiết bị Bluetooth.
Bước 4: Nếu bộ định tuyến WiFi của bạn có ăng-ten có thể điều chỉnh được, hãy thử chỉnh nó theo nhiều hướng khác nhau.
Bước 5: Thử thay đổi kết nối kênh Wi-Fi vào kênh ít được sử dụng.
Bước 6: Nếu có thể, hãy ngắt kết nối một số thiết bị bạn hiếm khi sử dụng khỏi bộ định tuyến của mình.
Bước 7: Nếu camera của bạn hỗ trợ cáp Ethernet, bạn cũng có thể thử kết nối nó bằng cáp.
Bước 8: Nếu bạn có hai thiết bị EZVIZ và thiết bị còn lại đang hoạt động tốt, bạn cũng có thể thử chuyển đổi vị trí của hai thiết bị này để xác định rõ sự cố ở đâu.
"Nếu bạn gặp khó khăn khi cố gắng định dạng thẻ SD thông qua ỨNG DỤNG EZVIZ, dưới đây là một số bước khắc phục sự cố để giải quyết vấn đề cho bạn:
1. Đảm bảo cả firmware của camera và ứng dụng EZVIZ đều đang chạy trên phiên bản mới nhất.
2. Đảm bảo thẻ SD thuộc loại 10 hoặc được xếp hạng ở UHS1.Định dạng tệp của thẻ SD phải là FAT32 cho dung lượng dưới 64GB và exFAT cho dung lượng 64GB trở lên. Bấm vào đây để xem kết quả kiểm tra một phần khả năng tương thích của thẻ SD.
3. Tắt nguồn camera, tháo và lắp lại thẻ SD, bật nguồn camera rồi định dạng lại thẻ trên ỨNG DỤNG EZVIZ.
4. Để loại trừ thêm vấn đề về thẻ SD, bạn có thể thử kiểm tra bằng thẻ SD khác hoặc lắp thẻ được đề cập trên vào một thiết bị EZVIZ khác.
5. Thử khôi phục cài đặt gốc cho camera của bạn bằng cách giữ nút Reset. Điều này sẽ chuyển thiết bị về cài đặt gốc mặc định và có thể giúp giải quyết các sự cố nhỏ.
Nếu bạn đã lắp thẻ SD vào camera của mình nhưng trạng thái trên Ứng dụng EZVIZ hiển thị "Không có thẻ nhớ" hoặc "Vui lòng lắp thẻ SD", dưới đây là một số bước khắc phục sự cố để giải quyết vấn đề cho bạn :
Bước 1: Đảm bảo cả phiên bản thiết bị (firmware) của camera và Ứng dụng EZVIZ đều đang chạy trên phiên bản mới nhất.
Bước 2: Đảm bảo thẻ SD thuộc loại 10 hoặc được xếp hạng ở UHS-1. Định dạng tệp của thẻ SD phải là FAT32 cho dung lượng dưới 64GB và exFAT cho dung lượng 64GB trở lên.
Chúng tôi khuyên bạn nên kiểm tra danh sách tương thích trên trang web của chúng tôi.
Bước 3: Tắt nguồn camera, tháo và lắp lại thẻ SD, bật nguồn camera, sau đó định dạng lại thẻ trên ỨNG DỤNG EZVIZ nếu có thể nhận dạng được thẻ SD. Trong khi đó, hãy đảm bảo rằng thẻ đã được lắp đặt chính xác và không bị lỗi hoặc hư hỏng.
*Trước khi định dạng, hãy nhớ sao lưu các tệp quan trọng bằng cách lưu hoặc xuất chúng ra nếu cần.
Bước 4: Nếu không hoạt động, hãy thử khôi phục cài đặt gốc cho camera của bạn bằng cách giữ nút Reset. Thao tác này sẽ chuyển thiết bị về cài đặt gốc mặc định và có thể giúp giải quyết các sự cố nhỏ.
Bước 5: Để loại trừ thêm vấn đề về thẻ SD, bạn có thể thử kiểm tra bằng thẻ SD khác hoặc lắp thẻ được đề cập trên vào một thiết bị EZVIZ khác.
Trước khi thiết lập, hãy đảm bảo bạn đã lắp thẻ SD vào camera của mình.
Ngoài ra, vui lòng đảm bảo thẻ SD đã được định dạng trên ỨNG DỤNG EZVIZ trước khi sử dụng.
Sau đó, mở ỨNG DỤNG EZVIZ, từ Trang chủ, nhấn vào biểu tượng ba chấm để vào trang Cài đặt Thiết bị, cuộn xuống để tìm Trạng thái lưu trữ hoặc Danh sách bản ghi và bật nút "Cả ngày" cho Thẻ nhớ.
Nếu bạn có camera pin EZVIZ và nó hỗ trợ chế độ Cắm nguồn, bạn có thể bật chức năng ghi hình cả ngày bằng cách làm theo các bước sau: vào trang Cài đặt thiết bị, chạm vào Chế độ làm việc và chọn chế độ Cắm nguồn. Đồng thời, chúng tôi khuyên bạn nên luôn cắm điện cho camera trong khi sử dụng tính năng này.











 Câu hỏi thường gặp
Câu hỏi thường gặp
 Video hướng dẫn
Video hướng dẫn
 Bảng dữ liệu
Bảng dữ liệu