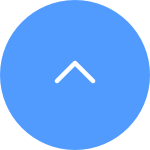Câu hỏi thường gặp
Câu hỏi thường gặp
 Video hướng dẫn
Video hướng dẫn
 Hướng dẫn sử dụng
Hướng dẫn sử dụng
 Bảng dữ liệu
Bảng dữ liệu
Để bảo mật dữ liệu và thông tin, cần phải có mật khẩu mã hóa khi truy cập video và phát trực tiếp. Nếu cần mật khẩu mã hóa hoặc mật khẩu không đúng, vui lòng kiểm tra những điều sau trước:
1. Nếu bạn chưa thay đổi mật khẩu mã hóa trước đây:
Mật khẩu mặc định là mã thiết bị gồm 6 chữ cái viết hoa, nằm trên nhãn dán màu trắng của camera hoặc đối với các thiết bị đầu cuối đã xác minh mà bạn sử dụng để thiết lập camera, bạn có thể tìm thấy mật khẩu trong cài đặt camera > Thông tin thiết bị/Giới thiệu/Về> Mã QR thiết bị > Mã xác minh:
- Đối với các mẫu như bộ BC1 và HB3, mật khẩu mặc định là mã thiết bị gồm 6 chữ cái viết hoa, nằm trên nhãn dán màu trắng của trạm gốc.
- Đối với các mẫu như bộ DB2 và DB2C, mật khẩu mặc định là mã thiết bị gồm 6 chữ cái viết hoa, nằm trên nhãn dán màu trắng của chuông.
- Đối với các mẫu như DB1, vui lòng tháo nắp của chuông cửa và quét mã bằng máy quét mã QR của bên thứ ba.
- Nếu camera được liên kết với NVR/DVR và nếu ban đầu được thiết lập bằng cách thêm trực tiếp vào NVR/DVR, mật khẩu sẽ là mật khẩu quản trị/đăng nhập của NVR/DVR mà bạn đã tạo cho NVR/DVR trong quá trình thiết lập ban đầu.
- Nếu đây là thiết bị được chia sẻ từ người dùng chính, vui lòng lấy mật khẩu mã hóa chính xác theo tài khoản của chủ sở hữu bằng cách làm theo hướng dẫn ở trên. Hoặc bạn có thể yêu cầu chủ sở hữu chia sẻ lại thiết bị và nhấp vào ""Ủy quyền mật khẩu mã hóa"" là một trong các quyền khi chia sẻ.
2. Nếu bạn đã thay đổi mật khẩu mã hóa trước đó:
- Vui lòng đảm bảo rằng mật khẩu bạn nhập là chính xác và không có khoảng trống không cần thiết.
- Nếu bạn quên mật khẩu mã hóa chính xác, bạn có thể chạm vào Giải mã bằng email hoặc SMS để lấy lại mật khẩu.
- Ngoài ra, bạn có thể reset lại camera bằng cách giữ nút reset và mật khẩu sẽ được mặc định là mã xác minh thiết bị gốc. Tuy nhiên, xin lưu ý rằng ngay cả khi mật khẩu có thể được đặt lại về mã thiết bị gốc, bạn vẫn cần mật khẩu mã hóa cũ mà bạn đã đặt trước đó để truy cập các bản ghi được lưu bằng mật khẩu mã hóa cũ.
Xin lưu ý rằng đối với hầu hết các thiết bị EZVIZ, thường có ba cách để lấy mã thiết bị gồm 6 chữ cái viết hoa:
1. Bạn có thể tìm thấy mã này trên nhãn thiết bị của thiết bị EZVIZ;
- Đối với các mẫu như bộ BC1 và HB3, mật khẩu mặc định là mã thiết bị gồm 6 chữ cái viết hoa nằm ở nhãn dán màu trắng của trạm gốc.
- Đối với các mẫu như bộ DB2 và DB2C, mật khẩu mặc định là mã thiết bị gồm 6 chữ cái viết hoa nằm ở nhãn dán màu trắng của chuông.
- Đối với các mẫu như DB1, vui lòng tháo nắp của chuông cửa và quét mã bằng máy quét mã QR của bên thứ ba.
- Nếu camera được liên kết với NVR/DVR, chẳng hạn như thiết bị X4 hoặc X5 và nếu ban đầu được thiết lập bằng cách thêm trực tiếp vào NVR/DVR, mật khẩu sẽ là mật khẩu quản trị viên/đăng nhập của NVR/DVR mà bạn đã tạo cho NVR/DVR trong quá trình thiết lập ban đầu.
2. Đối với một số mẫu, có mã QR trên bìa hướng dẫn sử dụng chứa thông tin về thiết bị (Lưu ý: không có thông tin nào như vậy nếu trên bìa có ghi "quét mã QR để biết hướng dẫn sử dụng chi tiết"). Và bạn có thể sử dụng máy quét mã QR của bên thứ ba để quét mã để lấy mã thiết bị;
3. Ngoài ra, bạn có thể tìm mã này trong Mã QR thiết bị hoặc Mã xác minh trong Cài đặt camera > Thông tin thiết bị/Giới thiệu/Về trên ứng dụng di động EZVIZ nếu bạn đã gắn thiết bị với điện thoại này trước đó. Ngoài ra, đối với một số mẫu, nếu camera hiện đang trực tuyến online, bạn cũng có thể chạm vào biểu tượng giống hình con mắt và nhập OTP (mật khẩu dùng một lần) được gửi đến địa chỉ email hoặc số điện thoại bạn đã sử dụng để đăng ký tài khoản EZVIZ, sau đó mã xác minh sẽ được hiển thị sau khi xác minh.
Nếu bạn vẫn cần hỗ trợ thêm, vui lòng liên hệ với nhóm hỗ trợ EZVIZ theo địa chỉ email account@ezviz.com hoặc nhân viên trò chuyện trực tuyến qua cửa sổ trò chuyện ở góc dưới bên phải của trang này.
Khi thông báo này hiện lên có nghĩa là thiết bị đã được kết nối với tài khoản EZVIZ đã tồn tại. Để thêm thiết bị vào tài khoản mới, bạn cần xóa thiết bị khỏi tài khoản trước đó vì một thiết bị chỉ có thể được liên kết với một tài khoản . Đối với các trường hợp khác nhau, vui lòng tham khảo hướng dẫn bên dưới:
1) Nếu bạn nhận thiết bị từ người khác, vui lòng liên hệ với chủ sở hữu trước đó và yêu cầu họ xóa thiết bị khỏi tài khoản của họ cho bạn. Tại EZVIZ, chúng tôi tôn trọng quyền sở hữu thiết bị và dữ liệu của người dùng.
2) Nếu đây là sản phẩm hoàn toàn mới, vui lòng trả lại nơi đã mua và giải thích vấn đề bạn gặp phải.
3) Nếu bạn quên thông tin đăng nhập vào tài khoản cũ của mình, vui lòng thử lại nhiều lần nhất có thể. Chúng tôi đặc biệt khuyến khích bạn cập nhật email hoặc số điện thoại trước khi thay đổi nhà cung cấp dịch vụ. Chúng tôi cũng khuyên bạn nên giữ mật khẩu mạnh và an toàn để đảm bảo việc sử dụng thiết bị của bạn bình thường.
1. Đảm bảo camera của bạn đang trực tuyến và có kết nối internet ổn định và mạnh. Kết nối kém hoặc không liên tục có thể ngăn không cho tải bản ghi lên đám mây và chúng tôi khuyên bạn nên dùng tốc độ tải lên trung bình là 2 Mbps hoặc cao hơn.
2. Đảm bảo rằng camera của bạn không ở chế độ Siêu tiết kiệm năng lượng/Chế độ ngủ/Chế độ riêng tư nếu camera của bạn hỗ trợ một trong những tính năng này.
3. Đảm bảo rằng gói CloudPlay của bạn đang hoạt động và đang được sử dụng. Bạn có thể kiểm tra trạng thái của dịch vụ bằng cách đi tới Cài đặt camera>CloudPlay. Khi trạng thái là "Dịch vụ bị tạm dừng", vui lòng kiểm tra xem nút Ghi trên trang CloudPlay có được bật hay không. Để kiểm tra điều này, bạn cần nhấn vào biểu tượng giống ba chấm ở góc trên cùng bên phải của trang CloudPlay> Cài đặt ghi.
4. Nếu tất cả các cài đặt trên là bình thường, vui lòng thực hiện kiểm tra từ phía bạn để kiểm tra xem camera có thể được kích hoạt bình thường hay không. Bạn có thể bật tính năng Thông báo cảnh báo trong Cài đặt camera>Thông báo cảnh báo, sau đó vẫy tay trước ống kính camera cho đến khi bạn có thể nhận được thông báo cảnh báo.
5. Nếu bạn không thể nhận được thông báo cảnh báo khi thực hiện kiểm tra, vui lòng reset lại camera của bạn bằng cách nhấn và giữ nút Reset trong vài giây và định cấu hình lại camera. Điều này có thể giúp giải quyết mọi vấn đề.
Nếu bạn thấy "Không thể kết nối mạng EZVIZ_SN" (SN của camera EZVIZ của bạn) hoặc nếu bạn không thể kết nối với AP của thiết bị trong khi định cấu hình mạng, chúng tôi khuyên bạn nên reset lại camera của mình bằng cách nhấn nút reset trong 4-5 giây và khởi động lại quy trình thiết lập.
Trước khi làm như vậy, hãy chắc chắn rằng
1. Đảm bảo rằng bạn đã tắt dữ liệu di động trên điện thoại của mình.
2. Đảm bảo thiết bị của bạn đang ở chế độ cấu hình. Bạn có thể dễ dàng biết camera đã sẵn sàng hay chưa bằng cách kiểm tra xem đèn báo có nhấp nháy nhanh màu xanh da trời hay không.
3. Khi định cấu hình mạng, hãy đảm bảo rằng thiết bị EZVIZ của bạn ở gần bộ định tuyến Wi-Fi. Chúng tôi khuyên bạn nên giữ khoảng cách dưới 1,5 mét.
Nếu sự cố vẫn tiếp diễn, vui lòng thử phương pháp sau:
1. Nếu bạn đang sử dụng iPhone 15 Pro hoặc Pro Max, vui lòng thử với một mẫu điện thoại khác;
2. Vui lòng kiểm tra xem bạn có thể tìm thấy Wi-Fi bắt đầu bằng EZVIZ_XXXXXX (SN của camera EZVIZ) trong danh sách Wi-Fi trên điện thoại của bạn hay không;
3. Nếu có, vui lòng kiểm tra xem bạn có thể kết nối thủ công hay không. Mật khẩu cho Wi-Fi của thiết bị phải là "EZVIZ_mã xác minh thiết bị" (mã chữ in hoa gồm 6 chữ số mà bạn có thể tìm thấy trên nhãn thiết bị);
4. Sau khi kết nối, hãy quay lại ứng dụng EZVIZ để hoàn tất cấu hình mạng.
Nếu bạn thấy lời nhắc "Mật khẩu Wi-Fi của thiết bị không chính xác" khi bạn kết nối với Wi-Fi của thiết bị trong quá trình thiết lập mạng, vui lòng làm theo các bước sau để xem chúng có giúp ích không:
1. đi tới cài đặt điện thoại của bạn và tìm cài đặt Wi-Fi.
2. định vị thiết bị Wi-Fi có tên EZVIZ_SN (ví dụ: SN của camera của bạn là EZVIZ_D12345678).
3. quên hoặc xóa thiết bị Wi-Fi khỏi danh sách Wi-Fi của bạn rồi kết nối lại bằng cách nhập thủ công với mật khẩu là EZVIZ_mã xác minh thiết bị (ví dụ: nếu mã xác minh 6 chữ cái viết hoa trên nhãn thiết bị là ABCDEF thì mật khẩu phải là EZVIZ_ABCDEF).
4. sau khi kết nối, hãy quay lại ứng dụng EZVIZ để thử lại.
Nếu bạn có thể kiểm tra thông báo cảnh báo trên trang Thư viện của ỨNG DỤNG EZVIZ nhưng không thể nhận thông báo đẩy ở chế độ nền thì dưới đây là một số bước khắc phục sự cố để giải quyết vấn đề cho bạn:
1. Vui lòng tắt và bật lại tính năng Thông báo cảnh báo trong ỨNG DỤNG EZVIZ.
Bạn có thể vào trang Cài đặt thiết bị > Thông báo cảnh báo hoặc trang Cài đặt thiết bị > Thông báo > (Phía ứng dụng) Nhận tin nhắn thiết bị > Thông báo ứng dụng EZVIZ để thực hiện việc này.
2. Xóa mọi lịch thông báo bạn đã đặt trước đó và cũng đảm bảo rằng nút Lịch thông báo đã tắt.
Trên trang Thông báo cảnh báo, bạn có thể chạm vào Đặt lịch thông báo và xóa lịch biểu của mình, sau đó tắt nút Lịch thông báo.
Ngoài ra, trên trang Thông báo, chạm vào Lịch thông báo, nhập Lịch tùy chỉnh và xóa tất cả các khoảng thời gian bạn đã đặt, sau đó quay lại chọn tùy chọn Mọi lúc.
3. Đảm bảo rằng nút "Không làm phiền" đã tắt trên trang Thư viện trong ứng dụng EZVIZ.
4. Nếu bạn vẫn không thể nhận được thông báo đẩy, vui lòng kiểm tra xem quyền thông báo đẩy cho ứng dụng EZVIZ đã được bật trên thiết bị di động của bạn hay chưa:
Đối với thiết bị di động iOS, hãy vào trang Cài đặt trên điện thoại của bạn > ỨNG DỤNG EZVIZ > Thông báo > Cho phép Thông báo.
Đối với thiết bị di động Android, hãy vào trang Cài đặt trên điện thoại của bạn > Ứng dụng > Ứng dụng EZVIZ. Trước tiên hãy bật "Xuất hiện trên cùng", sau đó vào "Thông báo" và bật "Hiển thị thông báo". Sau đó, nếu bạn vẫn còn các danh mục khác, hãy lần lượt nhấp vào tất cả các tùy chọn và đảm bảo rằng các tính năng "Hiển thị thông báo", “Hiển thị dưới dạng cửa sổ bật lên” và “Bỏ qua Không làm phiền” được bật trong mỗi tùy chọn.
5. Có một số cài đặt khác trên điện thoại mà bạn cũng cần chú ý:
Đảm bảo rằng ứng dụng EZVIZ không bị chặn nếu phần mềm chống vi-rút của bạn đã được cài đặt trên điện thoại di động.
Đối với thiết bị di động iOS (trên 15), hãy đảm bảo thiết bị của bạn không ở chế độ Không làm phiền hoặc Tập trung.
Đối với thiết bị Android, hãy đảm bảo tắt tính năng tối ưu hóa pin cho ứng dụng EZVIZ trong cài đặt điện thoại của bạn. Bạn có thể kiểm tra điều này bằng cách vào Cài đặt điện thoại> Bảo trì thiết bị> PIN> Sử dụng PIN> Tối ưu hóa mức sử dụng pin> Ứng dụng không được tối ưu hóa> Tất cả ứng dụng> tắt khóa chuyển EZVIZ.
(Xin lưu ý rằng giao diện cài đặt điện thoại của bạn có thể khác nhau tùy thuộc vào kiểu điện thoại và phiên bản. Bạn cũng có thể nhấp vào đây để xem hướng dẫn bằng video để tham khảo.)
Xin vui lòng lưu ý rằng thiết bị được lập trình để hết thời gian chờ vài phút một lần nếu bạn phát trực tuyến qua máy chủ VTDU của chúng tôi. Bạn chỉ cần nhấn vào nút "Tiếp tục" để tiếp tục phát trực tuyến. Ngoài ra, nếu thiết bị của bạn hỗ trợ tính năng LAN Live View, bạn có thể tránh điều này bằng cách đặt camera và điện thoại hoặc PC của bạn trong cùng một mạng LAN (kết nối với cùng một mạng), sau đó truy cập Trang khác (nhấp vào ảnh hồ sơ trên ở góc trên cùng bên trái) > Cài đặt > Xem trực tiếp LAN (dành cho điện thoại di động) hoặc Thiết bị trên mạng LAN (dành cho PC Studio). Ở đó bạn có thể xem camera liên tục.
Tuy nhiên, ngay cả khi sử dụng cùng một mạng, bạn nên đảm bảo rằng máy tính bạn đang sử dụng được kết nối với bộ định tuyến bằng cáp hoặc nếu bạn đang sử dụng điện thoại di động hoặc máy tính bảng, hãy đảm bảo rằng bạn đã bật Upnp trên bộ định tuyến của mình.
"Nếu bạn gặp khó khăn khi cố gắng định dạng thẻ SD thông qua ỨNG DỤNG EZVIZ, dưới đây là một số bước khắc phục sự cố để giải quyết vấn đề cho bạn:
1. Đảm bảo cả firmware của camera và ứng dụng EZVIZ đều đang chạy trên phiên bản mới nhất.
2. Đảm bảo thẻ SD thuộc loại 10 hoặc được xếp hạng ở UHS1.Định dạng tệp của thẻ SD phải là FAT32 cho dung lượng dưới 64GB và exFAT cho dung lượng 64GB trở lên. Bấm vào đây để xem kết quả kiểm tra một phần khả năng tương thích của thẻ SD.
3. Tắt nguồn camera, tháo và lắp lại thẻ SD, bật nguồn camera rồi định dạng lại thẻ trên ỨNG DỤNG EZVIZ.
4. Để loại trừ thêm vấn đề về thẻ SD, bạn có thể thử kiểm tra bằng thẻ SD khác hoặc lắp thẻ được đề cập trên vào một thiết bị EZVIZ khác.
5. Thử khôi phục cài đặt gốc cho camera của bạn bằng cách giữ nút Reset. Điều này sẽ chuyển thiết bị về cài đặt gốc mặc định và có thể giúp giải quyết các sự cố nhỏ.
1. Trước tiên hãy kiểm tra trạng thái của đèn báo:
- Nếu nó có màu xanh dương liên tục hoặc xanh dương nhấp nháy chậm, vui lòng làm mới trang chủ trên ỨNG DỤNG EZVIZ để kiểm tra xem camera có trực tuyến hay không.
- Nếu đèn báo nhấp nháy màu đỏ chậm, bạn có thể thử 2 cách sau:
1) Vui lòng khởi động lại bộ định tuyến của bạn vì nó có thể gặp sự cố về kết nối và phạm vi.
2) Rút phích cắm camera của bạn, đợi 10-30 giây rồi cắm lại để xem cách này có giải quyết được sự cố ngoại tuyến hay không.
2. Nếu camera vẫn ngoại tuyến, bạn có thể thử cấu hình lại nó bằng cách thực hiện theo các bước bên dưới:
- Kết nối điện thoại thông minh của bạn với mạng Wi-Fi gia đình 2,4 GHz nếu camera của bạn chỉ hỗ trợ 2,4 GHz.
- Mở ỨNG DỤNG EZVIZ của bạn, nhấn vào biểu tượng ba chấm để vào trang Cài đặt Thiết bị và nhấn vào nút Wi-Fi.
- Reset lại camera bằng cách nhấn nút reset trong vài giây.
- Đợi một lúc, đảm bảo đèn báo chuyển nhanh sang màu xanh dương nhấp nháy rồi nhấn Tiếp theo.
- Kiểm tra xem WIFI và mật khẩu của bạn có đúng không. Sau đó nhấn Tiếp để kết nối với AP của thiết bị.
- Vui lòng đợi thiết bị được cấu hình và thiết bị của bạn sẽ trực tuyến trở lại.











 Câu hỏi thường gặp
Câu hỏi thường gặp
 Video hướng dẫn
Video hướng dẫn
 Hướng dẫn sử dụng
Hướng dẫn sử dụng
 Bảng dữ liệu
Bảng dữ liệu