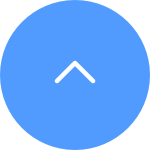This website uses cookies to store info on your device. Cookies help our website work normally and show us how we can improve your user experience.
By continuing to browse the site you are agreeing to our cookie policy and privacy policy.

 FAQ
FAQ
 Lehrvideo
Lehrvideo
 Datenblatt
Datenblatt
Wenn Sie eine SD-Karte installiert haben, die Kamera aber nicht darauf aufzeichnet, finden Sie unten einige Schritte zur Fehlerbehebung, um das Problem für Sie zu lösen:
1. Versuchen Sie es zu testen, indem Sie in den Kameraeinstellungen „Alarmbenachrichtigung“ oder „Benachrichtigung“ aktivieren, Ihre Hand vor dem Kameraobjektiv bewegen, bis Sie die Alarmbenachrichtigung erhalten, und dann prüfen, ob Sie das Filmmaterial wiedergeben können, um das Problem weiter zu ermitteln.
2. Wenn keine Aufzeichnungen erfolgen, stellen Sie sicher, dass sowohl die Firmware als auch die EZVIZ-App auf der neuesten Version laufen.
3. Stellen Sie sicher, dass die SD-Karte Klasse 10 ist oder mit UHS-1 bewertet ist. Das Dateiformat der SD-Karte sollte FAT32 für Kapazitäten unter 64 GB und exFAT für Kapazitäten von 64 GB und mehr sein. (Wir empfehlen Ihnen, zuerst auf https://support.ezviz.com/faq/264 zu klicken, um die Kompatibilität Ihrer SD-Karte zu überprüfen.)
4. Stellen Sie sicher, dass die Installationsausrichtung der SD-Karte richtig ist.
5. Stellen Sie sicher, dass die SD-Karte vor der Verwendung in der EZVIZ-App initialisiert wurde und der Status Initialisiert oder Normal sein sollte. Sie können den Status in den Kameraeinstellungen > Speicherstatus > Speicherkarte oder in den Kameraeinstellungen > Aufnahmeliste > Speicherkarte überprüfen. Wenn der Status abnormal oder nicht initialisiert anzeigt, versuchen Sie, die Karte erneut über die EZVIZ-App zu formatieren. (Denken Sie daran, vor dem Formatieren wichtige Dateien zu sichern.)
6. Um ein Kartenproblem weiter auszuschließen, können Sie versuchen, es mit einer anderen SD-Karte zu testen oder die fragliche Karte auf einem anderen EZVIZ-Gerät zu installieren.
7. Versuchen Sie, Ihre Kamera auf die Werkseinstellungen zurückzusetzen, indem Sie die Reset-Taste gedrückt halten. Dadurch wird das Gerät auf die Werkseinstellungen zurückgesetzt und kleinere Probleme können möglicherweise behoben werden.
Wenn das Problem nach Befolgen der obigen Schritte weiterhin besteht und Sie weitere Hilfe benötigen, wenden Sie sich per E-Mail an support@ezviz.com oder über den Online-Chat in der unteren Ecke an das Supportteam. Unser Team hilft Ihnen gerne!
Bitte beachten Sie, dass der Fehlercode 330009 in der Regel auf eine Zeitüberschreitung beim Datenempfang hinweist. Versuchen Sie in diesem Fall, Ihr Telefon und das EZVIZ-Gerät einander anzunähern und tippen Sie auf "Erneut versuchen".
Wir verstehen, dass Sie möglicherweise Schwierigkeiten haben, Ihr Gerät über ein Ethernet-Kabel online zu verbinden. Um das Problem zu beheben, empfehlen wir die folgenden Schritte:
1. Überprüfen Sie den Router und das Kabel: Stellen Sie sicher, dass sowohl der Router als auch das Kabel einwandfrei funktionieren. Sie können versuchen, ein anderes Kabel zu verwenden oder das Kabel an einen anderen Port des Routers anzuschließen, um mögliche Probleme zu beseitigen.
2. Testen Sie die Verbindung: Nachdem Sie das Kabel und den Router überprüft haben, versuchen Sie erneut, eine Verbindung herzustellen, und prüfen Sie, ob das Problem weiterhin besteht. Ist dies der Fall, fahren Sie mit dem nächsten Schritt fort.
Wenn das Problem trotz des Versuchs mit verschiedenen Kabeln und Ports weiterhin besteht, empfehlen wir Ihnen, sich an unser EZVIZ-Supportteam zu wenden, um weitere Unterstützung zu erhalten.
Wenn Sie "Unable to join network EZVIZ_SN" (die SN Ihrer EZVIZ-Kamera) sehen oder wenn Sie sich während der Netzwerkkonfiguration nicht mit dem Geräte-AP verbinden können, empfehlen wir Ihnen, Ihre Kamera zurückzusetzen, indem Sie den Reset-Knopf 4-5 Sekunden lang drücken und den Einrichtungsvorgang neu starten.
Bevor Sie dies tun, stellen Sie bitte sicher, dass
1. Vergewissern Sie sich, dass Sie die Mobilfunkdaten auf Ihrem Telefon ausgeschaltet haben.
2. Stellen Sie sicher, dass sich Ihr Gerät im Konfigurationsmodus befindet. Sie können leicht feststellen, ob die Kamera bereit ist, indem Sie überprüfen, ob die Anzeigeleuchte schnell blau blinkt.
3. Achten Sie bei der Konfiguration des Netzwerks darauf, dass sich Ihr EZVIZ-Gerät in der Nähe Ihres Wi-Fi-Routers befindet. Wir empfehlen, dass der Abstand weniger als 1,5 Meter beträgt.
Wenn das Problem weiterhin besteht, versuchen Sie bitte die folgende Methode:
1. Wenn Sie ein iPhone 15 Pro oder Pro Max verwenden, versuchen Sie es bitte mit einem anderen Telefonmodell;
2. Prüfen Sie, ob Sie in der Wi-Fi-Liste Ihres Telefons ein Wi-Fi finden können, das mit EZVIZ_XXXXXX (der SN Ihrer EZVIZ-Kamera) beginnt;
3. Wenn ja, prüfen Sie bitte, ob Sie es manuell verbinden können. Das Passwort für das Wi-Fi des Geräts sollte "EZVIZ_Überprüfungscode" lauten (ein 6-stelliger Großbuchstabencode, den Sie auf dem Etikett des Geräts finden können);
4. Gehen Sie nach der Verbindung zurück zur EZVIZ-App, um die Netzwerkkonfiguration abzuschließen.
Wenn Ihr Gerät noch aktiv ist und die Abonnementverlängerung nicht gekündigt wurde, gehen Sie bitte auf die Einstellungsseite Ihres Geräts > CloudPlay > tippen Sie unten auf "Abonnementverwaltung", dort werden alle unterstützten Upgrade-Optionen angezeigt.
Wenn Ihr Gerät noch in Betrieb ist, aber die Abonnementverlängerung gekündigt wurde, gehen Sie bitte auf die Einstellungsseite Ihres Geräts > CloudPlay > tippen Sie unten auf "Abonnieren/Erneuern", um fortzufahren. Sie können dann Ihren Serviceplan aktualisieren.
Wenn Ihr Gerät keinen Serviceplan hat, aber andere Geräte unter Ihrem Konto im Dienst sind, die für ein Upgrade auf einen Home-Plan unterstützt werden, führen Sie bitte die folgenden Schritte aus:
1. Öffnen Sie die Seite "Einstellungen" der aktuellen Kamera und scrollen Sie nach unten, um "CloudPlay" zu finden.
2. Tippen Sie auf "Abonnieren/Erneuern".
3. Wählen Sie den Home Plan, den Sie abonnieren möchten.
4. Stimmen Sie der EZVIZ-SERVICEVEREINBARUNG zu und tippen Sie auf die blaue Bankkartenleiste am unteren Rand.
5. Wenn eine Aufforderung zum Upgrade auf der APP erscheint, tippen Sie auf "Ja", wenn Sie auf einen Home-Plan upgraden möchten.
6. Der Benutzer wird automatisch auf die CloudPlay-Seite des Geräts weitergeleitet, für das er bereits einen individuellen Jahres- oder Monatstarif abonniert hat.
7. Tippen Sie auf "Abonnementverwaltung".
8. Wählen Sie den Home Plan aus, auf den Sie upgraden möchten.
9. Stimmen Sie der EZVIZ-SERVICEVEREINBARUNG zu und tippen Sie erneut auf den blauen Balken mit dem Bankkartensymbol am unteren Rand.
10. Überprüfen Sie Ihren neuen Tarif und tippen Sie auf "Senden", um das Upgrade abzuschließen.
11. Gehen Sie zurück auf die CloudPlay-Seite des Geräts, das Sie erfolgreich auf den Home Plan upgegradet haben, tippen Sie auf "Kamera(s) im Home Plan 1/4" und wählen Sie das Gerät aus, das Sie hinzufügen möchten.
Bitte beachten Sie, dass das Upgrade nur unterstützt werden kann, wenn Sie per Kreditkarte bezahlt haben. Sollten Sie beim Upgrade des CloudPlay-Dienstes auf Schwierigkeiten stoßen, wenden Sie sich bitte an EZVIZ, indem Sie eine E-Mail an rma.glb@ezviz.com senden."
Wenn Sie Alarmbenachrichtigungen auf der Bibliotheksseite der EZVIZ APP überprüfen können, aber keine Push-Benachrichtigungen im Hintergrund empfangen können, finden Sie hier einige Schritte zur Fehlerbehebung, um das Problem zu lösen:
1. Bitte deaktivieren und aktivieren Sie die Alarmbenachrichtigungsfunktion in der EZVIZ APP.
Sie können dazu die Seite Geräteeinstellungen > Alarmbenachrichtigung oder die Seite Geräteeinstellungen > Benachrichtigung > (App-seitig) Gerätemeldung empfangen > EZVIZ-App-Benachrichtigung aufrufen.
2. Löschen Sie alle zuvor eingestellten Benachrichtigungszeitpläne und stellen Sie sicher, dass die Schaltfläche Benachrichtigungszeitplan deaktiviert ist.
Auf der Seite Alarmbenachrichtigung können Sie auf Benachrichtigungszeitplan festlegen tippen, Ihre Zeitpläne löschen und dann die Schaltfläche Benachrichtigungszeitplan deaktivieren.
Alternativ können Sie auf der Seite "Benachrichtigung" auf "Benachrichtigungszeitplan" tippen, "Benutzerdefinierter Zeitplan" eingeben, alle eingestellten Zeiträume löschen und dann die Option "Alle Zeiten" auswählen.
3. Vergewissern Sie sich, dass die Schaltfläche "Nicht stören" auf der Seite Bibliothek in der EZVIZ-App ausgeschaltet ist.
4. Wenn Sie immer noch keine Push-Benachrichtigungen erhalten können, überprüfen Sie bitte, ob die Push-Benachrichtigungsberechtigungen für die EZVIZ-App auf Ihrem mobilen Gerät wie unten beschrieben aktiviert sind:
Bei IOS-Mobilgeräten öffnen Sie die Seite Einstellungen Ihres Telefons > EZVIZ APP > Benachrichtigungen > Benachrichtigungen zulassen.
Für Android-Mobilgeräte öffnen Sie die Einstellungsseite Ihres Telefons > APPs > EZVIZ APP. Aktivieren Sie zuerst "Oben erscheinen", dann gehen Sie zu "Benachrichtigungen" und aktivieren Sie "Benachrichtigungen anzeigen". Wenn Sie danach noch andere Kategorien haben, klicken Sie nacheinander auf alle Optionen und stellen Sie sicher, dass die Funktionen "Benachrichtigungen anzeigen", "Als Pop-up anzeigen" und "Nicht stören" unter jeder Option aktiviert sind.
5. Es gibt noch ein paar andere Einstellungen auf Ihrem Telefon, die Sie beachten müssen:
Vergewissern Sie sich, dass die EZVIZ-App nicht blockiert wird, wenn Sie eine Antiviren-Software auf Ihrem Mobiltelefon installiert haben.
Bei IOS-Mobilgeräten (über 15) stellen Sie sicher, dass sich Ihr Gerät nicht im Modus "Nicht stören" oder "Fokus" befindet.
Bei Android-Geräten stellen Sie sicher, dass die Akku-Optimierung für die EZVIZ-App in den Einstellungen Ihres Telefons deaktiviert ist. Sie können dies überprüfen, indem Sie zu Telefoneinstellungen> Gerätewartung > BATTERIE > BATTERIENVERBRAUCH > Batterieverbrauch optimieren > Nicht optimierte Apps > Alle App > EZVIZ-Schalter ausschalten gehen.
(Bitte beachten Sie, dass die Oberfläche Ihrer Telefoneinstellungen je nach Telefonmodell und -version variieren kann. Sie können auch hier klicken, um die Videoanleitung als Referenz anzusehen).
Wenn Ihre Kamera häufig offline geht, finden Sie unten einige Schritte zur Fehlerbehebung, um das Problem für Sie zu beheben:
Schritt 1: Stellen Sie sicher, dass sowohl die Firmware als auch die Ezviz -App in der neuesten Version ausgeführt werden.
Schritt 2: Stellen Sie sicher, dass Ihr Wi-Fi-Netzwerksignal gut ist. Sie können das Signal überprüfen, indem Sie Ihr Telefon mit demselben WLAN anschließen. Ihre Kamera stellt eine Verbindung her und geben Sie mehr Seite> Einstellungen> Geräte -Netzwerk -Tools> WiFi -Signal überprüfen.
Schritt 3: Wenn nicht gut, können Sie versuchen, die Kamera näher an Ihren Router zu bringen, Hindernisse und Störungen wie Wand, Aufzug, Mikrowelle, Waschmaschinen und Bluetooth -Geräte zu vermeiden.
Schritt 4: Wenn Ihr WiFi -Router eine einstellbare Antenne hat, versuchen Sie, sie in verschiedene Richtungen zu zeigen.
Schritt 5: Versuchen Sie, den Wi-Fi-Kanal in eine weniger überfüllte zu ändern.
Schritt 6: Wenn möglich, trennen Sie einige Geräte, die Sie selten von Ihrem Router verwenden.
Schritt 7: Wenn Ihre Kamera das Ethernet -Kabel unterstützt, können Sie auch versuchen, es mit einem Kabel anzuschließen.
Schritt 8: Wenn Sie zwei Ezviz -Geräte haben und die andere gut funktioniert, können Sie auch versuchen, die Standorte zu wechseln, um das Problem weiter zu bestimmen.
Wenn Sie beim Versuch, die SD-Karte über die EZVIZ APP zu initialisieren, auf Schwierigkeiten stoßen, finden Sie im Folgenden einige Schritte zur Fehlerbehebung, um das Problem zu lösen:
1. Vergewissern Sie sich, dass sowohl die Firmware Ihrer Kamera als auch die der EZVIZ APP auf der neuesten Version laufen.
2. Stellen Sie sicher, dass die SD-Karte der Klasse 10 oder UHS-1 entspricht. Das Dateiformat der SD-Karte sollte FAT32 für Kapazitäten unter 64 GB und exFAT für Kapazitäten von 64 GB und mehr sein. Klicken Sie hier, um einen Teil der Testergebnisse zur Kompatibilität von SD-Karten anzuzeigen.
3. Schalten Sie die Kamera aus, nehmen Sie die SD-Karte heraus und setzen Sie sie wieder ein, schalten Sie die Kamera ein und initialisieren Sie die Karte erneut über die EZVIZ APP.
4. Um das Problem mit der SD-Karte weiter auszuschließen, können Sie versuchen, mit einer anderen SD-Karte zu testen oder die fragliche Karte in einem anderen EZVIZ-Gerät zu installieren.
5. Versuchen Sie, Ihre Kamera auf die Werkseinstellungen zurückzusetzen, indem Sie die Reset-Taste gedrückt halten. Dadurch wird das Gerät auf die werkseitigen Standardeinstellungen zurückgesetzt und kleinere Probleme können möglicherweise behoben werden.
Wenn Sie bereits eine SD-Karte in Ihrer Kamera installiert haben, aber der Status in der EZVIZ APP "Keine Speicherkarte" oder "Bitte legen Sie eine SD-Karte ein" anzeigt, finden Sie im Folgenden einige Schritte zur Fehlerbehebung, um das Problem zu lösen:
Schritt 1: Vergewissern Sie sich, dass sowohl die Firmware Ihrer Kamera als auch die der EZVIZ APP auf der neuesten Version laufen.
Schritt 2: Stellen Sie sicher, dass die SD-Karte der Klasse 10 oder UHS-1 entspricht. Das Dateiformat der SD-Karte sollte FAT32 für Kapazitäten unter 64 GB und exFAT für Kapazitäten von 64 GB und mehr sein.
Wir empfehlen Ihnen, die Kompatibilitätsliste auf unserer Website zu prüfen.
Schritt 3: Schalten Sie Ihre Kamera aus, nehmen Sie die SD-Karte heraus und setzen Sie sie wieder ein, schalten Sie die Kamera ein und initialisieren Sie die Karte erneut in der EZVIZ APP, wenn die SD-Karte erkannt werden kann. Vergewissern Sie sich in der Zwischenzeit, dass die Karte korrekt installiert wurde und nicht defekt oder beschädigt ist.
*Denken Sie daran, vor der Initialisierung wichtige Dateien zu sichern, indem Sie sie speichern oder exportieren, falls erforderlich.
Schritt 4: Wenn dies nicht funktioniert, versuchen Sie, Ihre Kamera auf die Werkseinstellungen zurückzusetzen, indem Sie die Reset-Taste gedrückt halten. Dadurch wird das Gerät auf die werkseitigen Standardeinstellungen zurückgesetzt und kleinere Probleme können möglicherweise behoben werden.
Schritt 5: Um das Problem mit der SD-Karte weiter auszuschließen, können Sie versuchen, mit einer anderen SD-Karte zu testen oder die fragliche Karte in einem anderen EZVIZ-Gerät zu installieren.
Vergewissern Sie sich vor dem Einrichten, dass Sie bereits eine SD-Karte in Ihre Kamera eingelegt haben.
Bitte vergewissern Sie sich auch, dass die SD-Karte vor der Verwendung in der EZVIZ APP initialisiert wurde.
Öffnen Sie dann die EZVIZ APP, tippen Sie auf der Startseite auf das Drei-Punkte-Symbol, um die Seite mit den Geräteeinstellungen aufzurufen, scrollen Sie nach unten, um den Speicherstatus oder die Aufnahmeliste zu finden, und aktivieren Sie die Schaltfläche "All Day" für die Speicherkarte.
Wenn Sie eine EZVIZ-Batteriekamera haben und diese den Power-Plug-in-Modus unterstützt, können Sie die ganztägige Aufnahmefunktion aktivieren, indem Sie die folgenden Schritte ausführen: Öffnen Sie die Seite Geräteeinstellungen, tippen Sie auf Arbeitsmodus und wählen Sie Power-Plug-in-Modus. In der Zwischenzeit wird dringend empfohlen, die Kamera während der Nutzung dieser Funktion am Stromnetz angeschlossen zu lassen.










 FAQ
FAQ
 Lehrvideo
Lehrvideo
 Datenblatt
Datenblatt