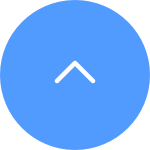This website uses cookies to store info on your device. Cookies help our website work normally and show us how we can improve your user experience.
By continuing to browse the site you are agreeing to our cookie policy and privacy policy.

 FAQ
FAQ
 Lehrvideo
Lehrvideo
 Handbücher
Handbücher
 Datenblatt
Datenblatt
Schritt 1: Melden Sie sich bei Ihrem EZVIZ-Konto an und tippen Sie auf das Profilsymbol oben links.
Schritt 2: Tippen Sie auf Familie & Gäste
Schritt 3: Tippen Sie auf Freigabe hinzufügen
Schritt 4: Geben Sie ein gültiges EZVIZ-Konto ein, das Sie freigeben möchten, und vergewissern Sie sich, dass die Region des Gastkontos mit der des Besitzerkontos übereinstimmt, und tippen Sie dann auf Weiter
Schritt 5: Wählen Sie die Geräte aus, die Sie freigeben möchten, und bearbeiten Sie die Berechtigungen durch Antippen des Geräts. Wenn das Gastkonto die Einladung annimmt, bedeutet dies, dass die Geräte erfolgreich freigegeben wurden.
*Bitte beachten Sie, dass die Freigabefunktion nicht auf allen EZVIZ-Geräten unterstützt wird. Wenn Ihr Gerät während des Freigabevorgangs nicht in der Freigabeliste erscheint, bedeutet dies, dass es nicht freigegeben werden kann.
EZVIZ entwickelt und wendet neue Technologien an, um die Produktleistung zu verbessern und die Benutzererfahrung zu erhöhen, während wir gleichzeitig sicherstellen, dass unsere Praktiken verantwortungsbewusst und aktiv zum Aufbau eines sichereren, besseren IoT-Raums beitragen. Mit täglicher Beharrlichkeit und schrittweisen Fortschritten verbessert EZVIZ weiterhin die Anforderungen der Branche an Sicherheit und Zuverlässigkeit und geht darüber hinaus.
Da sich Smart-Home-Technologien weiterentwickeln und der Drang der Menschen nach Innovationen zunimmt, hat EZVIZ sein Produktportfolio schnell um wettbewerbsfähige Angebote erweitert, um sowohl die Erwartungen des Marktes als auch die Anforderungen der Nutzer zu erfüllen. Bis heute ist eine Vielzahl von EZVIZ-Produkten - darunter Smart-Home-Kameras, Video-Türklingeln, intelligente Schlösser und Staubsauger - mit KI-gestützten Funktionen ausgestattet oder auf dem Weg, diese zu integrieren, um fortschrittliche intelligente Funktionen über lokale KI-Chips oder Cloud-gestützte Technologie bereitzustellen. Diese KI-Funktionen werden durch sichere, produktive Verarbeitung ermöglicht, um wichtige Aktivitäten zu erkennen, einen automatischen Betrieb zu ermöglichen und mehr Komfort zu bieten. Darüber hinaus haben die Nutzer die Möglichkeit, den Betrieb der KI-Funktionen mit flexiblen Einstellungen und Datenschutzfunktionen zu steuern und zu verwalten.
Die von uns eingesetzte KI-Technologie >
- Unsere KI-Technologie ist darauf ausgerichtet, die Funktionalität und das Benutzererlebnis unserer Smart-Home-Produkte zu verbessern, und zwar immer innerhalb genau definierter Anwendungsbereiche und vordefinierter Szenarien.
- Unsere KI-Technologie sowie die dazugehörige Infrastruktur, wie z. B. die Cloud-Plattform, werden von den internen Teams von EZVIZ selbst entwickelt. Auch wenn wir in der Anfangsphase einige Open-Source-Modelle übernehmen oder Ressourcen von Dritten nutzen können, werden unsere KI-Technologie und die dazugehörige Infrastruktur immer von EZVIZ selbst entwickelt, verwaltet und kontrolliert, um sicherzustellen, dass sie immer und vollständig mit unseren Grundsätzen und Praktiken übereinstimmen.
- Wir sind der festen Überzeugung, dass die KI-Technologie nur ein Hilfsmittel ist, und die Nutzer allein entscheiden, ob und wie sie dieses Hilfsmittel nutzen wollen. Wir bieten Einstellungsoptionen für KI-gestützte Funktionen an, die es den Nutzern ermöglichen, den Nutzungsplan entsprechend ihrer eigenen Situation frei und einfach festzulegen.
- Obwohl einige unserer KI-Technologien die Verarbeitung personenbezogener Daten beinhalten können, ist es auch sehr üblich, dass eine solche Verwendung keine personenbezogenen Daten des Nutzers beinhaltet, wie z. B. Erkennungsfunktionen, die auf den allgemeinen Formen von Menschen, Haustieren und Gegenständen basieren. Gleichzeitig laufen die meisten unserer KI-Technologien nur lokal auf dem Gerät, wodurch die Möglichkeit von Sicherheitsrisiken für personenbezogene Daten an der ursprünglichen Quelle weitgehend ausgeschlossen wird.
- Selbst bei KI-Algorithmen, die Cloud-basierte Funktionen beinhalten, ist ihr Betriebsprozess streng definiert und wird streng kontrolliert - die Nutzer sind die einzigen, die die Kontrolle über die Eingabe- und Ausgabedaten der KI haben; im Allgemeinen sind die Eingabedaten diejenigen, die von den Geräten des Nutzers erfasst werden, und die Ausgabedaten sind nur den Nutzern selbst zugänglich (und denjenigen, die von den Nutzern autorisiert wurden, falls vorhanden).
- Wir haben noch nie und werden auch in Zukunft keine von den Nutzern zur Verfügung gestellten Daten zu Zwecken verwenden, die nicht von den Nutzern genehmigt wurden oder darüber hinausgehen. In der Zwischenzeit ist es bei EZVIZ strengstens untersagt, auf Nutzerdaten ausschließlich zum Zweck des Algorithmus-Trainings zuzugreifen.
- Wir waren und werden niemals an Geschäften beteiligt sein, die nach gesundem Menschenverstand ungesetzlich oder ethisch fehlerhaft sind, einschließlich, aber nicht beschränkt auf die verbotenen KI-Praktiken gemäß dem KI-Gesetz der EU, die vollständig automatisierte Entscheidungsfindung gemäß der GDPR der EU und so weiter.
Die Grundsätze und Regeln, die wir bei der Nutzung von AI befolgen >
- Rechtliche und ethische Praktiken: Wir halten uns strikt an alle geltenden Gesetze und Vorschriften und halten uns an die allgemein anerkannten ethischen Grundsätze von Wissenschaft und Technik.
- Selbstkontrollierbarkeit: Wir bestehen darauf, die KI-Technologie selbst zu erforschen und zu entwickeln, um die vollständige Kontrolle über den Prozess zu gewährleisten.
l Geschäftsnotwendigkeit: Wir setzen KI nur dann ein, wenn sie eindeutig notwendig ist, um die geschäftlichen Zwecke zu erreichen, die angemessen und benutzerfreundlich sind.
- Minimale Widrigkeiten: Wir tun unser Bestes, um die Einbeziehung von Daten und Umwelteinflüssen zu minimieren.
- Transparenz: Wir legen unsere Richtlinien und Anwendungen über verschiedene Kanäle offen und führen regelmäßig und produktiv Nutzererfahrungsstudien durch.
- Rechenschaftspflicht: Wir sind offen für die Überwachung von Nutzern und der Öffentlichkeit per E-Mail, Telefon oder über andere Kommunikationskanäle und verfügen über effiziente interne Mechanismen, um zeitnahe Antworten zu geben und unsere Verfahren kontinuierlich zu verbessern.
Wie wir AI-bezogene Geschäfte tätigen >
- Definieren Sie klar den Geschäftszweck (welche Art von Fähigkeit soll für welches Produkt entwickelt werden) und bestimmen Sie den verantwortlichen Geschäftsinhaber;
- Gründlicher Vergleich und Bewertung der möglichen Wege zur Erreichung des definierten Zwecks aus technischer Sicht, einschließlich der Option von gerätelokalen oder Cloud-gestützten Lösungen, der Art der benötigten Daten und ihrer Verarbeitung sowie der Überprüfungsmethoden zur Gewährleistung der Genauigkeit und Sicherheit der Ausgabeergebnisse;
- Umfassende Konsultation der zuständigen Fachabteilungen, um nicht-technischen Input zu erhalten, einschließlich, aber nicht beschränkt auf den Datenschutzbeauftragten, die Rechtsabteilung und die Abteilung für die Einhaltung der Vorschriften; anschließend Durchführung der gezielten Bewertungsarbeiten, wie z. B. die Datenschutz-Folgenabschätzung (DPIA), wissenschaftliche und technologische ethische Überprüfung;
- den Geschäftsplan auf der Grundlage der Bewertung aller relevanten Parteien zu erstellen, wobei insbesondere Folgendes zu beachten ist: Bestätigung der Rechtsgrundlage für die Datenverarbeitung; Praktizierung des Schutzes der Privatsphäre durch die Umsetzung von "Privacy by Design" und "Privacy by Default"; Aufbau der systematischen Methoden und Maßnahmen für die Datensicherheit; Festlegung von Möglichkeiten zur Wahrung der Rechte und Interessen der betroffenen Personen;
- Formulierung interner Managementstandards zur angemessenen Begrenzung der Tätigkeiten des Personals während des gesamten Entwurfs-, Entwicklungs- und Betriebsmanagementprozesses, Entwicklung geeigneter Zugangskontrollen und Bereitstellung ausreichender Schulungen und Anleitungen;
- Durchführung umfassender Tests und wirksamer Prüfungen, um sicherzustellen, dass die tatsächlichen Geschäftstätigkeiten in vollem Umfang mit dem Zweck übereinstimmen, für den sie konzipiert wurden, und insbesondere, dass sie keine zusätzliche Datenverarbeitung über den festgelegten Umfang hinaus beinhalten;
- Genaue Beobachtung der Entwicklungen und Veränderungen der relevanten Faktoren, einschließlich der Selbstkontrolle der Gesetze und Vorschriften, des Verständnisses der Auswirkungen und Risiken im Zusammenhang mit den neuesten Technologien und Lösungen sowie der Bewertung der Notwendigkeit, die Richtlinien und Verfahren zu aktualisieren und zu verbessern.
Wie Benutzer KI-Funktionen verwalten und steuern können >
Für die meisten der KI-gestützten Funktionen hat EZVIZ flexible Einstellungen über die EZVIZ-App entwickelt, so dass die Nutzer sie jederzeit über ihre Mobilgeräte für jedes anwendbare Produktmodell aktivieren oder deaktivieren können.
Für die meisten Aktivitätserkennungsfunktionen haben die Benutzer auch die Möglichkeit, die Erkennungsempfindlichkeit einzustellen und die Erkennungsbereiche nach ihren Bedürfnissen anzupassen. Darüber hinaus hat EZVIZ viele Funktionen zur Verbesserung der Privatsphäre eingeführt, wie z. B. den Ruhemodus, den Privacy Shutter und filmfreie Bereiche, um unnötige oder unangemessene Erkennungsaktivitäten und damit verbundene Videoaufnahmen zu vermeiden.
Für weitere Informationen über die Praktiken von EZVIZ in Bezug auf Datensicherheit und Datenschutz können Sie das EZVIZ Trust Center besuchen.
Ein kurzer Überblick über die von uns angebotenen KI-Funktionen >
*Die Liste enthält möglicherweise nicht alle AI-Funktionen, die EZVIZ anbietet, da sie sich ändern kann, wenn die EZVIZ-Produkte und -Dienstleistungen aktualisiert werden.
* Bitte seien Sie sich der Tatsache und der damit verbundenen Risiken bewusst, dass die erläuterte KI-Technologie einer ständigen Verbesserung unterliegt und ihr tatsächlicher Betrieb zu Ungenauigkeiten führen kann. Wir empfehlen Ihnen dringend, sich nicht bedingungslos auf die KI-Technologie zu verlassen, sondern Ihre eigene Methode zu entwickeln, um sie in verschiedenen Situationen angemessen zu nutzen.
Derzeit konzentrieren sich die KI-Funktionen in EZVIZ-Produkten vor allem auf die folgenden Bereiche: Verbesserung der Sicherheit zu Hause, Erleichterung von Heimroutinen und Automatisierung von voreingestellten Aufgaben für eine bessere Benutzererfahrung.
Die aufgeführten KI-Algorithmen sind einige typische Beispiele. Ihre Verwendung beinhaltet nicht die Erfassung oder Verarbeitung spezifischer Daten wie z. B. bestimmter Gesichtszüge, körperlicher Merkmale, verbaler Inhalte usw. Obwohl die EZVIZ-Produkte, die diese Algorithmen verwenden, von uns hergestellt werden, beteiligt sich EZVIZ NIEMALS an der Verarbeitung von Daten, die sich aus der Ausführung des Algorithmus ergeben, es sei denn, der Nutzer hat dem ausdrücklich zugestimmt und es ist notwendig, um den vom Nutzer angegebenen Dienst zu erbringen.
|
Hauptkategorie |
AI-Funktion |
Kurze Erläuterung der beteiligten
Algorithmen/Daten |
|
AI-Funktionen für die Erkennung von
Aktivitäten |
Erkennung der menschlichen
Gestalt |
Der lokale KI-Chip hilft der
Kamera, menschenähnliche Objekte in ihrem Blickwinkel zu erkennen. Dabei kann
es sich um ein sich bewegendes rechteckiges Objekt innerhalb einer Höhe von
1,5 bis 2 Metern handeln, das nicht weiter als 10 bis 15 Meter von der Kamera
entfernt ist. Dies beinhaltet nicht die Erkennung, Analyse oder Verarbeitung
von Gesichtsmerkmalen oder anderen bio-sensiblen Daten einzelner Personen. |
|
Erkennung der Fahrzeugform |
Der lokale KI-Chip hilft der
Kamera bei der Erkennung von fahrzeugähnlichen, sich bewegenden Objekten, die
den allgemeinen Fahrzeuggrößen und -formen entsprechen, in einer Entfernung
von höchstens 15 Metern von der Kamera. Die Standardfunktion zur Erkennung
von Fahrzeugformen beinhaltet keine Nummernschilderkennung oder ähnliche
Bildverarbeitung. |
|
|
Haustier-Detektion |
Der lokale KI-Chip wird der
Kamera dabei helfen, sich bewegende tierähnliche Objekte in ihrem Blickwinkel
in einer Entfernung von 3 bis 5 Metern zu erkennen. Derzeit funktioniert
diese Funktion hauptsächlich für häufig vorkommende Katzen und Hunde und ist
nicht in der Lage, einzelne Tiere zu erkennen und zu identifizieren. |
|
|
Gegenseitiges Ansprechen durch
Winken / Siegeszeichen (Gestenerkennung) |
Der lokale KI-Chip hilft der
Kamera, die winkende Hand einer Person oder die Geste des Siegeszeichens vor
der Kamera zu erkennen. Sobald die Erkennung erfolgreich ist, leitet das Gerät
automatisch einen Videoanruf an die EZVIZ-App des Benutzers ein (auf
verschiedenen Produktseiten von kann es als Gestenerkennung in der EZVIZ-App
bezeichnet werden, aber derzeit erkennt diese Funktion nur eine winkende Hand
oder ein Siegeszeichen und keine anderen Handgesten). |
|
|
Erkennung von lauten Geräuschen
(Abnormal Sound Sensing) |
Der lokale KI-Chip hilft der
Kamera, plötzliche Geräuschaktivitäten anhand des Geräuschpegels innerhalb
des Erfassungsbereichs mit Hilfe des eingebauten Mikrofons zu erkennen. (In
der EZVIZ-App auf verschiedenen Produktseiten kann dies als "Abnormal
Sound Sensing" bezeichnet werden). Sie beinhaltet keine Verarbeitung
oder Analyse eines bestimmten verbalen Inhalts. |
|
|
Erkennung von Bellen und Miauen |
Basierend auf dem Algorithmus zur
Erkennung lauter Geräusche hilft der lokale KI-Chip der Kamera, Geräusche zu
erkennen, die ähnliche Schallwellen wie Hundegebell und Katzenmiauen in der
überwachten Umgebung innerhalb des Audio-Erfassungsbereichs aufweisen. |
|
|
Erkennung von Weinen |
Basierend auf dem Algorithmus zur
Erkennung normaler lauter Geräusche hilft der lokale KI-Chip der Kamera,
Geräusche zu erkennen, die ähnliche Schallwellen wie das Weinen eines Babys
in der überwachten Umgebung innerhalb des Audio-Erkennungsbereichs aufweisen. |
|
|
Paket-Erkennung |
Der lokale KI-Chip hilft der
Kamera bei der Erkennung von Objekten, die in Form und Größe den üblichen
Standard-Lieferkartons innerhalb ihres Erfassungsbereichs ähneln. Sie ist
nicht in der Lage, schriftliche Informationen auf den Verpackungen zu
erkennen oder zu lesen. |
|
|
Nummernschild-Erkennung |
Der lokale KI-Chip unterstützt
die Kamera bei der Erkennung von Nummernschildern innerhalb ihres
Sichtwinkels und Erfassungsbereichs und extrahiert sichtbare Zahlen und
Buchstaben aus dem erkannten Bild mit einer sofortigen Warnmeldung. Diese
Funktion arbeitet lokal und ist nur für den privaten Gebrauch gedacht, z. B.
in privaten Einfahrten oder Parkbereichen. |
|
|
AI-Funktionen für Überprüfungszwecke |
Gesichtserkennungen (Zum Freischalten von Funktionen) |
EZVIZ bietet derzeit mehrere
Modelle von intelligenten Schlössern und intelligenten Video-Türsprechanlagen
an, die Gesichtserkennung unterstützen, damit Benutzer ihre Türen oder Tore
mit einer schnellen und sicheren Identitätsüberprüfung öffnen können. Durch
die Integration eines lokalen Hochleistungs-KI-Chips und einer strukturierten
3D-Lichttechnologie generieren diese Produkte 3D-Gesichtsmodellierungsdaten,
nachdem die Benutzer diese Funktion aktiviert und die Anweisungen zum
Hinzufügen ihrer Gesichtsinformationen befolgt haben. Der gesamte
Verifizierungs- und Entsperrungsprozess wird lokal auf dem KI-Chip des Geräts
abgeschlossen. Es werden keine tatsächlichen Fotos von menschlichen
Gesichtern gespeichert oder weitergegeben, und alle 3D-Modellierungsdaten
werden streng geschützt und lokal gespeichert. |
|
Erkennung von Handvenen (Zum Freischalten von Funktionen) |
EZVIZ bietet derzeit mehrere
Modelle von intelligenten Schlössern und intelligenten Videotürsprechanlagen
an, die die Handvenenerkennung unterstützen, um ein schlüsselloses, sicheres
Entriegelungserlebnis zu ermöglichen. Durch die Verwendung eines lokalen
KI-Chips und Nahinfrarotlicht erzeugen die unterstützten Produkte eine Reihe
von 3D-Modellierungsdaten auf der Grundlage der Venenmuster, nachdem die
Benutzer diese Funktion aktiviert und die Anweisungen zum Hinzufügen ihrer
Handveneninformationen befolgt haben. Der gesamte Verifizierungs- und
Entsperrungsprozess wird lokal auf dem KI-Chip des Geräts abgeschlossen. Es
werden keine tatsächlichen Fotos von menschlichen Handflächen gespeichert
oder weitergegeben, und alle 3D-Modellierungsdaten werden streng geschützt
und lokal gespeichert. |
|
|
AI-Funktionen für den Roboterbetrieb |
Erweiterte Hindernisvermeidung |
Zusammen mit dem Einsatz von LDS
LiDAR und strukturiertem Licht hilft der lokale KI-Chip des Roboters bei der
Erkennung und Identifizierung verschiedener gängiger Hindernisse und Objekte,
die sich während des Reinigungsprozesses in seiner Arbeitsumgebung befinden.
Wenn ein Hindernis erkannt wird, plant der Roboter seinen Bewegungspfad so,
dass er nicht gegen das Hindernis stößt oder sich festfährt. Einige gängige
Hindernisse werden auf der Reinigungskarte des Roboters mit speziellen
Symbolen angezeigt, nachdem der Benutzer diese Funktion aktiviert hat. |
|
Teppich-Detektion |
Der lokale KI-Chip arbeitet mit
den Materialsensoren zusammen, um Teppichböden während des Reinigungsvorgangs
zu erkennen und die Reinigungsmodi automatisch für diese Bereiche anzupassen.
Die Teppichböden werden auch auf der Reinigungskarte des Roboters markiert. |
|
|
Intelligente Fleckendetektion für
Flüssigkeiten |
Der lokale KI-Chip hilft dem
Roboter, verschüttete Flüssigkeiten oder Flecken auf dem Boden während des
Reinigungsvorgangs zu erkennen. Wenn Flüssigkeitsflecken erkannt werden,
führt der Roboter automatisch eine Reihe spezieller Aktionen durch, um die Flecken
effektiver zu entfernen und bessere Reinigungsergebnisse zu erzielen. Diese
Funktion ist standardmäßig deaktiviert und muss vom Benutzer vor der
Verwendung manuell aktiviert werden. |
|
|
AI Aufgabenautomatisierung |
Der lokale KI-Chip hilft dem
Roboter, automatisch eine Reihe von optimierten Reinigungsparametern auf der
Grundlage verschiedener Raumtypen zu erstellen, um automatische
Reinigungseinsätze mit angepassten Reinigungsmodi und verbesserter
Reinigungseffizienz durchzuführen. Diese Funktion ist standardmäßig
deaktiviert und muss vom Benutzer vor der Verwendung manuell aktiviert
werden. |
|
|
Verbesserte Reinigungsleistung
für große Partikel |
Unterstützt durch den lokalen
KI-Chip reduziert der Roboter automatisch die Kehrgeschwindigkeit der
Seitenbürste und erhöht automatisch die Saugleistung, wenn er große Partikel
erkennt, um eine maßgeschneiderte Reinigungsstrategie zu bieten. Diese
Funktion ist standardmäßig deaktiviert und muss vom Benutzer vor der
Verwendung manuell aktiviert werden. |
Aus Gründen der Datensicherheit und des Informationsschutzes ist beim Zugriff auf Videos und Live-Streaming ein Verschlüsselungskennwort erforderlich. Wenn ein Verschlüsselungskennwort erforderlich ist oder ein falsches Kennwort abgefragt wurde, überprüfen Sie zunächst Folgendes:
1. Wenn Sie das Verschlüsselungskennwort noch nicht geändert haben:
Das Standardkennwort ist der 6-stellige Gerätecode in Großbuchstaben, der sich auf dem weißen Aufkleber Ihrer Kamera befindet. Bei verifizierten Terminals, über die Sie die Kamera einrichten, finden Sie ihn möglicherweise in den Kameraeinstellungen > Geräteinformationen/Info > Geräte-QR-Code > Verifizierungscode:
- Bei Modellen wie BC1- und HB3-Kit ist das Standardkennwort der 6-stellige Gerätecode in Großbuchstaben, der sich auf dem weißen Aufkleber der Basisstation befindet.
- Bei Modellen wie DB2- und DB2C-Kit ist das Standardkennwort der 6-stellige Gerätecode in Großbuchstaben, der sich auf dem weißen Aufkleber der Klingel befindet.
- Bei Modellen wie DB1 entfernen Sie bitte die Abdeckung der Türklingel und scannen den Code mit einem QR-Code-Scanner eines Drittanbieters.
- Wenn die Kamera mit einem NVR/DVR verbunden ist und sie zunächst direkt durch Hinzufügen zum NVR/DVR eingerichtet wird, ist das Passwort das Administrator-/Anmeldepasswort des NVR/DVR, das Sie bei der Ersteinrichtung für den NVR/DVR erstellt haben.
- Wenn es sich um ein gemeinsam genutztes Gerät des Hauptbenutzers handelt, holen Sie sich bitte das richtige Verschlüsselungspasswort unter dem Konto des Besitzers, indem Sie die obigen Anweisungen befolgen. Oder Sie können den Besitzer bitten, das Gerät erneut freizugeben und beim Teilen auf „Verschlüsselungspasswort autorisieren“ als eine der Berechtigungen zu klicken.
2. Wenn Sie das Verschlüsselungspasswort zuvor geändert haben:
- Bitte stellen Sie sicher, dass das eingegebene Passwort richtig ist und keine unnötigen Leerzeichen enthält.
- Wenn Sie das richtige Verschlüsselungspasswort vergessen, können Sie auf „Per E-Mail oder SMS entschlüsseln“ tippen, um es abzurufen.
- Alternativ können Sie Ihre Kamera zurücksetzen, indem Sie die Reset-Taste gedrückt halten. Das Passwort wird dann standardmäßig auf den ursprünglichen Geräteverifizierungscode zurückgesetzt. Beachten Sie jedoch, dass Sie, auch wenn das Passwort wieder auf den ursprünglichen Gerätecode zurückgesetzt werden kann, für den Zugriff auf die mit dem alten Verschlüsselungspasswort gespeicherten Aufzeichnungen weiterhin das alte, zuvor festgelegte Verschlüsselungspasswort benötigen.
1. stellen Sie sicher, dass Ihre Kamera online ist und über eine stabile und starke Internetverbindung verfügt. Eine schlechte oder unterbrochene Verbindung kann verhindern, dass Aufnahmen in die Cloud hochgeladen werden. Wir empfehlen eine durchschnittliche Upload-Geschwindigkeit von 2 Mbit/s oder mehr.
2. Vergewissern Sie sich, dass sich Ihre Kamera nicht im Super-Energiesparmodus/Schlafmodus/Privatmodus befindet, falls Ihre Kamera eine dieser Funktionen unterstützt.
3. Vergewissern Sie sich, dass Ihr CloudPlay-Tarif aktiv ist und genutzt wird. Sie können den Status des Dienstes überprüfen, indem Sie zu Kameraeinstellungen>CloudPlay gehen. Wenn der Status "Dienst pausiert" lautet, überprüfen Sie bitte, ob die Schaltfläche Aufzeichnung auf der CloudPlay-Seite aktiviert ist. Um dies zu überprüfen, tippen Sie auf das Symbol mit den drei Punkten in der oberen rechten Ecke der CloudPlay-Seite> Aufnahmeeinstellungen.
4. Wenn alle oben genannten Einstellungen normal sind, führen Sie bitte einen Test durch, um zu prüfen, ob die Kamera normal ausgelöst werden kann oder nicht. Sie können die Funktion Alarmbenachrichtigung unter Kameraeinstellungen>Alarmbenachrichtigung aktivieren und dann mit den Händen vor dem Kameraobjektiv winken, bis Sie eine Alarmbenachrichtigung erhalten.
5. Wenn Sie bei der Durchführung des Tests keine Alarmbenachrichtigung erhalten, setzen Sie die Kamera bitte zurück, indem Sie die Reset-Taste einige Sekunden lang gedrückt halten und die Kamera neu konfigurieren. Dies kann helfen, eventuelle Probleme zu beheben.
Wenn Sie "Unable to join network EZVIZ_SN" (die SN Ihrer EZVIZ-Kamera) sehen oder wenn Sie sich während der Netzwerkkonfiguration nicht mit dem Geräte-AP verbinden können, empfehlen wir Ihnen, Ihre Kamera zurückzusetzen, indem Sie den Reset-Knopf 4-5 Sekunden lang drücken und den Einrichtungsvorgang neu starten.
Bevor Sie dies tun, stellen Sie bitte sicher, dass
1. Vergewissern Sie sich, dass Sie die Mobilfunkdaten auf Ihrem Telefon ausgeschaltet haben.
2. Stellen Sie sicher, dass sich Ihr Gerät im Konfigurationsmodus befindet. Sie können leicht feststellen, ob die Kamera bereit ist, indem Sie überprüfen, ob die Anzeigeleuchte schnell blau blinkt.
3. Achten Sie bei der Konfiguration des Netzwerks darauf, dass sich Ihr EZVIZ-Gerät in der Nähe Ihres Wi-Fi-Routers befindet. Wir empfehlen, dass der Abstand weniger als 1,5 Meter beträgt.
Wenn das Problem weiterhin besteht, versuchen Sie bitte die folgende Methode:
1. Wenn Sie ein iPhone 15 Pro oder Pro Max verwenden, versuchen Sie es bitte mit einem anderen Telefonmodell;
2. Prüfen Sie, ob Sie in der Wi-Fi-Liste Ihres Telefons ein Wi-Fi finden können, das mit EZVIZ_XXXXXX (der SN Ihrer EZVIZ-Kamera) beginnt;
3. Wenn ja, prüfen Sie bitte, ob Sie es manuell verbinden können. Das Passwort für das Wi-Fi des Geräts sollte "EZVIZ_Überprüfungscode" lauten (ein 6-stelliger Großbuchstabencode, den Sie auf dem Etikett des Geräts finden können);
4. Gehen Sie nach der Verbindung zurück zur EZVIZ-App, um die Netzwerkkonfiguration abzuschließen.
Um Ihnen besser helfen zu können, bitten wir Sie, sich mit den folgenden Informationen an EZVIZ zu wenden: rma.glb@ezviz.com:
1. die 9-stellige SN Ihrer EZVIZ-Kamera
2. die E-Mail-Adresse, die Sie für die Anmeldung bei CloudPlay verwendet haben
3. die Zahlung, für die Sie eine Rechnung beantragen
4. wenn die Rechnung für Ihr Unternehmen angefordert wird, geben Sie uns bitte auch die Unternehmensdaten an.
Wenn sich Ihr CloudPlay-Dienst noch in der kostenlosen Testphase befindet, müssen Sie uns die oben genannten Informationen mitteilen, wenn Sie nach Ablauf der kostenlosen Testphase tatsächlich für das Abonnement bezahlen.
Bitte befolgen Sie die folgenden Schritte:
Schritt 1: Melden Sie sich bei Ihrem EZVIZ-Konto an und tippen Sie auf das Profilsymbol oben links.
Schritt 2: Tippen Sie auf "Familie & Gäste".
Schritt 3: Überprüfen Sie "die geteilten Geräte", um Geräte zu sehen, die Sie mit anderen EZVIZ-Konten teilen und "die akzeptierten Geräte" sind diejenigen, die Sie von anderen EZVIZ-Konten erhalten.
Wenn Ihre Kamera häufig offline geht, finden Sie unten einige Schritte zur Fehlerbehebung, um das Problem für Sie zu beheben:
Schritt 1: Stellen Sie sicher, dass sowohl die Firmware als auch die Ezviz -App in der neuesten Version ausgeführt werden.
Schritt 2: Stellen Sie sicher, dass Ihr Wi-Fi-Netzwerksignal gut ist. Sie können das Signal überprüfen, indem Sie Ihr Telefon mit demselben WLAN anschließen. Ihre Kamera stellt eine Verbindung her und geben Sie mehr Seite> Einstellungen> Geräte -Netzwerk -Tools> WiFi -Signal überprüfen.
Schritt 3: Wenn nicht gut, können Sie versuchen, die Kamera näher an Ihren Router zu bringen, Hindernisse und Störungen wie Wand, Aufzug, Mikrowelle, Waschmaschinen und Bluetooth -Geräte zu vermeiden.
Schritt 4: Wenn Ihr WiFi -Router eine einstellbare Antenne hat, versuchen Sie, sie in verschiedene Richtungen zu zeigen.
Schritt 5: Versuchen Sie, den Wi-Fi-Kanal in eine weniger überfüllte zu ändern.
Schritt 6: Wenn möglich, trennen Sie einige Geräte, die Sie selten von Ihrem Router verwenden.
Schritt 7: Wenn Ihre Kamera das Ethernet -Kabel unterstützt, können Sie auch versuchen, es mit einem Kabel anzuschließen.
Schritt 8: Wenn Sie zwei Ezviz -Geräte haben und die andere gut funktioniert, können Sie auch versuchen, die Standorte zu wechseln, um das Problem weiter zu bestimmen.
Bitte überprüfen Sie die folgenden Einstellungen:
1) Überprüfen Sie das Frequenzband Ihres Routers, um sicherzustellen, dass er die Übertragung im 2,4-GHz-Netzwerkmodus zulässt, wenn Ihr Gerät nur 2,4 GHz unterstützt.
2) Vergewissern Sie sich, dass Ihr Mobiltelefon mit dem WiFi verbunden ist, und stellen Sie sicher, dass das WiFi-Netzwerk aktiv und funktionsfähig ist.
3) Überprüfen Sie die Netzwerkbedingungen:
-Vergewissern Sie sich, dass Ihr Netzwerk keine Firewall und keine anderen Beschränkungen hat.
-Vergewissern Sie sich, dass der Router Ihrem Gerät eine IP-Adresse zuweisen kann oder deaktivieren Sie die statische IP-Einstellung (DHCP ist bei allen EZVIZ-Geräten standardmäßig aktiviert).
4) Setzen Sie Ihre Kamera zurück; stellen Sie sicher, dass sich Ihr Gerät im Bereitschaftsmodus oder im Wi-Fi-Konfigurationsmodus befindet > verwenden Sie dann die EZVIZ-Mobil-App für die Wi-Fi-Konfiguration des Geräts.










 FAQ
FAQ
 Lehrvideo
Lehrvideo
 Handbücher
Handbücher
 Datenblatt
Datenblatt