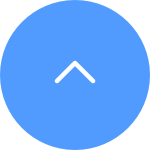This website uses cookies to store info on your device. Cookies help our website work normally and show us how we can improve your user experience.
By continuing to browse the site you are agreeing to our cookie policy and privacy policy.

 FAQ
FAQ
 Lehrvideo
Lehrvideo
 Handbücher
Handbücher
 Datenblatt
Datenblatt
Schritt 1: Melden Sie sich bei Ihrem EZVIZ-Konto an und tippen Sie auf das Profilsymbol oben links.
Schritt 2: Tippen Sie auf Familie & Gäste
Schritt 3: Tippen Sie auf Freigabe hinzufügen
Schritt 4: Geben Sie ein gültiges EZVIZ-Konto ein, das Sie freigeben möchten, und vergewissern Sie sich, dass die Region des Gastkontos mit der des Besitzerkontos übereinstimmt, und tippen Sie dann auf Weiter
Schritt 5: Wählen Sie die Geräte aus, die Sie freigeben möchten, und bearbeiten Sie die Berechtigungen durch Antippen des Geräts. Wenn das Gastkonto die Einladung annimmt, bedeutet dies, dass die Geräte erfolgreich freigegeben wurden.
*Bitte beachten Sie, dass die Freigabefunktion nicht auf allen EZVIZ-Geräten unterstützt wird. Wenn Ihr Gerät während des Freigabevorgangs nicht in der Freigabeliste erscheint, bedeutet dies, dass es nicht freigegeben werden kann.
Es gibt normalerweise drei Möglichkeiten, die Aufnahmen herunterzuladen:
1. Sie können das Video im Live-View-Modus oder im Wiedergabemodus manuell aufzeichnen. Tippen Sie in der Live-Ansicht oder im Wiedergabemodus auf das Symbol "Aufnahme", um die manuelle Aufnahme zu starten. Sobald die Aufnahmen abgeschlossen sind, wird Ihr Video in "Mein Album" in der EZVIZ APP sowie in der Galerie (Album) auf Ihrem Telefon gespeichert.
2. Wenn Sie über den CloudPlay-Service verfügen oder Ihre Kamera das Herunterladen von auf der SD-Karte gespeicherten Aufnahmen über die EZVIZ-App unterstützt, können Sie die folgenden Schritte ausführen: Rufen Sie die Live-Ansichtsseite auf > suchen Sie den Videoclip, den Sie speichern möchten, und tippen Sie unten rechts auf die Schaltfläche "Herunterladen" > tippen Sie dann erneut auf den Aufnahmeclip und er wird automatisch zur Download-Liste hinzugefügt. Dann können Sie die Aufnahme(n) in "Mein Album" auf der EZVIZ APP sowie in der Galerie (Album) auf Ihrem Telefon überprüfen.
3. Wenn Sie bei bestimmten Modellen die auf der SD-Karte gespeicherten Aufnahmen exportieren möchten, können Sie dies auch über EZVIZ Studio tun, indem Sie die folgenden Schritte ausführen:
1) Laden Sie EZVIZ PC Studio herunter und installieren Sie es auf einem Windows-PC.
2) Verbinden Sie die Kamera und den PC mit demselben LAN
3) Konfigurieren Sie die erweiterten Einstellungen, indem Sie die Anweisungen hier befolgen
4) Klicken Sie auf "Alle Geräte" und gehen Sie zu "Erweiterte Einstellungen - Speicherung - Datei", dann wählen Sie das gewünschte Datum und exportieren es
*Verwandte Artikel:
Wenn Ihre EZVIZ-Kameras das Ausschalten des IR-Lichts in der EZVIZ-APP unterstützen, führen Sie bitte die folgenden Schritte aus:
1. Melden Sie sich bei Ihrem EZVIZ-Konto an.
2. Klicken Sie auf der "Startseite" auf das 3-Punkte-Symbol neben dem Namen Ihrer Kamera, um die Seite "Geräteeinstellungen" aufzurufen.
3. Suchen Sie die Schaltfläche "IR-Licht" und deaktivieren Sie sie. Oder scrollen Sie nach unten, um "Bildeinstellungen" zu finden, wählen Sie "Tagesmodus" und das IR-Licht wird ausgeschaltet.
(* Die Oberfläche der Anwendung kann je nach Versionsaktualisierung und Gerätemodell unterschiedlich sein).
Alle CloudPlay-Videos unterstützen Quickplay mit den Geschwindigkeiten 1X, 4X, 8X, 16X und 32X.
Wenn Sie jedoch eine Micro-SD-Karte als Speichermedium verwenden, beachten Sie bitte, dass nur einige EZVIZ-Kameras Quickplay auf MicroSD-Karten Videos in 1X, 4X, 8X und 16X Geschwindigkeit unterstützen. Wenn Ihr Gerät diese Funktion nicht unterstützt, können Sie Ihre Kamera und Ihr Mobiltelefon mit demselben Router verbinden und dann in der EZVIZ APP auf "LAN Live View">Tippen Sie auf "Start Scanning">Video per Fast Play ansehen. Für weitere Informationen wenden Sie sich bitte an das EZVIZ-Supportteam unter support@ezviz.com.
Wenn Sie meinen, dass die Kamera während des Konfigurationsprozesses eine Sprachansage wie "Falsches Passwort" oder "Falsches Wi-Fi-Passwort" gemacht hat, beachten Sie bitte, dass diese Ansage normalerweise darauf hindeutet, dass das von Ihnen eingegebene Wi-Fi-Passwort des Routers falsch ist.
Überprüfen Sie daher bitte, ob das eingegebene Router-Passwort korrekt ist. Beachten Sie auch, dass beim Passwort die Groß- und Kleinschreibung beachtet werden muss.
Wenn das Problem weiterhin besteht, können Sie versuchen, das Problem zu beheben, indem Sie das Passwort auf ein einfacheres (weniger als 64 Ziffern) und ohne Sonderzeichen ändern.
Bitte befolgen Sie die folgenden Schritte:
Schritt 1: Tippen Sie auf der Seite "Bibliothek" auf das zweite Symbol in der oberen rechten Ecke, um die Seite "Einstellungen" der Bibliothek aufzurufen.
Schritt 2: Tippen Sie auf "Push-Benachrichtigungseinstellungen".
Schritt 3: Tippen Sie auf "E-Mail-Benachrichtigungen".
Schritt 4: Wählen Sie die Geräte aus, für die Sie Benachrichtigungen erhalten möchten, und tippen Sie auf "Speichern".
Hinweis: Wenn Ihr Konto nicht mit einer E-Mail-Adresse verknüpft ist, verknüpfen Sie bitte zuerst eine E-Mail-Adresse. Wählen Sie dann die Geräte aus, für die Sie Benachrichtigungen erhalten möchten, und tippen Sie auf "Speichern", damit die verknüpfte E-Mail-Adresse die Benachrichtigungen empfangen kann.
Bitte beachten Sie, dass das Gerät so programmiert ist, dass alle paar Minuten eine Zeitüberschreitung erfolgt, wenn Sie über unsere VTDU-Server streamen. Sie können einfach auf die Schaltfläche "Weiter" tippen, um das Streaming fortzusetzen. Wenn Ihr Gerät die LAN-Live-View-Funktion unterstützt, können Sie dies vermeiden, indem Sie Ihre Kamera und Ihr Telefon oder Ihren PC in dasselbe LAN (mit demselben Netzwerk verbunden) einbinden und dann auf die Seite "Mehr" gehen (klicken Sie auf das Profilfoto in der linken oberen Ecke) > Einstellungen > LAN-Live-View (für Mobiltelefone) oder Geräte im LAN (für PC Studio). Dort können Sie die Kamera ständig sehen.
Aber auch wenn Sie sich im selben Netzwerk befinden, sollten Sie sicherstellen, dass der von Ihnen verwendete Computer über ein Kabel mit dem Router verbunden ist. Wenn Sie ein Mobiltelefon oder Tablet verwenden, stellen Sie bitte sicher, dass Upnp auf Ihrem Router aktiviert ist .
Bitte befolgen Sie die nachstehenden Schritte:
1. Stellen Sie sicher, dass der Wi-Fi-Router gut und funktionsfähig ist. Sie können dies in der EZVIZ Mobile App überprüfen, indem Sie auf der Seite "Konfiguration fehlgeschlagen" auf "Netzwerktest" klicken, oder überprüfen Sie, ob Ihr Mobiltelefon im Internet surfen kann, indem Sie die Datenübertragung deaktivieren und sich nur mit dem WLAN verbinden.
2. Bei EZVIZ-Geräten, die nur 2.4G Wi-Fi unterstützen, stellen Sie sicher, dass Sie Ihr Mobiltelefon vor der Netzwerkkonfiguration mit 2.4G Wi-Fi verbinden.
3. Stellen Sie sicher, dass Ihr Wi-Fi-Netzwerksignal gut ist. Die meisten EZVIZ-Geräte funktionieren besser, wenn die Upload-Geschwindigkeit mehr als 2 Mbps für jede Kamera beträgt. Sie können Ihr Wi-Fi-Signal in der EZVIZ-Mobil-App überprüfen, indem Sie auf das Profilfoto oben links klicken--Einstellungen--Gerätenetzwerk-Tools--Wi-Fi-Signal überprüfen.
4. Wenn nicht gut, befolgen Sie bitte die folgenden Schritte, um Ihr Netzwerk zu verbessern:
- Versuchen Sie, die Kamera näher an den Router zu bringen, vermeiden Sie Hindernisse und Störungen wie Wände, Aufzüge, Mikrowellen, Waschmaschinen und Bluetooth-Geräte.
- Wenn möglich, trennen Sie einige selten genutzte Geräte von Ihrem Router oder starten Sie den Router neu.
- Versuchen Sie, den Wi-Fi-Kanal auf einen weniger stark frequentierten Kanal zu ändern.
5. Bitte prüfen Sie auch einige andere Netzwerkanforderungen, die zur Lösung Ihres Problems beitragen können:
- Stellen Sie sicher, dass DHCP auf Ihrem Router aktiviert ist.
- Vergewissern Sie sich, dass IPV6 auf Ihrem Router ausgeschaltet ist.
- Vergewissern Sie sich, dass die Blacklist/Whitelist-Firewall-Einstellungen auf Ihrem Router ausgeschaltet sind.
6. Wenn Ihre Kamera Ethernet-Kabel unterstützt, können Sie auch versuchen, sie über ein Kabel anzuschließen. Alternativ dazu können Sie versuchen, die Kamera mit einem anderen WLAN zu Hause zu verbinden.
Wenn Sie beim Versuch, die SD-Karte über die EZVIZ APP zu initialisieren, auf Schwierigkeiten stoßen, finden Sie im Folgenden einige Schritte zur Fehlerbehebung, um das Problem zu lösen:
1. Vergewissern Sie sich, dass sowohl die Firmware Ihrer Kamera als auch die der EZVIZ APP auf der neuesten Version laufen.
2. Stellen Sie sicher, dass die SD-Karte der Klasse 10 oder UHS-1 entspricht. Das Dateiformat der SD-Karte sollte FAT32 für Kapazitäten unter 64 GB und exFAT für Kapazitäten von 64 GB und mehr sein. Klicken Sie hier, um einen Teil der Testergebnisse zur Kompatibilität von SD-Karten anzuzeigen.
3. Schalten Sie die Kamera aus, nehmen Sie die SD-Karte heraus und setzen Sie sie wieder ein, schalten Sie die Kamera ein und initialisieren Sie die Karte erneut über die EZVIZ APP.
4. Um das Problem mit der SD-Karte weiter auszuschließen, können Sie versuchen, mit einer anderen SD-Karte zu testen oder die fragliche Karte in einem anderen EZVIZ-Gerät zu installieren.
5. Versuchen Sie, Ihre Kamera auf die Werkseinstellungen zurückzusetzen, indem Sie die Reset-Taste gedrückt halten. Dadurch wird das Gerät auf die werkseitigen Standardeinstellungen zurückgesetzt und kleinere Probleme können möglicherweise behoben werden.
Bitte befolgen Sie die folgenden Schritte:
1. Melden Sie sich bei Ihrem EZVIZ-Konto an.
2. Klicken Sie auf der Startseite auf das „3-Punkte-Symbol“ neben dem Namen Ihrer Kamera, um die Seite „Geräteeinstellungen“ aufzurufen.
3. Aktivieren Sie die Schaltfläche „Alarmbenachrichtigung“, dann können Sie die Nachrichten empfangen, wenn die Bewegungserkennung ausgelöst wird. Deaktivieren Sie die Schaltfläche „Alarmbenachrichtigung“, wenn Sie keine Warnungen erhalten möchten.
4. Bei einigen anderen Modellen müssen Sie auf der Einstellungsseite „Benachrichtigung“ eingeben und „Gerätenachricht empfangen“ und „EZVIZ-App-Benachrichtigung“ aktivieren. Sie können die Funktion „Gerätenachrichten empfangen“ deaktivieren, wenn Sie keine Benachrichtigungen erhalten möchten.










 FAQ
FAQ
 Lehrvideo
Lehrvideo
 Handbücher
Handbücher
 Datenblatt
Datenblatt