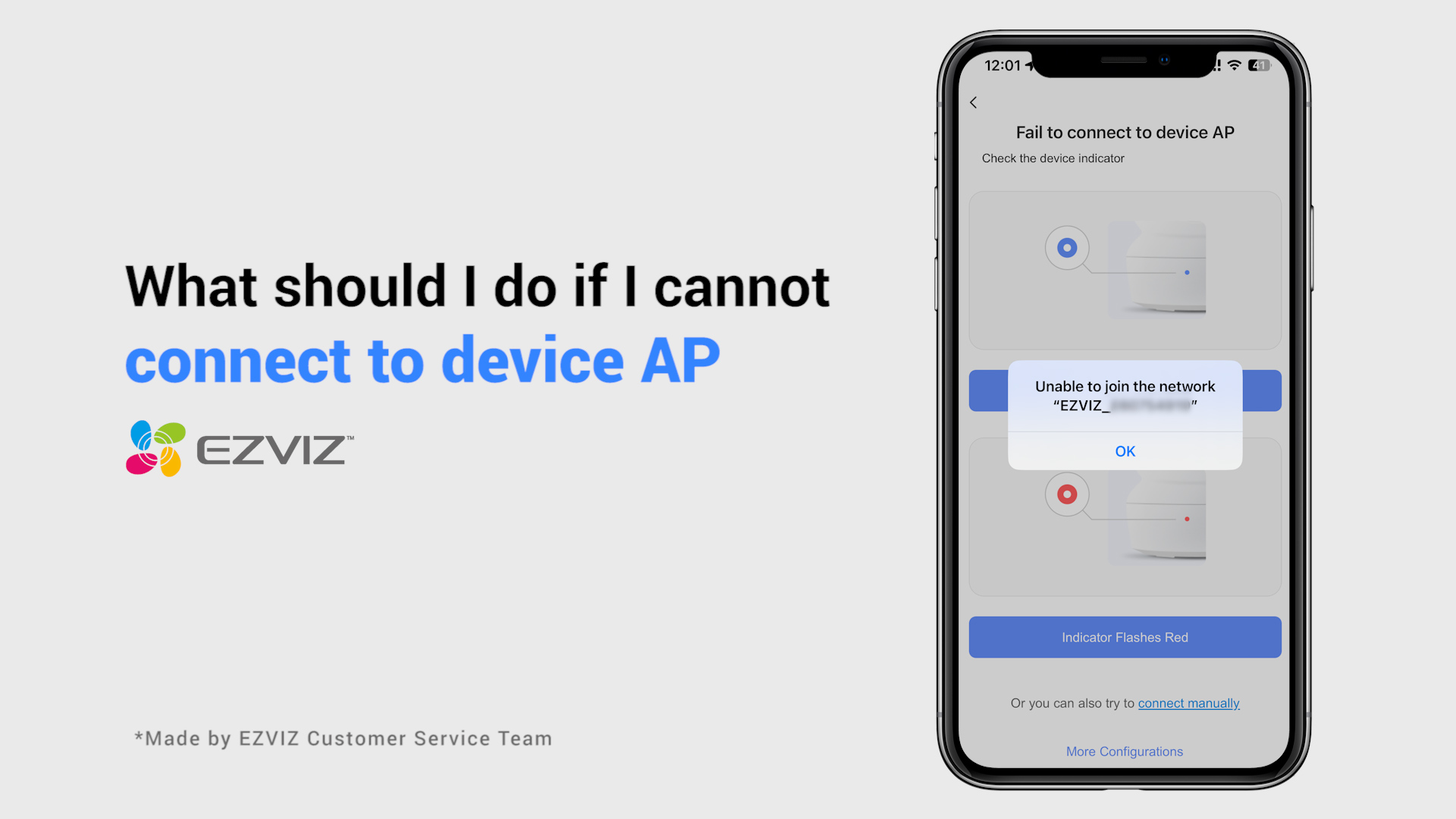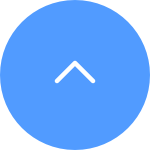Diese Website verwendet Strictly Necessary Cookies und verwandte Technologien, um auf die Aktionen der Nutzer zuzugreifen und diese aufzuzeichnen und die Identität der Nutzer zu erkennen. Mit Ihrem Einverständnis möchten EZVIZ und 5 Partner (Google, Facebook, Twitter, Microsoft Clarity, Omnisend) auch Cookies verwenden, um Ihre Identität zu erkennen und die Abrufrate zu drosseln.
*Wir verwenden personenbezogene Daten wie Ihre Interaktionen mit unserer Website, z. B. das Hinzufügen oder Entfernen von Produkten in Ihrem Einkaufswagen, um Ihnen die beliebtesten Produkte zu empfehlen. Sie können Ihre Einstellungen jederzeit ändern, indem Sie auf „Verwalten“ klicken. Weitere Informationen über Cookie-Praktiken finden Sie in unserer Cookie-Richtlinie und unserer Datenschutzerklärung.

 FAQ
FAQ
 Lehrvideo
Lehrvideo
 Handbücher
Handbücher
 Datenblatt
Datenblatt
Wenn Sie "Unable to join network EZVIZ_SN" (die SN Ihrer EZVIZ-Kamera) sehen oder wenn Sie sich während der Netzwerkkonfiguration nicht mit dem Geräte-AP verbinden können, empfehlen wir Ihnen, Ihre Kamera zurückzusetzen, indem Sie den Reset-Knopf 4-5 Sekunden lang drücken und den Einrichtungsvorgang neu starten.
Bevor Sie dies tun, stellen Sie bitte sicher, dass
1. Vergewissern Sie sich, dass Sie die Mobilfunkdaten auf Ihrem Telefon ausgeschaltet haben.
2. Stellen Sie sicher, dass sich Ihr Gerät im Konfigurationsmodus befindet. Sie können leicht feststellen, ob die Kamera bereit ist, indem Sie überprüfen, ob die Anzeigeleuchte schnell blau blinkt.
3. Achten Sie bei der Konfiguration des Netzwerks darauf, dass sich Ihr EZVIZ-Gerät in der Nähe Ihres Wi-Fi-Routers befindet. Wir empfehlen, dass der Abstand weniger als 1,5 Meter beträgt.
Wenn das Problem weiterhin besteht, versuchen Sie bitte die folgende Methode:
1. Wenn Sie ein iPhone 15 Pro oder Pro Max verwenden, versuchen Sie es bitte mit einem anderen Telefonmodell;
2. Prüfen Sie, ob Sie in der Wi-Fi-Liste Ihres Telefons ein Wi-Fi finden können, das mit EZVIZ_XXXXXX (der SN Ihrer EZVIZ-Kamera) beginnt;
3. Wenn ja, prüfen Sie bitte, ob Sie es manuell verbinden können. Das Passwort für das Wi-Fi des Geräts sollte "EZVIZ_Überprüfungscode" lauten (ein 6-stelliger Großbuchstabencode, den Sie auf dem Etikett des Geräts finden können);
4. Gehen Sie nach der Verbindung zurück zur EZVIZ-App, um die Netzwerkkonfiguration abzuschließen.
Wenn Sie die Aufforderung "Falsches Geräte-Wi-Fi-Passwort" sehen, wenn Sie sich während der Netzwerkeinrichtung mit dem Geräte-Wi-Fi verbinden, führen Sie bitte die folgenden Schritte aus, um zu sehen, ob sie helfen:
1. Gehen Sie zu den Einstellungen Ihres Telefons und suchen Sie die Wi-Fi-Einstellungen.
2. Suchen Sie das Gerät Wi-Fi mit dem Namen EZVIZ_SN (die SN Ihrer Kamera, zum Beispiel EZVIZ_D12345678).
3. Vergessen oder löschen Sie das Gerät Wi-Fi aus Ihrer Wi-iFi-Liste und stellen Sie die Verbindung wieder her, indem Sie das Kennwort EZVIZ_Verifizierungscode manuell eingeben (z. B. wenn der Verifizierungscode mit 6 Großbuchstaben auf dem Geräteetikett ABCDEF lautet, sollte das Kennwort EZVIZ_ABCDEF sein).
4. Gehen Sie nach der Verbindung zurück zur EZVIZ-App, um es erneut zu versuchen.
Wenn Sie Schwierigkeiten haben, Ihre EZVIZ-Kamera aufzuladen, finden Sie hier einige Schritte, um das Problem zu beheben:
1. Überprüfen Sie die Stromquelle: Vergewissern Sie sich, dass die Steckdose, die Sie verwenden, ordnungsgemäß funktioniert. Sie können auch versuchen, die Kamera an eine andere Steckdose anzuschließen.
2. Überprüfen Sie das Netzkabel: Stellen Sie sicher, dass das Netzkabel nicht beschädigt oder ausgefranst ist. Sie können auch versuchen, ein anderes Ladekabel zu verwenden, um zu sehen, ob das Problem dadurch behoben wird.
3. Setzen Sie die Kamera zurück: Wenn die Kamera noch mit Strom versorgt wird, können Sie versuchen, die Kamera zurückzusetzen, indem Sie die Reset-Taste etwa 10 Sekunden lang gedrückt halten. Dadurch werden in der Regel die Standardeinstellungen der Kamera wiederhergestellt und die Ladeprobleme können behoben werden.
Beteiligtes Modell: BM1/BC1/HB8/BC1C, usw.
Bitte beachten Sie, dass die tatsächliche Akkulaufzeit von Umgebungsfaktoren, Netzwerkstabilität und der Häufigkeit der Kameraaktivitäten abhängt.
Um die Akkulaufzeit zu optimieren, empfehlen wir Ihnen, die folgenden Punkte zu überprüfen:
1. Niedrige Temperatur. Da es sich bei dem Akku um einen Lithium-Ionen-Akku handelt, wird der Ladevorgang bei niedrigen Temperaturen verlangsamt, so dass Sie bei Temperaturen unter 0 °C möglicherweise häufiger laden müssen.
2. Schwache Wi-Fi-Verbindung. Vergewissern Sie sich, dass die Netzwerkverbindung gut ist und es keine Barriere oder Funkstörung zwischen Ihrer Kamera und Ihrem Router gibt, die ein instabiles Netzwerk verursacht. Sie können die EZVIZ Mobile App öffnen > Kamera "Einstellungen" > "Netzwerkeinstellungen" aufrufen und auf "Wi-Fi-Signalstärke" tippen, um das Signal zu testen.
3. In der Zwischenzeit können Sie die folgenden Einstellungen ausprobieren, um den Akkuverbrauch zu reduzieren:
- Aktivieren Sie den "Energiesparmodus" oder "Super-Energiesparmodus" (nur die aktive Live-Ansicht kann die Kamera aufwecken) in den Kameraeinstellungen > "Arbeitsmodus" oder "Akku".
- Verringern Sie die Erkennungsempfindlichkeit der Kamera unter "Einstellungen" > "Intelligente Erkennung".
- Erkennungsbereiche in Kamera "Einstellungen" > "Intelligente Erkennung" zeichnen.
Wenn Sie beim Versuch, die SD-Karte über die EZVIZ APP zu initialisieren, auf Schwierigkeiten stoßen, finden Sie im Folgenden einige Schritte zur Fehlerbehebung, um das Problem zu lösen:
1. Vergewissern Sie sich, dass sowohl die Firmware Ihrer Kamera als auch die der EZVIZ APP auf der neuesten Version laufen.
2. Stellen Sie sicher, dass die SD-Karte der Klasse 10 oder UHS-1 entspricht. Das Dateiformat der SD-Karte sollte FAT32 für Kapazitäten unter 64 GB und exFAT für Kapazitäten von 64 GB und mehr sein. Klicken Sie hier, um einen Teil der Testergebnisse zur Kompatibilität von SD-Karten anzuzeigen.
3. Schalten Sie die Kamera aus, nehmen Sie die SD-Karte heraus und setzen Sie sie wieder ein, schalten Sie die Kamera ein und initialisieren Sie die Karte erneut über die EZVIZ APP.
4. Um das Problem mit der SD-Karte weiter auszuschließen, können Sie versuchen, mit einer anderen SD-Karte zu testen oder die fragliche Karte in einem anderen EZVIZ-Gerät zu installieren.
5. Versuchen Sie, Ihre Kamera auf die Werkseinstellungen zurückzusetzen, indem Sie die Reset-Taste gedrückt halten. Dadurch wird das Gerät auf die werkseitigen Standardeinstellungen zurückgesetzt und kleinere Probleme können möglicherweise behoben werden.
Wenn Sie bereits eine SD-Karte in Ihrer Kamera installiert haben, aber der Status in der EZVIZ APP "Keine Speicherkarte" oder "Bitte legen Sie eine SD-Karte ein" anzeigt, finden Sie im Folgenden einige Schritte zur Fehlerbehebung, um das Problem zu lösen:
Schritt 1: Vergewissern Sie sich, dass sowohl die Firmware Ihrer Kamera als auch die der EZVIZ APP auf der neuesten Version laufen.
Schritt 2: Stellen Sie sicher, dass die SD-Karte der Klasse 10 oder UHS-1 entspricht. Das Dateiformat der SD-Karte sollte FAT32 für Kapazitäten unter 64 GB und exFAT für Kapazitäten von 64 GB und mehr sein.
Wir empfehlen Ihnen, die Kompatibilitätsliste auf unserer Website zu prüfen.
Schritt 3: Schalten Sie Ihre Kamera aus, nehmen Sie die SD-Karte heraus und setzen Sie sie wieder ein, schalten Sie die Kamera ein und initialisieren Sie die Karte erneut in der EZVIZ APP, wenn die SD-Karte erkannt werden kann. Vergewissern Sie sich in der Zwischenzeit, dass die Karte korrekt installiert wurde und nicht defekt oder beschädigt ist.
*Denken Sie daran, vor der Initialisierung wichtige Dateien zu sichern, indem Sie sie speichern oder exportieren, falls erforderlich.
Schritt 4: Wenn dies nicht funktioniert, versuchen Sie, Ihre Kamera auf die Werkseinstellungen zurückzusetzen, indem Sie die Reset-Taste gedrückt halten. Dadurch wird das Gerät auf die werkseitigen Standardeinstellungen zurückgesetzt und kleinere Probleme können möglicherweise behoben werden.
Schritt 5: Um das Problem mit der SD-Karte weiter auszuschließen, können Sie versuchen, mit einer anderen SD-Karte zu testen oder die fragliche Karte in einem anderen EZVIZ-Gerät zu installieren.
Vergewissern Sie sich vor dem Einrichten, dass Sie bereits eine SD-Karte in Ihre Kamera eingelegt haben.
Bitte vergewissern Sie sich auch, dass die SD-Karte vor der Verwendung in der EZVIZ APP initialisiert wurde.
Öffnen Sie dann die EZVIZ APP, tippen Sie auf der Startseite auf das Drei-Punkte-Symbol, um die Seite mit den Geräteeinstellungen aufzurufen, scrollen Sie nach unten, um den Speicherstatus oder die Aufnahmeliste zu finden, und aktivieren Sie die Schaltfläche "All Day" für die Speicherkarte.
Wenn Sie eine EZVIZ-Batteriekamera haben und diese den Power-Plug-in-Modus unterstützt, können Sie die ganztägige Aufnahmefunktion aktivieren, indem Sie die folgenden Schritte ausführen: Öffnen Sie die Seite Geräteeinstellungen, tippen Sie auf Arbeitsmodus und wählen Sie Power-Plug-in-Modus. In der Zwischenzeit wird dringend empfohlen, die Kamera während der Nutzung dieser Funktion am Stromnetz angeschlossen zu lassen.
Führen Sie die folgenden Schritte aus, um die Kamera über Ihre mobile App aus Ihrem EZVIZ-Konto zu löschen:
1)Loggen Sie sich in das EZVIZ-Konto ein.
2)Tippen Sie auf das Bild der Kamera, um die Seite "Live-Ansicht" zu öffnen
3)Tippen Sie in der oberen rechten Ecke auf das Zahnrad-Symbol, um die Seite "Geräteeinstellungen" aufzurufen
4)Wischen Sie nach unten, und tippen Sie auf "Gerät löschen", um die Bindung aufzuheben.
HINWEIS für CloudPlay-Abonnenten: Wenn Sie ein CloudPlay-Abonnent sind, haben Sie hier auch die Möglichkeit, das Abonnement zu kündigen und/oder die im EZVIZ-Cloud-Speicher gespeicherten Videoclips zu löschen.
WARNUNG: Wenn Sie hier die Option "Videoclips löschen" wählen, löschen Sie "ALLE" im Cloud-Service gespeicherten Videoclips. Diese können NICHT wiederhergestellt werden.
1. laden Sie die EZVIZ APP aus dem App Store (für iOS), Google Play (für Android) oder der HUAWEI APP Gallery (für HUAWEI) auf Ihr Mobiltelefon herunter.
2. Registrieren Sie ein EZVIZ-Konto mit Ihrer E-Mail oder Telefonnummer und melden Sie sich an.
3. Setzen Sie Ihre Kamera zurück, indem Sie die Reset-Taste ca. 10-15 Sekunden lang drücken; bei einigen Kameras hören Sie die Stimme "Reset erfolgreich". Warten Sie dann ca. 1 Minute oder ein paar Sekunden, wenn die Anzeigeleuchte abwechselnd rot und blau blinkt oder schnell blau blinkt (bei einigen Kameras ändert sich die Anzeige nicht, das ist in Ordnung, warten Sie einfach ca. 1 Minute lang).
4. Verbinden Sie Ihr Telefon nur mit dem 2.4G-WLAN und tippen Sie dann auf die Schaltfläche "+" auf der Startseite, um den QR-Code zu scannen, der sich auf dem Etikett des Geräts befindet. Sie finden das Etikett auf der Rückseite oder Unterseite des Geräts. (Vergewissern Sie sich, dass Ihr Telefon nur mit 2.4G-WLAN verbunden ist und Sie der EZVIZ-App die Kameraerlaubnis erteilen)
5. Folgen Sie dann den Anweisungen der APP, um das Gerät mit Ihrem WLAN zu verbinden.
6. Nachdem Sie das Gerät zu Ihrem Konto hinzugefügt haben, können Sie Ihre Kameras anzeigen.








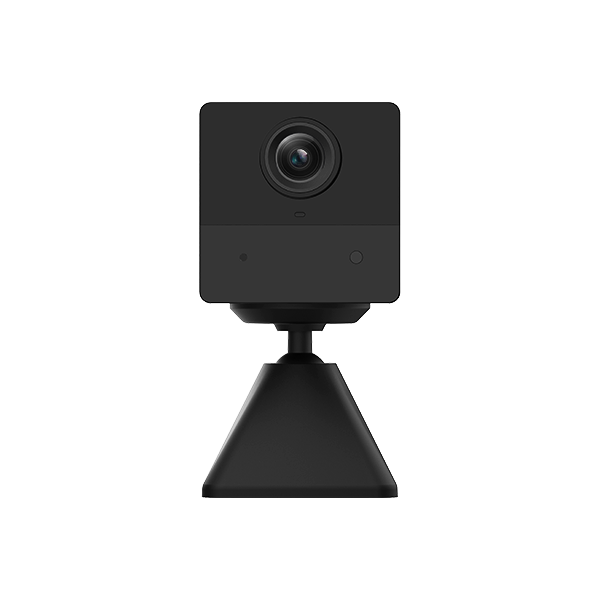

 FAQ
FAQ
 Lehrvideo
Lehrvideo
 Handbücher
Handbücher
 Datenblatt
Datenblatt