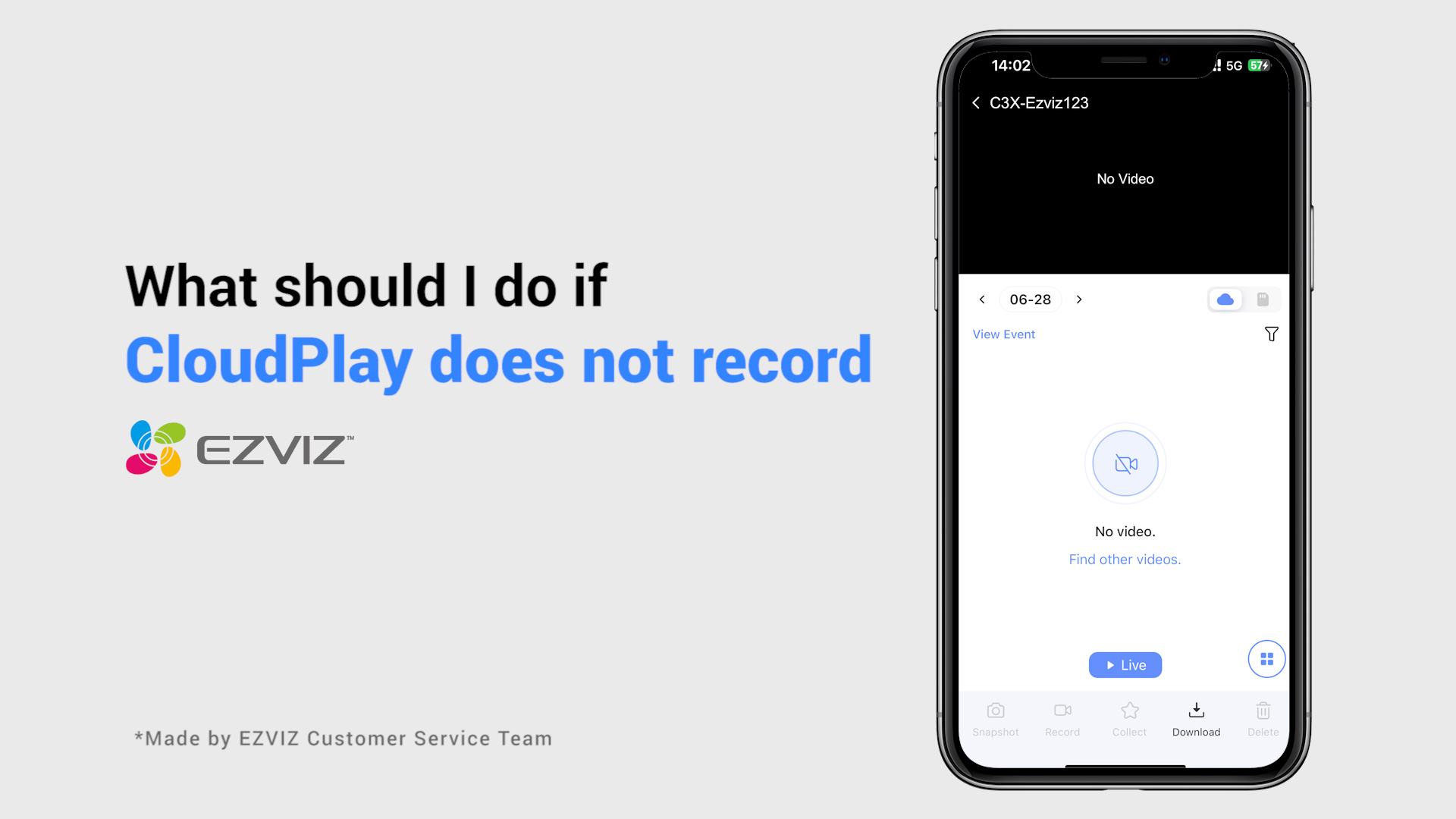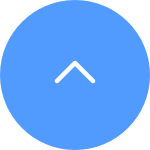Diese Website verwendet Strictly Necessary Cookies und verwandte Technologien, um auf die Aktionen der Nutzer zuzugreifen und diese aufzuzeichnen und die Identität der Nutzer zu erkennen. Mit Ihrem Einverständnis möchten EZVIZ und 5 Partner (Google, Facebook, Twitter, Microsoft Clarity, Omnisend) auch Cookies verwenden, um Ihre Identität zu erkennen und die Abrufrate zu drosseln.
*Wir verwenden personenbezogene Daten wie Ihre Interaktionen mit unserer Website, z. B. das Hinzufügen oder Entfernen von Produkten in Ihrem Einkaufswagen, um Ihnen die beliebtesten Produkte zu empfehlen. Sie können Ihre Einstellungen jederzeit ändern, indem Sie auf „Verwalten“ klicken. Weitere Informationen über Cookie-Praktiken finden Sie in unserer Cookie-Richtlinie und unserer Datenschutzerklärung.

 FAQ
FAQ
 Lehrvideo
Lehrvideo
 Handbücher
Handbücher
 Datenblatt
Datenblatt
Aus Gründen der Datensicherheit und des Informationsschutzes ist beim Zugriff auf Videos und Live-Streaming ein Verschlüsselungskennwort erforderlich. Wenn ein Verschlüsselungskennwort erforderlich ist oder ein falsches Kennwort abgefragt wurde, überprüfen Sie zunächst Folgendes:
1. Wenn Sie das Verschlüsselungskennwort noch nicht geändert haben:
Das Standardkennwort ist der 6-stellige Gerätecode in Großbuchstaben, der sich auf dem weißen Aufkleber Ihrer Kamera befindet. Bei verifizierten Terminals, über die Sie die Kamera einrichten, finden Sie ihn möglicherweise in den Kameraeinstellungen > Geräteinformationen/Info > Geräte-QR-Code > Verifizierungscode:
- Bei Modellen wie BC1- und HB3-Kit ist das Standardkennwort der 6-stellige Gerätecode in Großbuchstaben, der sich auf dem weißen Aufkleber der Basisstation befindet.
- Bei Modellen wie DB2- und DB2C-Kit ist das Standardkennwort der 6-stellige Gerätecode in Großbuchstaben, der sich auf dem weißen Aufkleber der Klingel befindet.
- Bei Modellen wie DB1 entfernen Sie bitte die Abdeckung der Türklingel und scannen den Code mit einem QR-Code-Scanner eines Drittanbieters.
- Wenn die Kamera mit einem NVR/DVR verbunden ist und sie zunächst direkt durch Hinzufügen zum NVR/DVR eingerichtet wird, ist das Passwort das Administrator-/Anmeldepasswort des NVR/DVR, das Sie bei der Ersteinrichtung für den NVR/DVR erstellt haben.
- Wenn es sich um ein gemeinsam genutztes Gerät des Hauptbenutzers handelt, holen Sie sich bitte das richtige Verschlüsselungspasswort unter dem Konto des Besitzers, indem Sie die obigen Anweisungen befolgen. Oder Sie können den Besitzer bitten, das Gerät erneut freizugeben und beim Teilen auf „Verschlüsselungspasswort autorisieren“ als eine der Berechtigungen zu klicken.
2. Wenn Sie das Verschlüsselungspasswort zuvor geändert haben:
- Bitte stellen Sie sicher, dass das eingegebene Passwort richtig ist und keine unnötigen Leerzeichen enthält.
- Wenn Sie das richtige Verschlüsselungspasswort vergessen, können Sie auf „Per E-Mail oder SMS entschlüsseln“ tippen, um es abzurufen.
- Alternativ können Sie Ihre Kamera zurücksetzen, indem Sie die Reset-Taste gedrückt halten. Das Passwort wird dann standardmäßig auf den ursprünglichen Geräteverifizierungscode zurückgesetzt. Beachten Sie jedoch, dass Sie, auch wenn das Passwort wieder auf den ursprünglichen Gerätecode zurückgesetzt werden kann, für den Zugriff auf die mit dem alten Verschlüsselungspasswort gespeicherten Aufzeichnungen weiterhin das alte, zuvor festgelegte Verschlüsselungspasswort benötigen.
Bitte befolgen Sie die nachstehenden Schritte:
1. Setzen Sie die Kamera zurück, indem Sie die Reset-Taste 4-5 Sekunden lang drücken.
2. Schließen Sie die Kamera mit dem Ethernet-Kabel an den LAN-Anschluss Ihres Routers an.
*Wenn die LED-Anzeige langsam blau blinkt, bedeutet dies, dass die Kamera mit dem Router verbunden ist.
3. Melden Sie sich über die EZVIZ-App bei Ihrem Konto an.
4. Tippen Sie auf dem Startbildschirm auf das "+" in der oberen rechten Ecke, um zur Schnittstelle QR-Code scannen zu gelangen.
5. Scannen Sie den QR-Code auf dem Aufkleber der Kamera.
6. Folgen Sie dem EZVIZ-App-Assistenten, um die Kamera zu Ihrem EZVIZ-App-Konto hinzuzufügen.
Wenn Sie "Unable to join network EZVIZ_SN" (die SN Ihrer EZVIZ-Kamera) sehen oder wenn Sie sich während der Netzwerkkonfiguration nicht mit dem Geräte-AP verbinden können, empfehlen wir Ihnen, Ihre Kamera zurückzusetzen, indem Sie den Reset-Knopf 4-5 Sekunden lang drücken und den Einrichtungsvorgang neu starten.
Bevor Sie dies tun, stellen Sie bitte sicher, dass
1. Vergewissern Sie sich, dass Sie die Mobilfunkdaten auf Ihrem Telefon ausgeschaltet haben.
2. Stellen Sie sicher, dass sich Ihr Gerät im Konfigurationsmodus befindet. Sie können leicht feststellen, ob die Kamera bereit ist, indem Sie überprüfen, ob die Anzeigeleuchte schnell blau blinkt.
3. Achten Sie bei der Konfiguration des Netzwerks darauf, dass sich Ihr EZVIZ-Gerät in der Nähe Ihres Wi-Fi-Routers befindet. Wir empfehlen, dass der Abstand weniger als 1,5 Meter beträgt.
Wenn das Problem weiterhin besteht, versuchen Sie bitte die folgende Methode:
1. Wenn Sie ein iPhone 15 Pro oder Pro Max verwenden, versuchen Sie es bitte mit einem anderen Telefonmodell;
2. Prüfen Sie, ob Sie in der Wi-Fi-Liste Ihres Telefons ein Wi-Fi finden können, das mit EZVIZ_XXXXXX (der SN Ihrer EZVIZ-Kamera) beginnt;
3. Wenn ja, prüfen Sie bitte, ob Sie es manuell verbinden können. Das Passwort für das Wi-Fi des Geräts sollte "EZVIZ_Überprüfungscode" lauten (ein 6-stelliger Großbuchstabencode, den Sie auf dem Etikett des Geräts finden können);
4. Gehen Sie nach der Verbindung zurück zur EZVIZ-App, um die Netzwerkkonfiguration abzuschließen.
Wenn Sie die Aufforderung "Falsches Geräte-Wi-Fi-Passwort" sehen, wenn Sie sich während der Netzwerkeinrichtung mit dem Geräte-Wi-Fi verbinden, führen Sie bitte die folgenden Schritte aus, um zu sehen, ob sie helfen:
1. Gehen Sie zu den Einstellungen Ihres Telefons und suchen Sie die Wi-Fi-Einstellungen.
2. Suchen Sie das Gerät Wi-Fi mit dem Namen EZVIZ_SN (die SN Ihrer Kamera, zum Beispiel EZVIZ_D12345678).
3. Vergessen oder löschen Sie das Gerät Wi-Fi aus Ihrer Wi-iFi-Liste und stellen Sie die Verbindung wieder her, indem Sie das Kennwort EZVIZ_Verifizierungscode manuell eingeben (z. B. wenn der Verifizierungscode mit 6 Großbuchstaben auf dem Geräteetikett ABCDEF lautet, sollte das Kennwort EZVIZ_ABCDEF sein).
4. Gehen Sie nach der Verbindung zurück zur EZVIZ-App, um es erneut zu versuchen.
Bitte befolgen Sie die nachstehenden Schritte:
1. Klicken Sie auf die "3 Punkte" unten rechts im Gerätefenster auf der Startseite, um die Seite "Geräteeinstellungen" aufzurufen.
2. Scrollen Sie nach unten, um "CloudPlay" zu finden und geben Sie es ein.
3. Tippen Sie auf die Schaltfläche "Abonnieren".
4. Wählen Sie den Plan aus, stimmen Sie der "EZVIZ-SERVICEVEREINBARUNG" zu und tippen Sie auf das Feld "Kreditkarte" (oder "Paypal-Kasse").
5. Geben Sie Ihre Rechnungsdaten ein und tippen Sie auf "Weiter". Bitte vergewissern Sie sich, dass Ihre Karte Visa oder MasterCard oder American Express unterstützt und dass alle Informationen korrekt und ohne unnötige Leerzeichen eingegeben wurden.
6. Senden Sie die Zahlung ab, um fortzufahren.
7. Sie haben CloudPlay erfolgreich abonniert.
Wenn Ihre Kamera häufig offline geht, finden Sie unten einige Schritte zur Fehlerbehebung, um das Problem für Sie zu beheben:
Schritt 1: Stellen Sie sicher, dass sowohl die Firmware als auch die Ezviz -App in der neuesten Version ausgeführt werden.
Schritt 2: Stellen Sie sicher, dass Ihr Wi-Fi-Netzwerksignal gut ist. Sie können das Signal überprüfen, indem Sie Ihr Telefon mit demselben WLAN anschließen. Ihre Kamera stellt eine Verbindung her und geben Sie mehr Seite> Einstellungen> Geräte -Netzwerk -Tools> WiFi -Signal überprüfen.
Schritt 3: Wenn nicht gut, können Sie versuchen, die Kamera näher an Ihren Router zu bringen, Hindernisse und Störungen wie Wand, Aufzug, Mikrowelle, Waschmaschinen und Bluetooth -Geräte zu vermeiden.
Schritt 4: Wenn Ihr WiFi -Router eine einstellbare Antenne hat, versuchen Sie, sie in verschiedene Richtungen zu zeigen.
Schritt 5: Versuchen Sie, den Wi-Fi-Kanal in eine weniger überfüllte zu ändern.
Schritt 6: Wenn möglich, trennen Sie einige Geräte, die Sie selten von Ihrem Router verwenden.
Schritt 7: Wenn Ihre Kamera das Ethernet -Kabel unterstützt, können Sie auch versuchen, es mit einem Kabel anzuschließen.
Schritt 8: Wenn Sie zwei Ezviz -Geräte haben und die andere gut funktioniert, können Sie auch versuchen, die Standorte zu wechseln, um das Problem weiter zu bestimmen.
Wenn Sie beim Versuch, die SD-Karte über die EZVIZ APP zu initialisieren, auf Schwierigkeiten stoßen, finden Sie im Folgenden einige Schritte zur Fehlerbehebung, um das Problem zu lösen:
1. Vergewissern Sie sich, dass sowohl die Firmware Ihrer Kamera als auch die der EZVIZ APP auf der neuesten Version laufen.
2. Stellen Sie sicher, dass die SD-Karte der Klasse 10 oder UHS-1 entspricht. Das Dateiformat der SD-Karte sollte FAT32 für Kapazitäten unter 64 GB und exFAT für Kapazitäten von 64 GB und mehr sein. Klicken Sie hier, um einen Teil der Testergebnisse zur Kompatibilität von SD-Karten anzuzeigen.
3. Schalten Sie die Kamera aus, nehmen Sie die SD-Karte heraus und setzen Sie sie wieder ein, schalten Sie die Kamera ein und initialisieren Sie die Karte erneut über die EZVIZ APP.
4. Um das Problem mit der SD-Karte weiter auszuschließen, können Sie versuchen, mit einer anderen SD-Karte zu testen oder die fragliche Karte in einem anderen EZVIZ-Gerät zu installieren.
5. Versuchen Sie, Ihre Kamera auf die Werkseinstellungen zurückzusetzen, indem Sie die Reset-Taste gedrückt halten. Dadurch wird das Gerät auf die werkseitigen Standardeinstellungen zurückgesetzt und kleinere Probleme können möglicherweise behoben werden.
1. überprüfen Sie bitte zuerst den Status der Anzeigeleuchte:
- Wenn sie dauerhaft blau leuchtet oder langsam blau blinkt, aktualisieren Sie bitte die Startseite der EZVIZ APP, um zu prüfen, ob die Kamera online ist oder nicht.
- Wenn die Anzeigeleuchte langsam rot blinkt, können Sie die folgenden zwei Methoden versuchen:
1) Starten Sie bitte Ihren Router neu, da möglicherweise Verbindungs- und Reichweitenprobleme auftreten.
2) Stecken Sie die Kamera aus, warten Sie 10-30 Sekunden und stecken Sie sie dann wieder ein, um zu sehen, ob das Offline-Problem dadurch gelöst wird.
2. Wenn die Kamera immer noch offline ist, können Sie versuchen, sie neu zu konfigurieren, indem Sie die folgenden Schritte ausführen:
- Verbinden Sie Ihr Smartphone mit Ihrem 2,4-GHz-Wi-Fi-Heimnetzwerk, wenn Ihre Kamera nur 2,4-GHz unterstützt.
- Öffnen Sie Ihre EZVIZ APP, tippen Sie auf das Drei-Punkte-Symbol, um die Seite mit den Geräteeinstellungen zu öffnen, und tippen Sie auf die Schaltfläche Wi-Fi.
- Setzen Sie das Gerät zurück, indem Sie die Reset-Taste für einige Sekunden drücken.
- Warten Sie eine Weile, stellen Sie sicher, dass die Anzeigeleuchte schnell blau blinkt und tippen Sie auf Weiter.
- Überprüfen Sie, ob Ihr WIFI und Ihr Passwort korrekt sind. Tippen Sie dann auf Weiter, um eine Verbindung zum Geräte-AP herzustellen.
- Bitte warten Sie, bis das Gerät konfiguriert ist, und Ihr Gerät sollte wieder online sein.
Bitte überprüfen Sie die folgenden Einstellungen:
1) Überprüfen Sie das Frequenzband Ihres Routers, um sicherzustellen, dass er die Übertragung im 2,4-GHz-Netzwerkmodus zulässt, wenn Ihr Gerät nur 2,4 GHz unterstützt.
2) Vergewissern Sie sich, dass Ihr Mobiltelefon mit dem WiFi verbunden ist, und stellen Sie sicher, dass das WiFi-Netzwerk aktiv und funktionsfähig ist.
3) Überprüfen Sie die Netzwerkbedingungen:
-Vergewissern Sie sich, dass Ihr Netzwerk keine Firewall und keine anderen Beschränkungen hat.
-Vergewissern Sie sich, dass der Router Ihrem Gerät eine IP-Adresse zuweisen kann oder deaktivieren Sie die statische IP-Einstellung (DHCP ist bei allen EZVIZ-Geräten standardmäßig aktiviert).
4) Setzen Sie Ihre Kamera zurück; stellen Sie sicher, dass sich Ihr Gerät im Bereitschaftsmodus oder im Wi-Fi-Konfigurationsmodus befindet > verwenden Sie dann die EZVIZ-Mobil-App für die Wi-Fi-Konfiguration des Geräts.










 FAQ
FAQ
 Lehrvideo
Lehrvideo
 Handbücher
Handbücher
 Datenblatt
Datenblatt