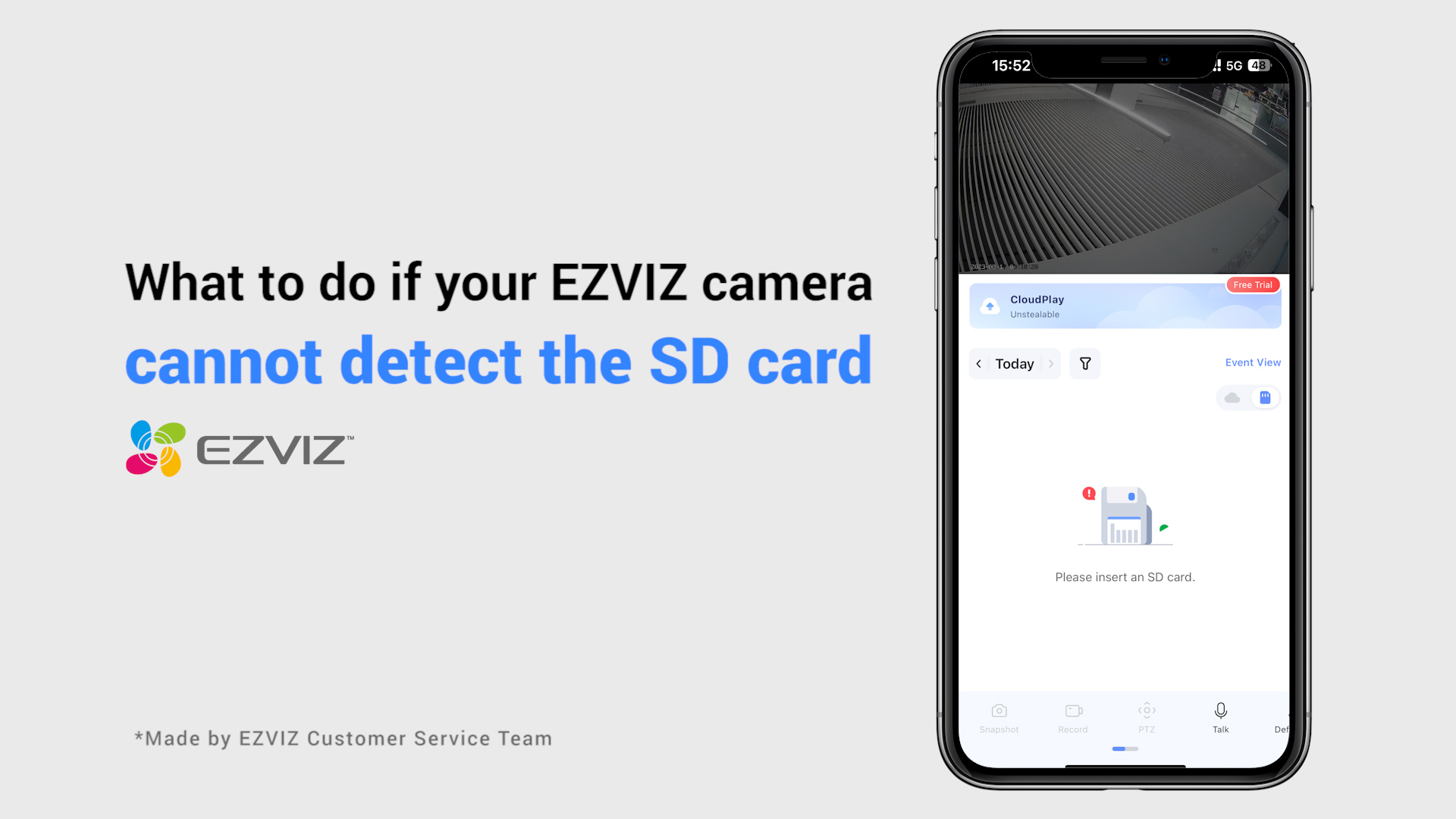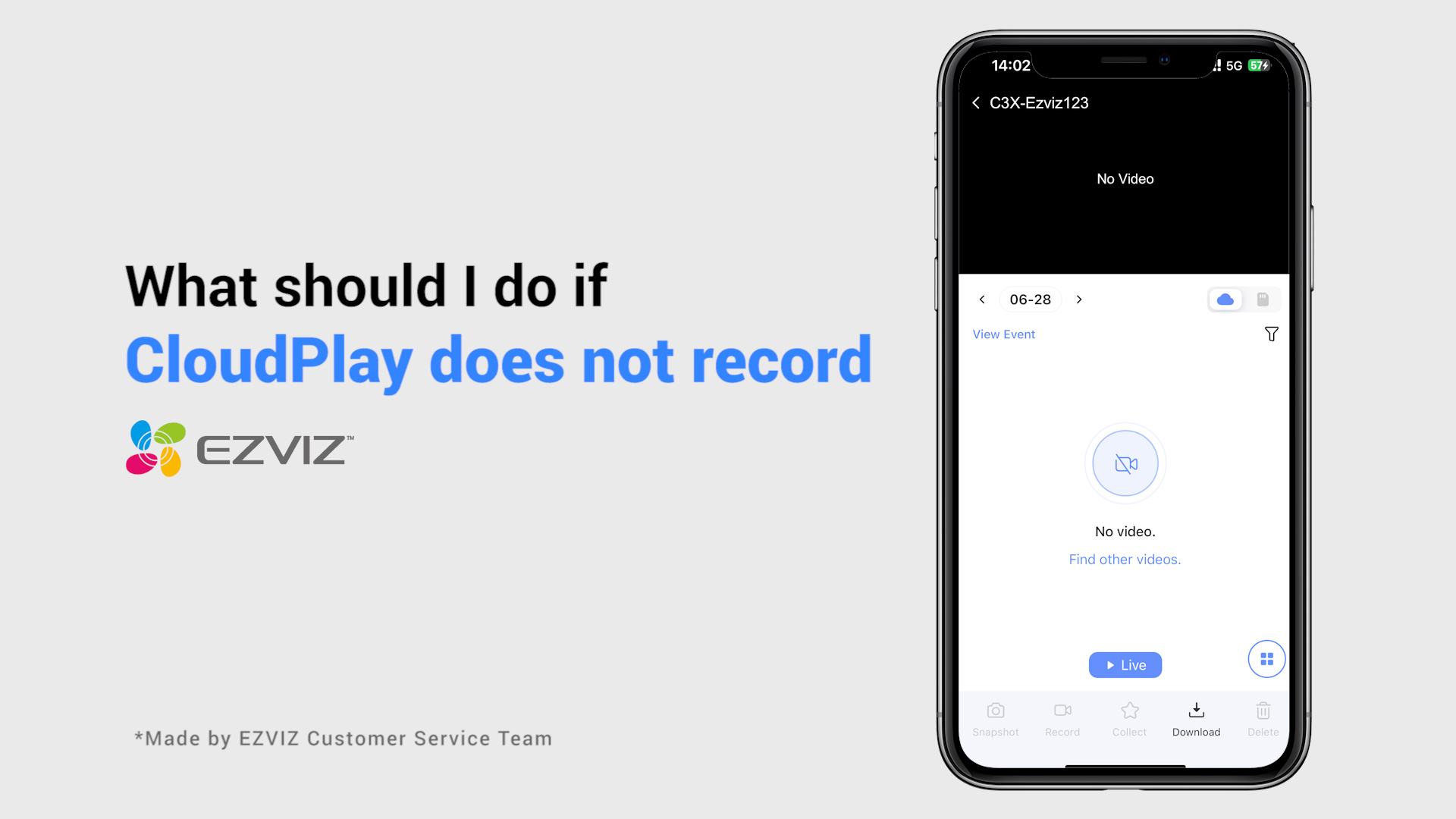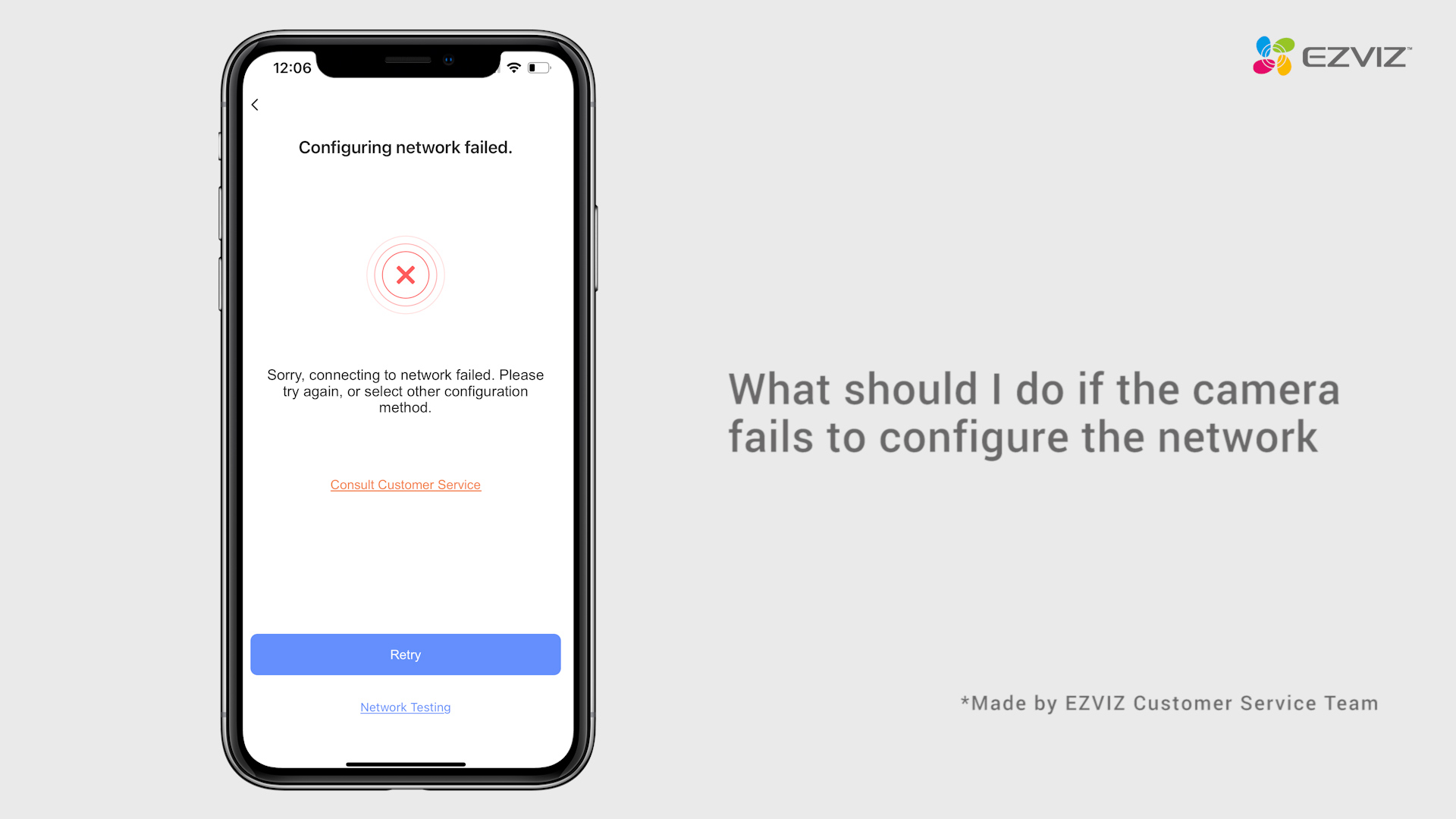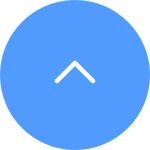Diese Website verwendet Strictly Necessary Cookies und verwandte Technologien, um auf die Aktionen der Nutzer zuzugreifen und diese aufzuzeichnen und die Identität der Nutzer zu erkennen. Mit Ihrem Einverständnis möchten EZVIZ und 5 Partner (Google, Facebook, Twitter, Microsoft Clarity, Omnisend) auch Cookies verwenden, um Ihre Identität zu erkennen und die Abrufrate zu drosseln.
*Wir verwenden personenbezogene Daten wie Ihre Interaktionen mit unserer Website, z. B. das Hinzufügen oder Entfernen von Produkten in Ihrem Einkaufswagen, um Ihnen die beliebtesten Produkte zu empfehlen. Sie können Ihre Einstellungen jederzeit ändern, indem Sie auf „Verwalten“ klicken. Weitere Informationen über Cookie-Praktiken finden Sie in unserer Cookie-Richtlinie und unserer Datenschutzerklärung.

 FAQ
FAQ
 Lehrvideo
Lehrvideo
 Handbücher
Handbücher
 Datenblatt
Datenblatt
Bitte beachten Sie, dass es für die meisten EZVIZ-Geräte normalerweise drei Möglichkeiten gibt, den 6-stelligen Großbuchstaben-Code zu erhalten:
1.Sie können ihn auf dem Geräteetikett des EZVIZ-Geräts finden;
- Bei Modellen wie dem BC1- und HB3-Kit ist das Standardpasswort der 6-stellige Großbuchstaben-Code, der sich auf dem weißen Aufkleber der Basisstation befindet.
- Bei Modellen wie dem DB2- und DB2C-Kit ist das Standardpasswort der 6-stellige Großbuchstaben-Code, der sich auf dem weißen Aufkleber der Klingel befindet.
- Bei Modellen wie dem DB1 entfernen Sie bitte die Abdeckung der Türglocke und scannen den Code mit einem QR-Code-Scanner eines Drittanbieters.
- Wenn die Kamera mit einem NVR/DVR verbunden ist, wie z. B. einem X4- oder X5-Gerät, und wenn sie ursprünglich eingerichtet wurde, indem sie direkt zum NVR/DVR hinzugefügt wurde, ist das Passwort das Administrator-/Anmeldepasswort des NVR/DVR, das Sie während der Ersteinrichtung für den NVR/DVR erstellt haben.
2.Bei einigen Modellen gibt es einen QR-Code auf dem Handbuchcover, der Geräteinformationen enthält (Hinweis: keine solchen Informationen, wenn auf dem Cover steht: „Scannen Sie den QR-Code für das detaillierte Handbuch“). Sie können einen QR-Code-Scanner eines Drittanbieters verwenden, um ihn zu scannen und den Geräte-Code zu erhalten;
3.Alternativ können Sie ihn im Geräte-QR-Code oder im Verifizierungscode in den Kameraeinstellungen > Geräteinfo/Über in der EZVIZ-Mobile-App finden, wenn Sie das Gerät zuvor mit diesem Handy eingerichtet haben. Darüber hinaus können Sie bei einigen Modellen, wenn die Kameras jetzt online sind, auch auf das augenähnliche Symbol tippen und die OTP (Einmalpasswort) eingeben, die an die E-Mail-Adresse oder die Telefonnummer gesendet wurde, die Sie zur Registrierung des EZVIZ-Kontos verwendet haben. Dann wird der Verifizierungscode nach der Überprüfung angezeigt.
Wenn die oben genannten Methoden Ihr Problem nicht lösen, stellen Sie bitte sicher, dass Sie das Gerät nicht aus Ihrem Konto löschen, und wenden Sie sich umgehend an das EZVIZ-Support-Team unter account@ezviz.com oder interagieren Sie mit dem Online-Chat-Agenten über das Chatfenster, das sich unten rechts auf dieser Seite befindet.
Versuchen Sie bitte, das Netzwerk zu wechseln, mit dem sich Ihr Telefon verbindet, z. B. mit Telefondaten oder, wenn Ihr Router Dualband hat, mit 5G Wi-Fi.
In der Zwischenzeit beachten Sie bitte, dass die Netzwerkverbindung die Streaming-Leistung Ihrer EZVIZ-Geräte beeinflussen kann, daher empfehlen wir eine durchschnittliche Upload-Geschwindigkeit von 2 Mbps oder besser. Um die Geschwindigkeit zu überprüfen, können Sie sich neben Ihr EZVIZ-Gerät stellen, Ihr Mobiltelefon mit Ihrem Wi-Fi verbinden und www.speedtest.net besuchen, um zu testen. (Für ein 3MP-Gerät empfehlen wir eine durchschnittliche Upload-Geschwindigkeit von 3 Mbps oder mehr. Bei einem 4MP-Gerät empfehlen wir eine durchschnittliche Upload-Geschwindigkeit von 4 Mbps oder mehr).
Wenn Sie immer noch Probleme mit der Live-Ansicht in Ihrem Wi-Fi-Netzwerk haben, können Sie auch versuchen, die Kanaleinstellungen für Ihren Router zu ändern oder einige Geräte, die Sie nur selten verwenden, von Ihrem Router zu entfernen, um eine ausreichende Bandbreite zu gewährleisten.
Legen Sie zwei Finger leicht auf den Bildschirm und bewegen Sie sie dann langsam auseinander, um das Bild zu vergrößern, oder drücken Sie sie zusammen, um das Bild zu verkleinern. Bei Modellen wie dem DB2C können Sie das Bild nur zoomen, wenn sich die Live-Ansicht im Fischaugenmodus befindet.
Bitte befolgen Sie die nachstehenden Schritte:
1. Setzen Sie die Kamera zurück, indem Sie die Reset-Taste 4-5 Sekunden lang drücken.
2. Schließen Sie die Kamera mit dem Ethernet-Kabel an den LAN-Anschluss Ihres Routers an.
*Wenn die LED-Anzeige langsam blau blinkt, bedeutet dies, dass die Kamera mit dem Router verbunden ist.
3. Melden Sie sich über die EZVIZ-App bei Ihrem Konto an.
4. Tippen Sie auf dem Startbildschirm auf das "+" in der oberen rechten Ecke, um zur Schnittstelle QR-Code scannen zu gelangen.
5. Scannen Sie den QR-Code auf dem Aufkleber der Kamera.
6. Folgen Sie dem EZVIZ-App-Assistenten, um die Kamera zu Ihrem EZVIZ-App-Konto hinzuzufügen.
Bitte befolgen Sie die folgenden Schritte:
Schritt 1: Tippen Sie auf der "Bibliotheksseite" auf die zweite Schaltfläche oben rechts, um die Seite "Einstellungen" der Bibliothek aufzurufen.
Schritt 2: Tippen Sie auf "Push-Benachrichtigungseinstellungen".
Schritt 3: Tippen Sie dann auf "Benachrichtigungston" und wählen Sie den Ton aus, den Sie für jede Art von Ereignis einstellen möchten.
Wenn Ihre Kamera häufig offline geht, finden Sie unten einige Schritte zur Fehlerbehebung, um das Problem für Sie zu beheben:
Schritt 1: Stellen Sie sicher, dass sowohl die Firmware als auch die Ezviz -App in der neuesten Version ausgeführt werden.
Schritt 2: Stellen Sie sicher, dass Ihr Wi-Fi-Netzwerksignal gut ist. Sie können das Signal überprüfen, indem Sie Ihr Telefon mit demselben WLAN anschließen. Ihre Kamera stellt eine Verbindung her und geben Sie mehr Seite> Einstellungen> Geräte -Netzwerk -Tools> WiFi -Signal überprüfen.
Schritt 3: Wenn nicht gut, können Sie versuchen, die Kamera näher an Ihren Router zu bringen, Hindernisse und Störungen wie Wand, Aufzug, Mikrowelle, Waschmaschinen und Bluetooth -Geräte zu vermeiden.
Schritt 4: Wenn Ihr WiFi -Router eine einstellbare Antenne hat, versuchen Sie, sie in verschiedene Richtungen zu zeigen.
Schritt 5: Versuchen Sie, den Wi-Fi-Kanal in eine weniger überfüllte zu ändern.
Schritt 6: Wenn möglich, trennen Sie einige Geräte, die Sie selten von Ihrem Router verwenden.
Schritt 7: Wenn Ihre Kamera das Ethernet -Kabel unterstützt, können Sie auch versuchen, es mit einem Kabel anzuschließen.
Schritt 8: Wenn Sie zwei Ezviz -Geräte haben und die andere gut funktioniert, können Sie auch versuchen, die Standorte zu wechseln, um das Problem weiter zu bestimmen.
Betroffenes Modell:C6P/C4S/C2C/C6T/C6C/C3C/C6B/C3A/DB1/C8PF/C3X/C3WN/C3N
EZVIZ-Kameras bieten die Möglichkeit, einen Zeitplan für die Alarmbenachrichtigung festzulegen - dieser Zeitplan bestimmt, wann Sie Benachrichtigungen erhalten möchten und wann die Alarme ausgeschaltet werden sollen.
Im Folgenden finden Sie eine schrittweise Anleitung zur Durchführung dieser Aufgabe
1. Melden Sie sich bei Ihrer EZVIZ-App an
2. Gehen Sie zu den Geräteeinstellungen > Alarmbenachrichtigung
3. Gehen Sie auf Zeitplan für Benachrichtigung festlegen > tippen Sie auf Zeit hinzufügen, um ein Zeitsegment hinzuzufügen. Wiederholen Sie den Vorgang für alle Tage, an denen der Zeitplan gelten soll.
4. Verwenden Sie das Häkchen in der oberen rechten Ecke, um den Zeitplan zu speichern.
Bitte beachten Sie bei den Einstellungen des Zeitsegments, dass das System in militärischer Zeit arbeitet und die 0:00 Uhr-Marke nicht überlappt werden kann. Für die Einstellungen des nächsten Tages stellen Sie bitte 2 verschiedene Zeiträume ein. Wenn Sie z. B. einen Zeitplan von 22:00 Uhr bis 8:00 Uhr morgens (Montag - Dienstag) einstellen möchten, konfigurieren Sie die Einstellungen des Benachrichtigungszeitplans wie folgt: Montag 22:00 - Montag 23:59 | Dienstag 0:00 - Dienstag 08:00) Oder tippen Sie auf Wiederholen und wählen Sie den Tag, den Sie wiederholen möchten.
In diesem Fall müssen Sie die Kamera neu konfigurieren, indem Sie die folgenden Schritte ausführen:
1. Halten Sie die RESET-Taste an Ihrer Kamera etwa 5-10 Sekunden lang gedrückt, um sie zurückzusetzen. Dadurch können Sie den Prozess der erneuten Verbindung des Geräts mit dem Wi-Fi starten.
2. Stellen Sie sicher, dass sich Ihr EZVIZ-Gerät im Wi-Fi-Konfigurationsmodus befindet.
3. Öffnen Sie die EZVIZ Mobile App auf Ihrem Smartphone.
4. Tippen Sie auf der Startseite der App auf das 3-Punkte-Symbol neben dem Namen Ihrer Kamera, um die Seite mit den Geräteeinstellungen aufzurufen.
5. Tippen Sie auf "Wi-Fi" oder "Netzwerkeinstellungen>Wi-Fi".
6. Befolgen Sie die Anweisungen und Anweisungen in der mobilen EZVIZ-App, um das neue WLAN-Passwort einzugeben und Ihr Gerät erneut mit Ihrem WLAN-Netzwerk zu verbinden.
Bitte befolgen Sie die nachstehenden Schritte:
1. Melden Sie sich bei Ihrem EZVIZ-Konto an.
2. Klicken Sie auf der Startseite auf das 3-Punkte-Symbol neben dem Namen Ihrer Kamera, um die Seite mit den Geräteeinstellungen aufzurufen.
3. Aktivieren Sie die Schaltfläche Alarmbenachrichtigung, dann können Sie die Meldungen erhalten, wenn die Bewegungserkennung ausgelöst wird.
4. Bei einigen anderen Modellen müssen Sie auf der Seite "Einstellungen" die Option "Benachrichtigung" aufrufen und "Gerätemeldung empfangen" und "EZVIZ-App-Benachrichtigung" aktivieren.
Wenn Sie beim Versuch, die SD-Karte über die EZVIZ APP zu initialisieren, auf Schwierigkeiten stoßen, finden Sie im Folgenden einige Schritte zur Fehlerbehebung, um das Problem zu lösen:
1. Vergewissern Sie sich, dass sowohl die Firmware Ihrer Kamera als auch die der EZVIZ APP auf der neuesten Version laufen.
2. Stellen Sie sicher, dass die SD-Karte der Klasse 10 oder UHS-1 entspricht. Das Dateiformat der SD-Karte sollte FAT32 für Kapazitäten unter 64 GB und exFAT für Kapazitäten von 64 GB und mehr sein. Klicken Sie hier, um einen Teil der Testergebnisse zur Kompatibilität von SD-Karten anzuzeigen.
3. Schalten Sie die Kamera aus, nehmen Sie die SD-Karte heraus und setzen Sie sie wieder ein, schalten Sie die Kamera ein und initialisieren Sie die Karte erneut über die EZVIZ APP.
4. Um das Problem mit der SD-Karte weiter auszuschließen, können Sie versuchen, mit einer anderen SD-Karte zu testen oder die fragliche Karte in einem anderen EZVIZ-Gerät zu installieren.
5. Versuchen Sie, Ihre Kamera auf die Werkseinstellungen zurückzusetzen, indem Sie die Reset-Taste gedrückt halten. Dadurch wird das Gerät auf die werkseitigen Standardeinstellungen zurückgesetzt und kleinere Probleme können möglicherweise behoben werden.










 FAQ
FAQ
 Lehrvideo
Lehrvideo
 Handbücher
Handbücher
 Datenblatt
Datenblatt