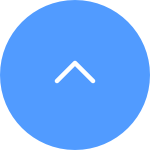Diese Website verwendet Strictly Necessary Cookies und verwandte Technologien, um auf die Aktionen der Nutzer zuzugreifen und diese aufzuzeichnen und die Identität der Nutzer zu erkennen. Mit Ihrem Einverständnis möchten EZVIZ und 5 Partner (Google, Facebook, Twitter, Microsoft Clarity, Omnisend) auch Cookies verwenden, um Ihre Identität zu erkennen und die Abrufrate zu drosseln.
*Wir verwenden personenbezogene Daten wie Ihre Interaktionen mit unserer Website, z. B. das Hinzufügen oder Entfernen von Produkten in Ihrem Einkaufswagen, um Ihnen die beliebtesten Produkte zu empfehlen. Sie können Ihre Einstellungen jederzeit ändern, indem Sie auf „Verwalten“ klicken. Weitere Informationen über Cookie-Praktiken finden Sie in unserer Cookie-Richtlinie und unserer Datenschutzerklärung.

 FAQ
FAQ
 Lehrvideo
Lehrvideo
 Handbücher
Handbücher
 Datenblatt
Datenblatt
Bitte beachten Sie, dass es für die meisten EZVIZ-Geräte normalerweise drei Möglichkeiten gibt, den 6-stelligen Großbuchstaben-Code zu erhalten:
1.Sie können ihn auf dem Geräteetikett des EZVIZ-Geräts finden;
- Bei Modellen wie dem BC1- und HB3-Kit ist das Standardpasswort der 6-stellige Großbuchstaben-Code, der sich auf dem weißen Aufkleber der Basisstation befindet.
- Bei Modellen wie dem DB2- und DB2C-Kit ist das Standardpasswort der 6-stellige Großbuchstaben-Code, der sich auf dem weißen Aufkleber der Klingel befindet.
- Bei Modellen wie dem DB1 entfernen Sie bitte die Abdeckung der Türglocke und scannen den Code mit einem QR-Code-Scanner eines Drittanbieters.
- Wenn die Kamera mit einem NVR/DVR verbunden ist, wie z. B. einem X4- oder X5-Gerät, und wenn sie ursprünglich eingerichtet wurde, indem sie direkt zum NVR/DVR hinzugefügt wurde, ist das Passwort das Administrator-/Anmeldepasswort des NVR/DVR, das Sie während der Ersteinrichtung für den NVR/DVR erstellt haben.
2.Bei einigen Modellen gibt es einen QR-Code auf dem Handbuchcover, der Geräteinformationen enthält (Hinweis: keine solchen Informationen, wenn auf dem Cover steht: „Scannen Sie den QR-Code für das detaillierte Handbuch“). Sie können einen QR-Code-Scanner eines Drittanbieters verwenden, um ihn zu scannen und den Geräte-Code zu erhalten;
3.Alternativ können Sie ihn im Geräte-QR-Code oder im Verifizierungscode in den Kameraeinstellungen > Geräteinfo/Über in der EZVIZ-Mobile-App finden, wenn Sie das Gerät zuvor mit diesem Handy eingerichtet haben. Darüber hinaus können Sie bei einigen Modellen, wenn die Kameras jetzt online sind, auch auf das augenähnliche Symbol tippen und die OTP (Einmalpasswort) eingeben, die an die E-Mail-Adresse oder die Telefonnummer gesendet wurde, die Sie zur Registrierung des EZVIZ-Kontos verwendet haben. Dann wird der Verifizierungscode nach der Überprüfung angezeigt.
Wenn die oben genannten Methoden Ihr Problem nicht lösen, stellen Sie bitte sicher, dass Sie das Gerät nicht aus Ihrem Konto löschen, und wenden Sie sich umgehend an das EZVIZ-Support-Team unter account@ezviz.com oder interagieren Sie mit dem Online-Chat-Agenten über das Chatfenster, das sich unten rechts auf dieser Seite befindet.
Schritt 1: Geben Sie auf der Anmeldeseite das richtige Konto ein und klicken Sie auf die Schaltfläche "Passwort vergessen?"
Schritt 2: Klicken Sie auf Senden, um fortzufahren.
Schritt 3: Geben Sie den Bestätigungscode im Bild ein oder ziehen Sie den Schieberegler, um das Puzzle zu vervollständigen und Ihr Konto zu überprüfen. Anschließend wird ein 4-stelliger Code (OTP) an Ihre registrierte E-Mail-Adresse oder Telefonnummer gesendet.
Schritt 4: Geben Sie den erhaltenen 4-stelligen Code ein.
Schritt 5: Erstellen Sie Ihr neues Passwort und klicken Sie auf Speichern, um den Vorgang abzuschließen.
Aus Gründen der Datensicherheit und des Informationsschutzes ist beim Zugriff auf Videos und Live-Streaming ein Verschlüsselungskennwort erforderlich. Wenn ein Verschlüsselungskennwort erforderlich ist oder ein falsches Kennwort abgefragt wurde, überprüfen Sie zunächst Folgendes:
1. Wenn Sie das Verschlüsselungskennwort noch nicht geändert haben:
Das Standardkennwort ist der 6-stellige Gerätecode in Großbuchstaben, der sich auf dem weißen Aufkleber Ihrer Kamera befindet. Bei verifizierten Terminals, über die Sie die Kamera einrichten, finden Sie ihn möglicherweise in den Kameraeinstellungen > Geräteinformationen/Info > Geräte-QR-Code > Verifizierungscode:
- Bei Modellen wie BC1- und HB3-Kit ist das Standardkennwort der 6-stellige Gerätecode in Großbuchstaben, der sich auf dem weißen Aufkleber der Basisstation befindet.
- Bei Modellen wie DB2- und DB2C-Kit ist das Standardkennwort der 6-stellige Gerätecode in Großbuchstaben, der sich auf dem weißen Aufkleber der Klingel befindet.
- Bei Modellen wie DB1 entfernen Sie bitte die Abdeckung der Türklingel und scannen den Code mit einem QR-Code-Scanner eines Drittanbieters.
- Wenn die Kamera mit einem NVR/DVR verbunden ist und sie zunächst direkt durch Hinzufügen zum NVR/DVR eingerichtet wird, ist das Passwort das Administrator-/Anmeldepasswort des NVR/DVR, das Sie bei der Ersteinrichtung für den NVR/DVR erstellt haben.
- Wenn es sich um ein gemeinsam genutztes Gerät des Hauptbenutzers handelt, holen Sie sich bitte das richtige Verschlüsselungspasswort unter dem Konto des Besitzers, indem Sie die obigen Anweisungen befolgen. Oder Sie können den Besitzer bitten, das Gerät erneut freizugeben und beim Teilen auf „Verschlüsselungspasswort autorisieren“ als eine der Berechtigungen zu klicken.
2. Wenn Sie das Verschlüsselungspasswort zuvor geändert haben:
- Bitte stellen Sie sicher, dass das eingegebene Passwort richtig ist und keine unnötigen Leerzeichen enthält.
- Wenn Sie das richtige Verschlüsselungspasswort vergessen, können Sie auf „Per E-Mail oder SMS entschlüsseln“ tippen, um es abzurufen.
- Alternativ können Sie Ihre Kamera zurücksetzen, indem Sie die Reset-Taste gedrückt halten. Das Passwort wird dann standardmäßig auf den ursprünglichen Geräteverifizierungscode zurückgesetzt. Beachten Sie jedoch, dass Sie, auch wenn das Passwort wieder auf den ursprünglichen Gerätecode zurückgesetzt werden kann, für den Zugriff auf die mit dem alten Verschlüsselungspasswort gespeicherten Aufzeichnungen weiterhin das alte, zuvor festgelegte Verschlüsselungspasswort benötigen.
Wenn Sie Probleme mit der Tonaufnahme während der Live-Ansicht oder der Wiedergabe haben, führen Sie bitte die folgenden Schritte aus:
1. Vergewissern Sie sich, dass das Lautstärkesymbol nicht stummgeschaltet ist und dass die Audioeinstellungen auf der Seite "Geräteeinstellungen" ebenfalls aktiviert sind.
2. Vergewissern Sie sich, dass die Lautstärke des Lautsprechers auf Ihrem Telefon aufgedreht ist und ordnungsgemäß funktioniert. Sie können die Toneinstellungen auf der Einstellungsseite Ihres Telefons überprüfen. Vergewissern Sie sich, dass der Medienton eingeschaltet ist und dass sich das Telefon nicht im Modus "Nicht stören" oder "Fokus" (beim iPhone) befindet.
3. Wenn Ihre EZVIZ-Geräte Zwei-Wege-Gespräche unterstützen, überprüfen Sie bitte, ob Sie bei Zwei-Wege-Gesprächen einen Ton hören können.
Wenn das Problem weiterhin besteht oder Sie auf weitere Schwierigkeiten stoßen, zögern Sie bitte nicht, den EZVIZ-Kundensupport zu kontaktieren, um weitere Unterstützung zu erhalten.
Bitte beachten Sie, dass es aus Sicherheitsgründen manchmal notwendig ist, das Gerät zu reaktivieren, bevor Sie es verwenden. Bitte folgen Sie dem App-Assistenten oder den folgenden Schritten, um Ihre Kamera zu reaktivieren:
1. Tippen Sie auf "Gerät aktivieren".
2. Ziehen Sie das Ethernet- oder Stromkabel ab und setzen Sie ein Häkchen bei "Das Gerät ist offline", dann tippen Sie auf "Nächster Schritt".
3. Warten Sie das Ende des Offline-Erkennungsprozesses ab, und wenn er erfolgreich war, springt die Seite zur Seite "Gerät online schalten".
4. Schließen Sie das Ethernet- oder Stromkabel wieder an, markieren Sie "Das Gerät ist online" und tippen Sie dann auf "Aktivierung starten".
5. Warten Sie auf das Ergebnis der Aktivierung, und wenn diese erfolgreich war, können Sie versuchen, Ihre Kamera hinzuzufügen.
Versuchen Sie bitte, das Netzwerk zu wechseln, mit dem sich Ihr Telefon verbindet, z. B. mit Telefondaten oder, wenn Ihr Router Dualband hat, mit 5G Wi-Fi.
In der Zwischenzeit beachten Sie bitte, dass die Netzwerkverbindung die Streaming-Leistung Ihrer EZVIZ-Geräte beeinflussen kann, daher empfehlen wir eine durchschnittliche Upload-Geschwindigkeit von 2 Mbps oder besser. Um die Geschwindigkeit zu überprüfen, können Sie sich neben Ihr EZVIZ-Gerät stellen, Ihr Mobiltelefon mit Ihrem Wi-Fi verbinden und www.speedtest.net besuchen, um zu testen. (Für ein 3MP-Gerät empfehlen wir eine durchschnittliche Upload-Geschwindigkeit von 3 Mbps oder mehr. Bei einem 4MP-Gerät empfehlen wir eine durchschnittliche Upload-Geschwindigkeit von 4 Mbps oder mehr).
Wenn Sie immer noch Probleme mit der Live-Ansicht in Ihrem Wi-Fi-Netzwerk haben, können Sie auch versuchen, die Kanaleinstellungen für Ihren Router zu ändern oder einige Geräte, die Sie nur selten verwenden, von Ihrem Router zu entfernen, um eine ausreichende Bandbreite zu gewährleisten.
"Webkamera" auf SplitCam
1 Laden Sie die SplitCam-Software herunter und installieren Sie sie auf Ihrem PC.
2 Stellen Sie sicher, dass sich Ihre Kamera und Ihr PC im selben Netzwerk befinden.
3 Klicken Sie mit der rechten Maustaste auf IP-Kamera, geben Sie die URL in IP-Kamera hinzufügen ein und klicken Sie auf Hinzufügen:
rtsp://admin:verification code@device ip:554/ch1/main
(Hinweis: Der Verifizierungscode ist der Code mit 6 Großbuchstaben, den Sie auf dem Geräteetikett finden; die Geräte-IP ist die IP-Adresse Ihrer Kamera)
Alle CloudPlay-Videos unterstützen Quickplay mit den Geschwindigkeiten 1X, 4X, 8X, 16X und 32X.
Wenn Sie jedoch eine Micro-SD-Karte als Speichermedium verwenden, beachten Sie bitte, dass nur einige EZVIZ-Kameras Quickplay auf MicroSD-Karten Videos in 1X, 4X, 8X und 16X Geschwindigkeit unterstützen. Wenn Ihr Gerät diese Funktion nicht unterstützt, können Sie Ihre Kamera und Ihr Mobiltelefon mit demselben Router verbinden und dann in der EZVIZ APP auf "LAN Live View">Tippen Sie auf "Start Scanning">Video per Fast Play ansehen. Für weitere Informationen wenden Sie sich bitte an das EZVIZ-Supportteam unter support@ezviz.com.
Wenn Sie meinen, dass die Kamera während des Konfigurationsprozesses eine Sprachansage wie "Falsches Passwort" oder "Falsches Wi-Fi-Passwort" gemacht hat, beachten Sie bitte, dass diese Ansage normalerweise darauf hindeutet, dass das von Ihnen eingegebene Wi-Fi-Passwort des Routers falsch ist.
Überprüfen Sie daher bitte, ob das eingegebene Router-Passwort korrekt ist. Beachten Sie auch, dass beim Passwort die Groß- und Kleinschreibung beachtet werden muss.
Wenn das Problem weiterhin besteht, können Sie versuchen, das Problem zu beheben, indem Sie das Passwort auf ein einfacheres (weniger als 64 Ziffern) und ohne Sonderzeichen ändern.
Bitte befolgen Sie die nachstehenden Schritte:
1. Klicken Sie auf die "3 Punkte" unten rechts im Gerätefenster auf der Startseite, um die Seite "Geräteeinstellungen" aufzurufen.
2. Scrollen Sie nach unten, um "CloudPlay" zu finden und geben Sie es ein.
3. Tippen Sie auf die Schaltfläche "Abonnieren".
4. Wählen Sie den Plan aus, stimmen Sie der "EZVIZ-SERVICEVEREINBARUNG" zu und tippen Sie auf das Feld "Kreditkarte" (oder "Paypal-Kasse").
5. Geben Sie Ihre Rechnungsdaten ein und tippen Sie auf "Weiter". Bitte vergewissern Sie sich, dass Ihre Karte Visa oder MasterCard oder American Express unterstützt und dass alle Informationen korrekt und ohne unnötige Leerzeichen eingegeben wurden.
6. Senden Sie die Zahlung ab, um fortzufahren.
7. Sie haben CloudPlay erfolgreich abonniert.
Wenn die APP beim Versuch, sich in Ihr Konto einzuloggen, die Meldung "Konto-Benutzername oder Passwortfehler" anzeigt, finden Sie hier einige Schritte, um das Problem zu lösen:
Schritt 1. Vergewissern Sie sich, dass Ihre Kontodaten und Ihre Region korrekt sind.
Schritt 2. Wenn sie korrekt sind, vergewissern Sie sich bitte, dass Sie das richtige Kontopasswort eingegeben haben und beachten Sie die Groß- und Kleinschreibung des Passworts.
Schritt 3. Alternativ können Sie auf der Anmeldeseite auf "Passwort vergessen" tippen und die Anweisungen auf der APP befolgen, um ein neues Passwort zu setzen und sich erneut bei Ihrem Konto anzumelden.
Wenn das Problem nach Befolgung der oben genannten Schritte weiterhin besteht und Sie zusätzliche Hilfe benötigen, wenden Sie sich bitte per E-Mail an das Support-Team: support@ezviz.com
Bitte beachten Sie, dass das Gerät so programmiert ist, dass alle paar Minuten eine Zeitüberschreitung erfolgt, wenn Sie über unsere VTDU-Server streamen. Sie können einfach auf die Schaltfläche "Weiter" tippen, um das Streaming fortzusetzen. Wenn Ihr Gerät die LAN-Live-View-Funktion unterstützt, können Sie dies vermeiden, indem Sie Ihre Kamera und Ihr Telefon oder Ihren PC in dasselbe LAN (mit demselben Netzwerk verbunden) einbinden und dann auf die Seite "Mehr" gehen (klicken Sie auf das Profilfoto in der linken oberen Ecke) > Einstellungen > LAN-Live-View (für Mobiltelefone) oder Geräte im LAN (für PC Studio). Dort können Sie die Kamera ständig sehen.
Aber auch wenn Sie sich im selben Netzwerk befinden, sollten Sie sicherstellen, dass der von Ihnen verwendete Computer über ein Kabel mit dem Router verbunden ist. Wenn Sie ein Mobiltelefon oder Tablet verwenden, stellen Sie bitte sicher, dass Upnp auf Ihrem Router aktiviert ist .
Wenn Sie beim Versuch, die SD-Karte über die EZVIZ APP zu initialisieren, auf Schwierigkeiten stoßen, finden Sie im Folgenden einige Schritte zur Fehlerbehebung, um das Problem zu lösen:
1. Vergewissern Sie sich, dass sowohl die Firmware Ihrer Kamera als auch die der EZVIZ APP auf der neuesten Version laufen.
2. Stellen Sie sicher, dass die SD-Karte der Klasse 10 oder UHS-1 entspricht. Das Dateiformat der SD-Karte sollte FAT32 für Kapazitäten unter 64 GB und exFAT für Kapazitäten von 64 GB und mehr sein. Klicken Sie hier, um einen Teil der Testergebnisse zur Kompatibilität von SD-Karten anzuzeigen.
3. Schalten Sie die Kamera aus, nehmen Sie die SD-Karte heraus und setzen Sie sie wieder ein, schalten Sie die Kamera ein und initialisieren Sie die Karte erneut über die EZVIZ APP.
4. Um das Problem mit der SD-Karte weiter auszuschließen, können Sie versuchen, mit einer anderen SD-Karte zu testen oder die fragliche Karte in einem anderen EZVIZ-Gerät zu installieren.
5. Versuchen Sie, Ihre Kamera auf die Werkseinstellungen zurückzusetzen, indem Sie die Reset-Taste gedrückt halten. Dadurch wird das Gerät auf die werkseitigen Standardeinstellungen zurückgesetzt und kleinere Probleme können möglicherweise behoben werden.
1. wenn Sie ein Konto per E-Mail registriert haben, überprüfen Sie bitte Ihre Junk-Mails. Wenn Sie den Verifizierungscode immer noch nicht erhalten haben, kann es sein, dass ein E-Mail-Filter/eine E-Mail-Sperre diese E-Mail blockiert. Wenden Sie sich bitte an Ihren E-Mail-Anbieter.
2. Wenn Sie ein Konto mit einer Mobiltelefonnummer registriert haben, stellen Sie bitte sicher, dass Ihr Mobiltelefon SMS-Kurzcodes empfangen kann. Sie können auch versuchen, den Cache Ihres Telefons zu löschen, Ihr Telefon neu zu starten oder die SIM-Karte in ein anderes Telefon einzulegen, um zu sehen, ob Sie die Nachricht empfangen können.
3. Wenn das Problem nach Ausführung der oben genannten Schritte weiterhin besteht und Sie zusätzliche Hilfe benötigen, senden Sie bitte die SN Ihrer Kamera, Ihre Telefonnummer/E-Mail-Adresse, Ihr Land, die Uhrzeit Ihrer Anfrage und ein kurzes Video des Problems an das Support-Center unter support.eu@ezviz.com.
Wenn Sie bereits eine SD-Karte in Ihrer Kamera installiert haben, aber der Status in der EZVIZ APP "Keine Speicherkarte" oder "Bitte legen Sie eine SD-Karte ein" anzeigt, finden Sie im Folgenden einige Schritte zur Fehlerbehebung, um das Problem zu lösen:
Schritt 1: Vergewissern Sie sich, dass sowohl die Firmware Ihrer Kamera als auch die der EZVIZ APP auf der neuesten Version laufen.
Schritt 2: Stellen Sie sicher, dass die SD-Karte der Klasse 10 oder UHS-1 entspricht. Das Dateiformat der SD-Karte sollte FAT32 für Kapazitäten unter 64 GB und exFAT für Kapazitäten von 64 GB und mehr sein.
Wir empfehlen Ihnen, die Kompatibilitätsliste auf unserer Website zu prüfen.
Schritt 3: Schalten Sie Ihre Kamera aus, nehmen Sie die SD-Karte heraus und setzen Sie sie wieder ein, schalten Sie die Kamera ein und initialisieren Sie die Karte erneut in der EZVIZ APP, wenn die SD-Karte erkannt werden kann. Vergewissern Sie sich in der Zwischenzeit, dass die Karte korrekt installiert wurde und nicht defekt oder beschädigt ist.
*Denken Sie daran, vor der Initialisierung wichtige Dateien zu sichern, indem Sie sie speichern oder exportieren, falls erforderlich.
Schritt 4: Wenn dies nicht funktioniert, versuchen Sie, Ihre Kamera auf die Werkseinstellungen zurückzusetzen, indem Sie die Reset-Taste gedrückt halten. Dadurch wird das Gerät auf die werkseitigen Standardeinstellungen zurückgesetzt und kleinere Probleme können möglicherweise behoben werden.
Schritt 5: Um das Problem mit der SD-Karte weiter auszuschließen, können Sie versuchen, mit einer anderen SD-Karte zu testen oder die fragliche Karte in einem anderen EZVIZ-Gerät zu installieren.
Vergewissern Sie sich vor dem Einrichten, dass Sie bereits eine SD-Karte in Ihre Kamera eingelegt haben.
Bitte vergewissern Sie sich auch, dass die SD-Karte vor der Verwendung in der EZVIZ APP initialisiert wurde.
Öffnen Sie dann die EZVIZ APP, tippen Sie auf der Startseite auf das Drei-Punkte-Symbol, um die Seite mit den Geräteeinstellungen aufzurufen, scrollen Sie nach unten, um den Speicherstatus oder die Aufnahmeliste zu finden, und aktivieren Sie die Schaltfläche "All Day" für die Speicherkarte.
Wenn Sie eine EZVIZ-Batteriekamera haben und diese den Power-Plug-in-Modus unterstützt, können Sie die ganztägige Aufnahmefunktion aktivieren, indem Sie die folgenden Schritte ausführen: Öffnen Sie die Seite Geräteeinstellungen, tippen Sie auf Arbeitsmodus und wählen Sie Power-Plug-in-Modus. In der Zwischenzeit wird dringend empfohlen, die Kamera während der Nutzung dieser Funktion am Stromnetz angeschlossen zu lassen.
1. laden Sie die EZVIZ APP aus dem App Store (für iOS), Google Play (für Android) oder der HUAWEI APP Gallery (für HUAWEI) auf Ihr Mobiltelefon herunter.
2. Registrieren Sie ein EZVIZ-Konto mit Ihrer E-Mail oder Telefonnummer und melden Sie sich an.
3. Setzen Sie Ihre Kamera zurück, indem Sie die Reset-Taste ca. 10-15 Sekunden lang drücken; bei einigen Kameras hören Sie die Stimme "Reset erfolgreich". Warten Sie dann ca. 1 Minute oder ein paar Sekunden, wenn die Anzeigeleuchte abwechselnd rot und blau blinkt oder schnell blau blinkt (bei einigen Kameras ändert sich die Anzeige nicht, das ist in Ordnung, warten Sie einfach ca. 1 Minute lang).
4. Verbinden Sie Ihr Telefon nur mit dem 2.4G-WLAN und tippen Sie dann auf die Schaltfläche "+" auf der Startseite, um den QR-Code zu scannen, der sich auf dem Etikett des Geräts befindet. Sie finden das Etikett auf der Rückseite oder Unterseite des Geräts. (Vergewissern Sie sich, dass Ihr Telefon nur mit 2.4G-WLAN verbunden ist und Sie der EZVIZ-App die Kameraerlaubnis erteilen)
5. Folgen Sie dann den Anweisungen der APP, um das Gerät mit Ihrem WLAN zu verbinden.
6. Nachdem Sie das Gerät zu Ihrem Konto hinzugefügt haben, können Sie Ihre Kameras anzeigen.
1. überprüfen Sie bitte zuerst den Status der Anzeigeleuchte:
- Wenn sie dauerhaft blau leuchtet oder langsam blau blinkt, aktualisieren Sie bitte die Startseite der EZVIZ APP, um zu prüfen, ob die Kamera online ist oder nicht.
- Wenn die Anzeigeleuchte langsam rot blinkt, können Sie die folgenden zwei Methoden versuchen:
1) Starten Sie bitte Ihren Router neu, da möglicherweise Verbindungs- und Reichweitenprobleme auftreten.
2) Stecken Sie die Kamera aus, warten Sie 10-30 Sekunden und stecken Sie sie dann wieder ein, um zu sehen, ob das Offline-Problem dadurch gelöst wird.
2. Wenn die Kamera immer noch offline ist, können Sie versuchen, sie neu zu konfigurieren, indem Sie die folgenden Schritte ausführen:
- Verbinden Sie Ihr Smartphone mit Ihrem 2,4-GHz-Wi-Fi-Heimnetzwerk, wenn Ihre Kamera nur 2,4-GHz unterstützt.
- Öffnen Sie Ihre EZVIZ APP, tippen Sie auf das Drei-Punkte-Symbol, um die Seite mit den Geräteeinstellungen zu öffnen, und tippen Sie auf die Schaltfläche Wi-Fi.
- Setzen Sie das Gerät zurück, indem Sie die Reset-Taste für einige Sekunden drücken.
- Warten Sie eine Weile, stellen Sie sicher, dass die Anzeigeleuchte schnell blau blinkt und tippen Sie auf Weiter.
- Überprüfen Sie, ob Ihr WIFI und Ihr Passwort korrekt sind. Tippen Sie dann auf Weiter, um eine Verbindung zum Geräte-AP herzustellen.
- Bitte warten Sie, bis das Gerät konfiguriert ist, und Ihr Gerät sollte wieder online sein.


How to remove a device from my EZVIZ account
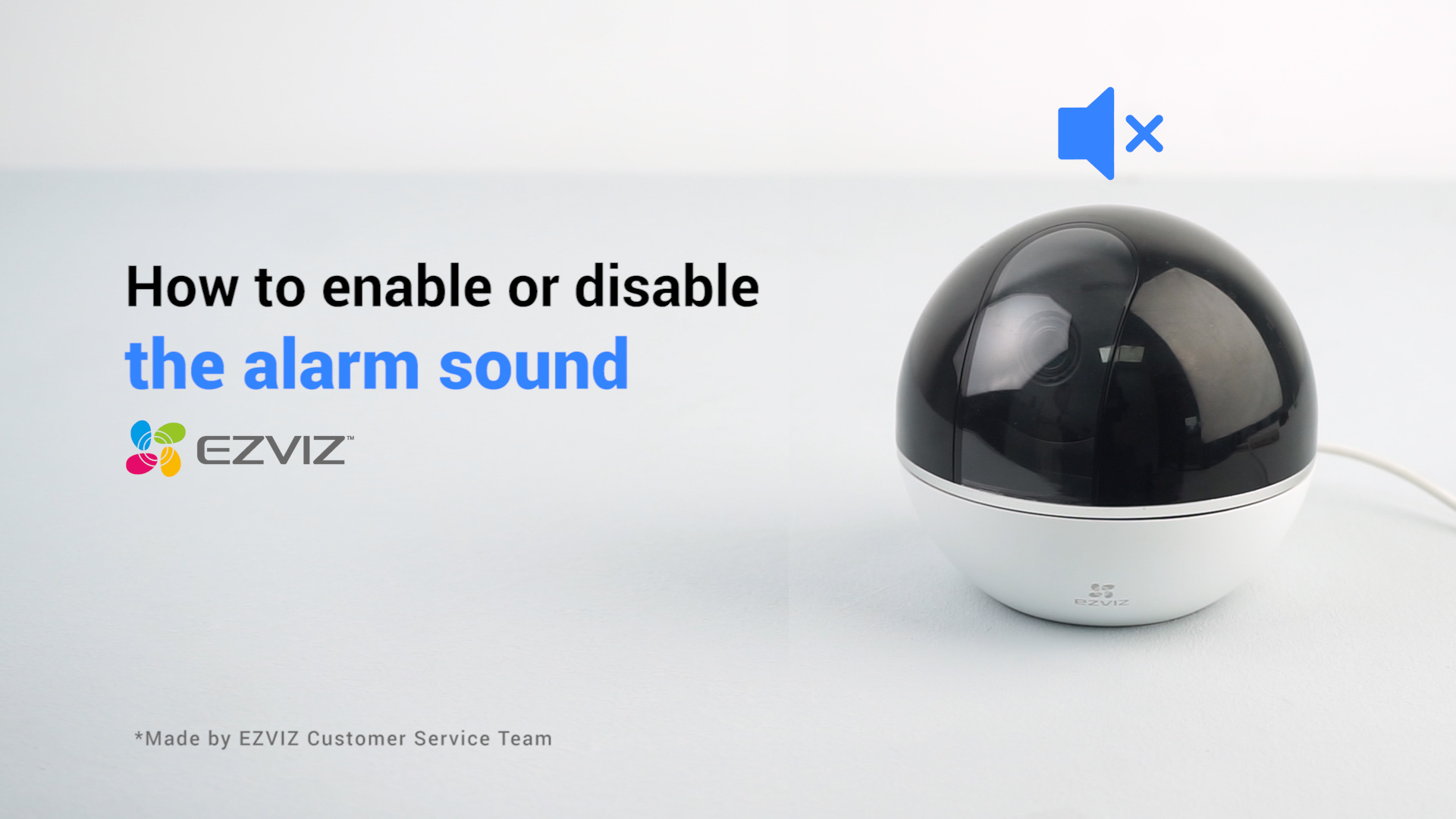

How to enable or disable the alarm sound
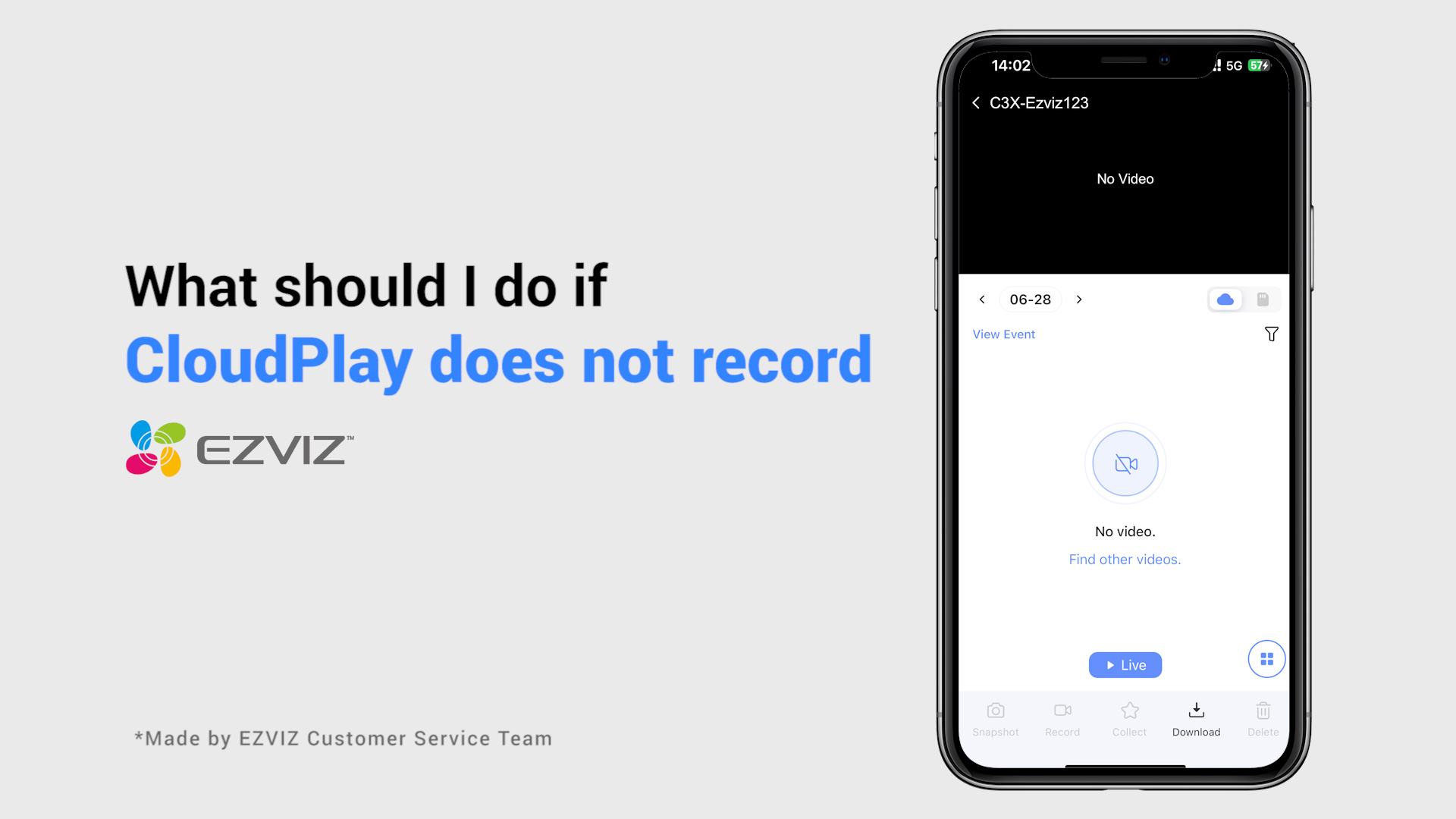

What should I do if CloudPlay does not record


What is the Encryption Password
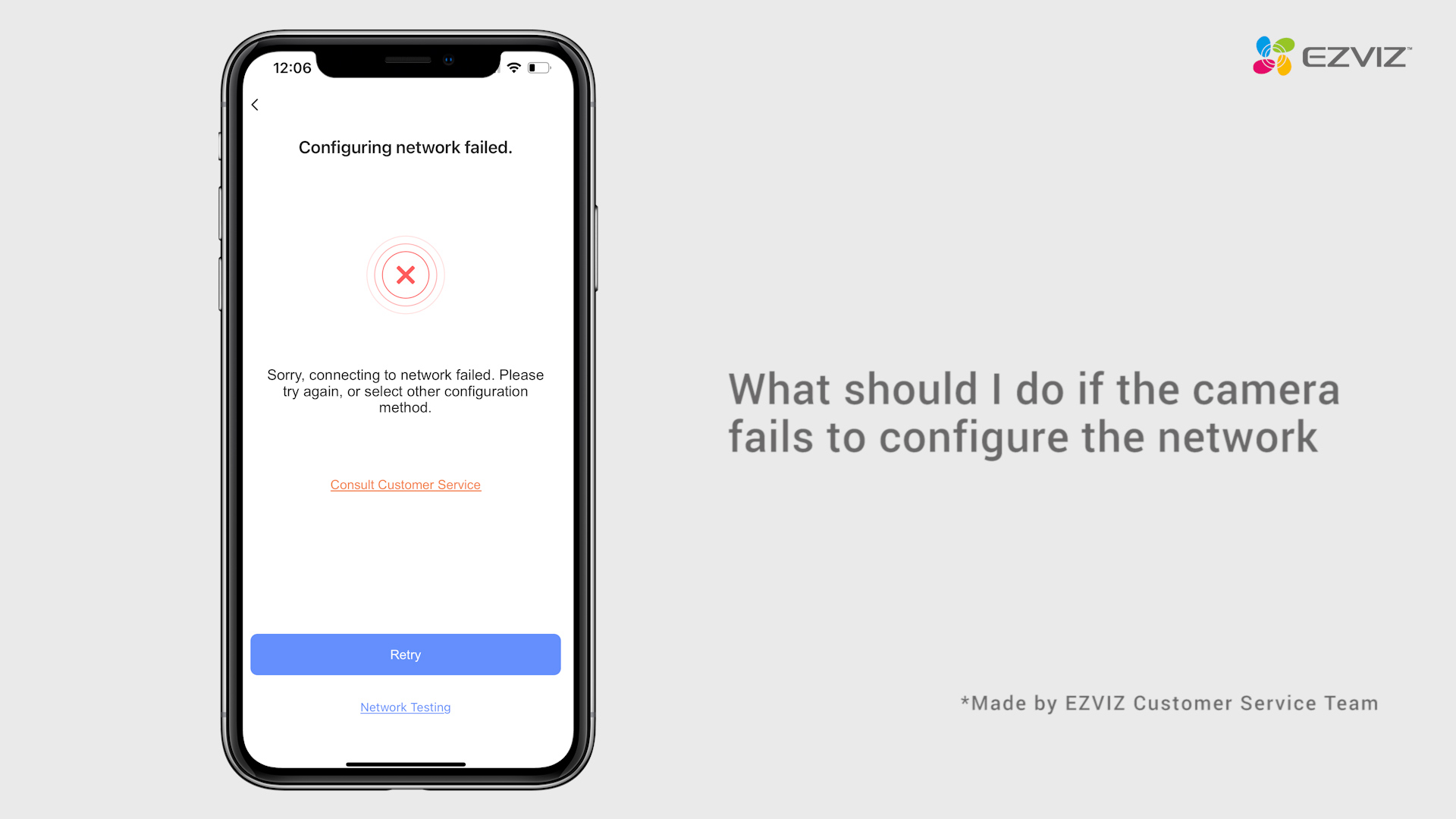

What should I do if the camera fails to configure the network


What should I do if the indicator light stays solid red


What should I do if my camera goes offline frequently


Indoor Pan & Tilt Cameras Tutorial










 FAQ
FAQ
 Lehrvideo
Lehrvideo
 Handbücher
Handbücher
 Datenblatt
Datenblatt