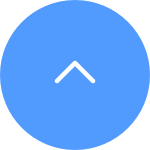This website uses cookies to store info on your device. Cookies help our website work normally and show us how we can improve your user experience.
By continuing to browse the site you are agreeing to our cookie policy and privacy policy.

 Questions fréquemment posées
Questions fréquemment posées
 Vidéo tutoriel
Vidéo tutoriel
 Manuels
Manuels
 Fiche de données
Fiche de données
Si vous rencontrez des difficultés lors de la tentative d'initialisation de la carte SD via l'application EZVIZ, voici quelques étapes de dépannage pour résoudre le problème :
1. Assurez-vous que le firmware de votre caméra et de l'application EZVIZ est à la dernière version.
2. Vérifiez que la carte SD est de classe 10 ou notée UHS-1. Le format de fichier de la carte SD doit être FAT32 pour les capacités inférieures à 64 Go et exFAT pour les capacités de 64 Go et plus. Cliquez ici pour consulter des résultats partiels de tests de compatibilité des cartes SD.
3. Éteignez votre caméra, retirez et réinsérez la carte SD, allumez la caméra, puis initialisez à nouveau la carte dans l'application EZVIZ.
4. Pour exclure davantage un problème de carte SD, essayez de tester avec une autre carte SD ou installez la carte en question sur un autre appareil EZVIZ.
5. Essayez de réinitialiser votre caméra en maintenant le bouton de réinitialisation enfoncé. Cela restaurera l'appareil aux paramètres d'usine par défaut et pourrait résoudre des problèmes mineurs.
Étape 1 : Connectez-vous à votre compte EZVIZ, appuyez sur l'icône de profil en haut à gauche.
Étape 2 : Appuyez sur "Famille et invités".
Étape 3 : Appuyez sur "Ajouter un partage".
Étape 4 : Saisissez un compte EZVIZ valide avec lequel vous souhaitez partager, et assurez-vous que la région du compte invité est la même que celle du compte propriétaire, puis appuyez sur Continuer.
Étape 5 : Sélectionnez les appareils que vous souhaitez partager et vous pouvez modifier les autorisations en appuyant sur l'appareil. Une fois que le compte invité accepte l'invitation, cela signifie que les appareils sont partagés avec succès.
*Veuillez noter que la fonctionnalité de partage n'est pas prise en charge sur tous les appareils EZVIZ. Si votre appareil n'apparaît pas dans la liste de partage lors du processus, cela signifie qu'il ne peut pas être partagé.
Si vous rencontrez des difficultés avec la capture audio pendant la visualisation en direct ou la lecture, veuillez suivre les étapes ci-dessous :
1. Assurez-vous que l'icône de volume n'est pas désactivée et que les paramètres audio sont également activés sur la page Paramètres du périphérique.
2. Vérifiez que le volume du haut-parleur de votre téléphone est augmenté et fonctionne correctement. Vous pouvez accéder à la page des paramètres de votre téléphone pour vérifier les paramètres de son, vous assurer que le son multimédia est activé et que le téléphone n'est pas en mode Ne pas déranger ou Focus (pour iPhone).
3. Si vos appareils EZVIZ prennent en charge la conversation bidirectionnelle, veuillez vérifier si vous entendez un son lorsque vous utilisez la conversation bidirectionnelle.
Si le problème persiste ou si vous rencontrez d'autres difficultés, n'hésitez pas à contacter le support client EZVIZ pour obtenir une assistance supplémentaire.
Veuillez suivre les étapes ci-dessous :
1. Vérifiez la source d'alimentation : assurez-vous que la prise de courant que vous utilisez fonctionne correctement. Vous pouvez également essayer de brancher la caméra sur une autre prise.
2. Vérifiez le câble d'alimentation : Vérifiez que le câble d'alimentation n'est pas endommagé ou effiloché. Vous pouvez également essayer d'utiliser un autre câble d'alimentation pour voir si cela résout le problème.
3. Réinitialisez la caméra : essayez de réinitialiser la caméra en appuyant longuement sur le bouton Réinitialiser pendant environ 10 secondes. Cela restaurera généralement la caméra à ses paramètres par défaut et peut aider à résoudre des problèmes mineurs.
Si le problème persiste ou si vous rencontrez d'autres difficultés, n'hésitez pas à contacter le support client EZVIZ pour obtenir une assistance supplémentaire.
1. Assurez-vous que votre caméra est en ligne et qu’elle dispose d’une connexion Internet stable et solide. Une connectivité médiocre ou intermittente peut empêcher le téléchargement des enregistrements vers le cloud et nous suggérons une vitesse de téléchargement moyenne de 2 Mbps ou mieux.
2. Assurez-vous que votre appareil photo n'est pas en mode Super économie d'énergie/Mode veille/Mode Confidentialité si votre appareil photo prend en charge l'une de ces fonctionnalités.
3. Assurez-vous que votre forfait CloudPlay est actif et utilisé. Vous pouvez vérifier l'état du service en accédant à Paramètres de la caméra> CloudPlay. Lorsque le statut est « Service en pause », veuillez vérifier si le bouton Enregistrement sur la page CloudPlay est activé. Pour vérifier cela, vous devrez appuyer sur l'icône en forme de trois points dans le coin supérieur droit de la page CloudPlay > Paramètres d'enregistrement.
4. Si tous les paramètres ci-dessus sont normaux, veuillez effectuer un test de votre côté pour vérifier si la caméra peut être déclenchée normalement ou non. Vous pouvez activer la fonction de notification d'alarme dans Paramètres de la caméra> Notification d'alarme, puis agiter vos mains devant l'objectif de la caméra jusqu'à ce que vous puissiez recevoir une notification d'alarme.
5. Si vous ne pouvez pas recevoir de notification d'alarme lorsque vous effectuez le test, veuillez réinitialiser votre caméra en appuyant longuement sur le bouton Réinitialiser pendant quelques secondes et en la reconfigurant. Cela peut aider à résoudre tout problème.
Caméra Web sur SplitCam
1 Téléchargez et installez le logiciel SplitCam sur votre PC
2 Assurez-vous que votre caméra et votre PC sont sur le même réseau
3 Cliquez avec le bouton droit de la souris et cliquez sur Caméra IP, saisissez l'URL dans Ajouter une caméra IP et cliquez sur Ajouter :
rtsp://admin:verification code@device ip:554/ch1/main
(Remarque : le code de vérification est le code à 6 lettres majuscules que vous pouvez trouver sur l'étiquette de l'appareil ; l'IP de l'appareil est l'adresse IP de votre caméra)
Veuillez suivre les étapes ci-dessous :
1. Réinitialisez la caméra en appuyant sur le bouton Réinitialiser pendant 4 à 5 secondes.
2. Connectez la caméra au port LAN de votre routeur à l'aide du câble Ethernet.
*Lorsque le voyant LED clignote lentement en bleu, cela indique que la caméra est connectée au routeur.
3. Connectez-vous à votre compte à l'aide de l'application EZVIZ.
4. Sur l'écran d'accueil, appuyez sur le « + » dans le coin supérieur droit pour accéder à l'interface Scan QR Code.
5. Scannez le code QR sur l'autocollant de la caméra.
6. Suivez l'assistant de l'application EZVIZ pour ajouter la caméra à votre compte d'application EZVIZ.
Si vous voyez « Impossible de rejoindre le réseau EZVIZ_SN » (le SN de votre caméra EZVIZ) ou si vous ne parvenez pas à vous connecter au périphérique AP pendant la configuration du réseau, nous vous suggérons de réinitialiser votre caméra en appuyant sur le bouton de réinitialisation pendant 4 à 5 secondes et de redémarrer le procédure de configuration.
Avant de le faire, assurez-vous que
1. Assurez-vous d'avoir désactivé les données cellulaires sur votre téléphone.
2. Assurez-vous que votre appareil est en mode configuration. Vous pouvez facilement savoir si l'appareil photo est prêt en vérifiant si le voyant clignote rapidement en bleu.
3. Lors de la configuration du réseau, assurez-vous que votre appareil EZVIZ est proche de votre routeur Wi-Fi. Nous vous recommandons de garder une distance inférieure à 1,5 mètre.
Si le problème persiste, essayez la méthode suivante :
1. Si vous utilisez un iPhone 15 Pro ou Pro Max, veuillez essayer avec un autre modèle de téléphone ;
2. Veuillez vérifier si vous pouvez trouver un Wi-Fi commençant par EZVIZ_XXXXXX (le SN de votre caméra EZVIZ) dans la liste Wi-Fi de votre téléphone ;
3. Si oui, veuillez vérifier si vous pouvez le connecter manuellement. Le mot de passe du Wi-Fi de l'appareil doit être « EZVIZ_verification code » (un code en majuscule à 6 chiffres que vous pouvez trouver sur l'étiquette de l'appareil) ;
4. Après la connexion, retournez à l'application EZVIZ pour terminer la configuration du réseau.
Veuillez noter que si vous activez le suivi intelligent, la caméra commencera à suivre lorsqu'elle sera déclenchée par l'objet en mouvement. Ensuite, lorsque le suivi se termine et qu'il n'est pas déclenché pendant 30 secondes, la caméra tournera au degré maximum puis reviendra à la position d'origine où la caméra est déclenchée. Cela devrait être la raison pour laquelle vous verriez la caméra tourner de temps en temps.
Si vous rencontrez un grincement lorsque vous utilisez la fonction de conversation bidirectionnelle, veuillez noter que le grincement que vous entendez est très probablement le résultat de la boucle de retour audio entre le microphone de la caméra et le haut-parleur de votre téléphone mobile. un phénomène acoustique normal qui se produit lorsqu'un microphone capte le son d'un haut-parleur pendant que ce haut-parleur diffuse le son du microphone, créant ainsi une boucle.
Pour éviter cela, veuillez vous assurer lorsque vous utilisez l'audio bidirectionnel :
- il n'y a pas d'objets gênants autour de la caméra tels que des objets métalliques, des appareils électriques, des équipements électroniques, etc.
- il n'y a pas de microphone ou autre équipement radio à proximité de la caméra.
- votre téléphone mobile n'est PAS trop proche de votre appareil EZVIZ.
Sinon, la boucle de rétroaction audio créera un son aigu aigu.
Environ 1000 caméras peuvent être ajoutées à un seul compte.
Veuillez suivre les étapes ci-dessous :
1. Connectez-vous à votre compte EZVIZ.
2. Sur la page d'accueil, cliquez sur l'icône des trois points à côté du nom de votre caméra pour accéder à la page des paramètres de l'appareil.
3. Activez le bouton de notification d'alarme, puis vous pourrez recevoir des messages lorsque la détection de mouvement est déclenchée. Désactivez le bouton de notification d'alarme si vous ne souhaitez pas recevoir d'alertes.
4. Pour certains autres modèles, vous devez accéder à la section "Notification" dans les paramètres, activer la réception des messages de l'appareil et la notification de l'application EZVIZ. Vous pouvez désactiver la fonction de réception des messages de l'appareil si vous ne souhaitez pas recevoir d'alertes.
Suivez les étapes ci-dessous pour supprimer la caméra de votre compte EZVIZ à l'aide de votre application mobile.
1)Connectez-vous à votre compte EZVIZ
2)Appuyez sur l'image de la caméra pour ouvrir la page de "visualisation en direct"
3)Dans le coin supérieur droit, appuyez sur l'"icône d'engrenage" pour accéder à la page des paramètres de l'appareil
4)Faites glisser vers le bas jusqu'en bas et appuyez sur "Supprimer l'appareil" pour le désassocier
NOTE pour les abonnés CloudPlay: Si vous êtes abonné à CloudPlay, l'option "Annuler l'abonnement" et/ou "Supprimer les clips vidéo" stockés dans le service de stockage Cloud EZVIZ est également disponible ici.
AVERTISSEMENT: En sélectionnant l'option "Supprimer les clips vidéo" ici, vous supprimerez "TOUS" les clips vidéo stockés dans le service Cloud. Ils NE PEUVENT PAS être récupérés.


How to enable Auto Tracking feature


How to enable or disable the alarm sound


What is the Encryption Password


How to subscribe to Cloud Storage


What should I do if the indicator light stays solid red


What should I do if the device has been added by another account


How to set up a device (first time)


Indoor Pan & Tilt Cameras Tutorial












 Questions fréquemment posées
Questions fréquemment posées
 Vidéo tutoriel
Vidéo tutoriel
 Manuels
Manuels
 Fiche de données
Fiche de données