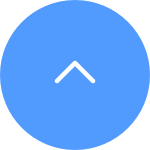This website uses cookies to store info on your device. Cookies help our website work normally and show us how we can improve your user experience.
By continuing to browse the site you are agreeing to our cookie policy and privacy policy.

 Questions fréquemment posées
Questions fréquemment posées
 Vidéo tutoriel
Vidéo tutoriel
 Fiche de données
Fiche de données
Si vous rencontrez des difficultés lors de la tentative d'initialisation de la carte SD via l'application EZVIZ, voici quelques étapes de dépannage pour résoudre le problème :
1. Assurez-vous que le firmware de votre caméra et de l'application EZVIZ est à la dernière version.
2. Vérifiez que la carte SD est de classe 10 ou notée UHS-1. Le format de fichier de la carte SD doit être FAT32 pour les capacités inférieures à 64 Go et exFAT pour les capacités de 64 Go et plus. Cliquez ici pour consulter des résultats partiels de tests de compatibilité des cartes SD.
3. Éteignez votre caméra, retirez et réinsérez la carte SD, allumez la caméra, puis initialisez à nouveau la carte dans l'application EZVIZ.
4. Pour exclure davantage un problème de carte SD, essayez de tester avec une autre carte SD ou installez la carte en question sur un autre appareil EZVIZ.
5. Essayez de réinitialiser votre caméra en maintenant le bouton de réinitialisation enfoncé. Cela restaurera l'appareil aux paramètres d'usine par défaut et pourrait résoudre des problèmes mineurs.
Si vous avez installé une carte SD, mais que l'appareil photo n'enregistre pas sur celle-ci, voici quelques étapes de dépannage pour résoudre le problème :
1. Essayez de tester en activant « Notification d'alarme » ou « Notification » dans les paramètres de la caméra, en agitant votre main devant l'objectif de la caméra jusqu'à ce que vous receviez la notification d'alarme, et en vérifiant ensuite si vous pouvez lire la séquence pour déterminer le problème.
2. S'il n'y a pas d'enregistrement, assurez-vous que le micrologiciel et l'application EZVIZ fonctionnent sur la dernière version.
3. Assurez-vous que la carte SD est de classe 10 ou UHS-1. Le format de fichier de la carte SD doit être FAT32 pour les capacités inférieures à 64 Go et exFAT pour les capacités de 64 Go et plus. (Nous vous recommandons de cliquer sur https://support.ezviz.com/faq/264 pour vérifier la compatibilité de votre carte SD).
4. Assurez-vous que l'orientation d'installation de la carte SD est correcte.
5. Assurez-vous que la carte SD est initialisée sur l'application EZVIZ avant de l'utiliser et que l'état est initialisé ou normal. Vous pouvez vérifier l'état dans les paramètres de l'appareil photo>État du stockage>Carte mémoire ou dans les paramètres de l'appareil photo>Liste des enregistrements>Carte mémoire. Si l'état est anormal ou non initialisé, essayez de formater la carte à nouveau via l'application EZVIZ. (Avant le formatage, n'oubliez pas de sauvegarder les fichiers importants).
6. Pour éliminer le problème de la carte, vous pouvez essayer de tester avec une autre carte SD ou installer la carte en question sur un autre appareil EZVIZ. 7. Essayez de réinitialiser votre appareil photo en maintenant le bouton de réinitialisation enfoncé. Cette opération rétablit les paramètres d'usine par défaut de l'appareil et peut aider à résoudre des problèmes mineurs.
Si le problème persiste après avoir suivi les étapes ci-dessus et que vous avez besoin d'une assistance supplémentaire, n'hésitez pas à contacter l'équipe d'assistance par e-mail à l'adresse support@ezviz.com ou par le biais du chat en ligne dans le coin inférieur. Notre équipe se fera un plaisir de vous aider !
Veuillez noter que le code d'erreur 330009
indique généralement un délai d'attente de réception des données. À ce propos,
essayez de rapprocher votre téléphone et votre appareil EZVIZ et appuyez sur
« Réessayer ».
Nous comprenons que vous puissiez rencontrer des difficultés à connecter votre appareil en ligne via un câble Ethernet. Pour résoudre le problème, nous recommandons les étapes suivantes :
1. Vérifiez le routeur et le câble : assurez-vous que le routeur et le câble sont en bon état de fonctionnement. Vous pouvez essayer d'utiliser un autre câble ou de connecter le câble à un autre port du routeur pour éliminer tout problème potentiel.
2. Testez la connexion : Après avoir vérifié le câble et le routeur, essayez à nouveau d'établir une connexion et voyez si le problème persiste. Si tel est le cas, passez à l’étape suivante.
Si le problème persiste malgré l'essai de différents câbles et ports, nous vous recommandons de contacter notre équipe d'assistance EZVIZ pour obtenir de l'aide.
Si vous voyez « Impossible de rejoindre le réseau EZVIZ_SN » (le SN de votre caméra EZVIZ) ou si vous ne parvenez pas à vous connecter au périphérique AP pendant la configuration du réseau, nous vous suggérons de réinitialiser votre caméra en appuyant sur le bouton de réinitialisation pendant 4 à 5 secondes et de redémarrer le procédure de configuration.
Avant de le faire, assurez-vous que
1. Assurez-vous d'avoir désactivé les données cellulaires sur votre téléphone.
2. Assurez-vous que votre appareil est en mode configuration. Vous pouvez facilement savoir si l'appareil photo est prêt en vérifiant si le voyant clignote rapidement en bleu.
3. Lors de la configuration du réseau, assurez-vous que votre appareil EZVIZ est proche de votre routeur Wi-Fi. Nous vous recommandons de garder une distance inférieure à 1,5 mètre.
Si le problème persiste, essayez la méthode suivante :
1. Si vous utilisez un iPhone 15 Pro ou Pro Max, veuillez essayer avec un autre modèle de téléphone ;
2. Veuillez vérifier si vous pouvez trouver un Wi-Fi commençant par EZVIZ_XXXXXX (le SN de votre caméra EZVIZ) dans la liste Wi-Fi de votre téléphone ;
3. Si oui, veuillez vérifier si vous pouvez le connecter manuellement. Le mot de passe du Wi-Fi de l'appareil doit être « EZVIZ_verification code » (un code en majuscule à 6 chiffres que vous pouvez trouver sur l'étiquette de l'appareil) ;
4. Après la connexion, retournez à l'application EZVIZ pour terminer la configuration du réseau.
Si votre appareil est toujours en service actif et que le renouvellement de son abonnement n'a pas été annulé, veuillez accéder à la page Paramètres de votre appareil > CloudPlay > appuyez sur « Gestion des abonnements » en bas, toutes les options de mise à niveau qui peuvent être prises en charge s'afficheront.
Si votre appareil est toujours en service mais que le renouvellement de son abonnement a été annulé, veuillez accéder à la page Paramètres de votre appareil > CloudPlay > appuyez sur « S'abonner/Renouveller » en bas pour continuer. Vous pourrez mettre à niveau votre plan de service.
Si votre appareil ne dispose pas d'un plan de service, mais qu'il existe d'autres appareils sous votre compte dans le service qui sont pris en charge pour passer à un plan résidentiel, veuillez suivre les étapes ci-dessous :
1. Accédez à la page « Paramètres » de la caméra actuelle et faites défiler vers le bas pour trouver « CloudPlay ».
2. Appuyez sur « S'abonner/Renouveller ».
3. Sélectionnez le Forfait Maison auquel vous souhaitez souscrire.
4. Acceptez le CONTRAT DE SERVICE EZVIZ et appuyez sur la barre bleue de la carte bancaire en bas.
5. Lorsqu'une invite de mise à niveau apparaît sur l'APP, appuyez sur « Oui » si vous souhaitez passer à un forfait Home.
6. Les utilisateurs seront automatiquement redirigés vers la page CloudPlay de l'appareil déjà abonné à un forfait individuel annuel ou mensuel.
7. Appuyez sur « Gestion des abonnements ».
8. Sélectionnez le forfait Home vers lequel vous souhaitez passer.
9. Acceptez le CONTRAT DE SERVICE EZVIZ et appuyez à nouveau sur la barre bleue avec l'icône de carte bancaire en bas.
10. Vérifiez votre nouveau forfait et appuyez sur « Soumettre » pour continuer et terminer la mise à niveau.
11. Revenez à la page CloudPlay de l'appareil que vous avez mis à niveau avec succès vers le plan Home, appuyez sur « Caméra(s) dans le plan Home 1/4 » et sélectionnez l'appareil que vous souhaitez ajouter.
Veuillez noter que la mise à niveau ne peut être prise en charge que si vous avez payé par carte de crédit. Si vous rencontrez des difficultés lors de la mise à niveau du service CloudPlay, veuillez contacter EZVIZ en envoyant un e-mail à rma.glb@ezviz.com.
Si vous pouvez vérifier les notifications d'alarme sur la page Bibliothèque de l'application EZVIZ mais que vous ne pouvez pas recevoir de notifications push en arrière-plan, voici quelques étapes de dépannage pour résoudre le problème pour vous :
1. Veuillez désactiver et réactiver la fonction de notification d'alarme dans l'application EZVIZ.
Vous pouvez accéder à la page Paramètres de l'appareil > Notification d'alarme ou à la page Paramètres de l'appareil > Notification > (côté application) Recevoir un message de l'appareil > Notification de l'application EZVIZ pour ce faire.
2. Supprimez tous les calendriers de notification que vous avez définis auparavant et assurez-vous également que le bouton Planification des notifications est désactivé.
Sur la page Notification d'alarme, vous pouvez appuyer sur Définir le calendrier de notification et supprimer vos programmes, puis désactiver le bouton Calendrier de notification.
Alternativement, sur la page Notification, appuyez sur Calendrier de notification, entrez Calendrier personnalisé et effacez toutes les périodes que vous avez définies, puis revenez en arrière pour sélectionner l'option Tout le temps.
3. Assurez-vous que le bouton « Ne pas déranger » est désactivé sur la page Bibliothèque de l'application EZVIZ.
4. Si vous ne parvenez toujours pas à recevoir des notifications push, veuillez vérifier que les autorisations de notification push pour l'application EZVIZ sont activées sur votre appareil mobile comme ci-dessous :
Pour les appareils mobiles IOS, accédez à la page Paramètres de votre téléphone > APPLICATION EZVIZ > Notifications > Autoriser les notifications.
Pour les appareils mobiles Android, accédez à la page Paramètres de votre téléphone > Applications > EZVIZ APP. Activez d'abord « Apparaître en haut », puis entrez « Notifications » et activez « Afficher les notifications ». Après cela, si vous avez encore d'autres catégories, cliquez sur toutes les options tour à tour et assurez-vous que les fonctionnalités « Afficher les notifications », « Afficher sous forme de fenêtre contextuelle » et « Ignorer, Ne pas déranger » sont activées sous chaque option.
5. Il y a quelques autres paramètres sur votre téléphone auxquels vous devrez également prêter attention :
Assurez-vous que l'application EZVIZ n'est pas bloquée si un logiciel antivirus est bloqué sur votre téléphone mobile.
Pour les appareils mobiles IOS (au-dessus de 15), assurez-vous que votre appareil n'est pas en mode Ne pas déranger ou Focus.
Pour les appareils Android, assurez-vous que l'optimisation de la batterie pour l'application EZVIZ est désactivée dans les paramètres de votre téléphone. Vous pouvez vérifier cela en accédant à Paramètres du téléphone > Maintenance de l'appareil > BATTERIE > Utilisation de la BATTERIE > Optimiser l'utilisation de la batterie > Applications non optimisées > Toutes les applications > désactiver le commutateur EZVIZ.
(Veuillez noter que l'interface des paramètres de votre téléphone peut varier en fonction du modèle et de la version du téléphone. Vous pouvez également cliquer ici pour consulter les instructions vidéo à titre de référence.)
Si votre caméra est hors ligne fréquemment, ci-dessous quelques étapes de dépannage pour résoudre le problème pour vous:
Étape 1: Assurez-vous que le firmware et l'application Ezviz s'exécutent sur la dernière version.
Étape 2: Assurez-vous que votre signal de réseau Wi-Fi est bon. Vous pouvez vérifier le signal en connectant votre téléphone au même wifi auquel votre appareil photo se connecte, en entrant plus de page> Paramètres> Outils réseau de périphérique> Vérifier le signal WiFi.
Étape 3: Si ce n'est pas bon, vous pouvez essayer de rapprocher la caméra de votre routeur, éviter les obstacles et les interférences telles que le mur, l'ascenseur, les micro-ondes, les machines à laver et les appareils Bluetooth.
Étape 4: Si votre routeur WiFi a une antenne réglable, essayez de la pointer dans différentes directions.
Étape 5: Essayez de changer la chaîne Wi-Fi en une chaîne moins encombrée.
Étape 6: Si possible, déconnectez certains appareils que vous utilisez rarement à partir de votre routeur.
Étape 7: Si votre appareil photo prend en charge le câble Ethernet, vous pouvez également essayer de le connecter à l'aide d'un câble.
Étape 8: Si vous avez deux appareils Ezviz et que l'autre fonctionne bien, vous pouvez également essayer de changer les emplacements pour déterminer davantage le problème.
Si vous avez déjà installé une carte SD dans votre caméra, mais que l'état sur l'application EZVIZ affiche "Aucune carte mémoire" ou "Veuillez insérer une carte SD", voici quelques étapes de dépannage pour résoudre le problème :
Étape 1 : Assurez-vous que le firmware de votre caméra et de l'application EZVIZ sont à la dernière version.
Étape 2 : Assurez-vous que la carte SD est de classe 10 ou classée UHS-1. Le format de fichier de la carte SD doit être FAT32 pour les capacités inférieures à 64 Go et exFAT pour les capacités de 64 Go et plus.
Nous vous recommandons de vérifier la liste des compatibilités sur notre site Web.
Étape 3 : Éteignez votre caméra, retirez et réinsérez la carte SD, allumez la caméra, puis initialisez à nouveau la carte sur l'application EZVIZ si la carte SD peut être reconnue. Assurez-vous également que la carte a été installée correctement et n'est pas défectueuse ou endommagée.
*Avant l'initialisation, n'oubliez pas de sauvegarder les fichiers importants en les sauvegardant ou en les exportant si nécessaire.
Étape 4 : Si cela ne fonctionne pas, essayez de réinitialiser votre caméra aux paramètres d'usine par le bouton de réinitialisation. Cela rétablira les paramètres par défaut de l'appareil et pourrait aider à résoudre les problèmes mineurs.
Étape 5 : Pour exclure davantage le problème de la carte SD, vous pouvez essayer avec une autre carte SD ou installer la carte en question sur un autre appareil EZVIZ.
Avant de configurer, assurez-vous d'avoir déjà inséré une carte SD dans votre caméra.
Veuillez également vous assurer que la carte SD a été initialisée sur l'application EZVIZ avant utilisation.
Ensuite, ouvrez l'application EZVIZ, depuis la page d'accueil, appuyez sur l'icône à trois points pour accéder à la page des paramètres de l'appareil, faites défiler vers le bas pour trouver "Statut de stockage" ou "Liste d'enregistrement", et activez le bouton "Toute la journée" pour la carte mémoire.
Si vous avez une caméra à batterie EZVIZ et qu'elle prend en charge le mode branché sur secteur, vous pouvez activer la fonction d'enregistrement toute la journée en suivant les étapes ci-dessous : accédez à la page des paramètres de l'appareil, appuyez sur Mode de fonctionnement, et sélectionnez le mode branché sur secteur. Dans le même temps, il est fortement recommandé de laisser la caméra branchée lors de l'utilisation de cette fonctionnalité.












 Questions fréquemment posées
Questions fréquemment posées
 Vidéo tutoriel
Vidéo tutoriel
 Fiche de données
Fiche de données