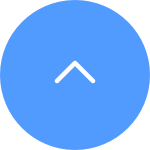This website uses cookies to store info on your device. Cookies help our website work normally and show us how we can improve your user experience.
By continuing to browse the site you are agreeing to our cookie policy and privacy policy.

 Questions fréquemment posées
Questions fréquemment posées
 Vidéo tutoriel
Vidéo tutoriel
 Manuels
Manuels
 Fiche de données
Fiche de données
Si vous rencontrez des difficultés lors de la tentative d'initialisation de la carte SD via l'application EZVIZ, voici quelques étapes de dépannage pour résoudre le problème :
1. Assurez-vous que le firmware de votre caméra et de l'application EZVIZ est à la dernière version.
2. Vérifiez que la carte SD est de classe 10 ou notée UHS-1. Le format de fichier de la carte SD doit être FAT32 pour les capacités inférieures à 64 Go et exFAT pour les capacités de 64 Go et plus. Cliquez ici pour consulter des résultats partiels de tests de compatibilité des cartes SD.
3. Éteignez votre caméra, retirez et réinsérez la carte SD, allumez la caméra, puis initialisez à nouveau la carte dans l'application EZVIZ.
4. Pour exclure davantage un problème de carte SD, essayez de tester avec une autre carte SD ou installez la carte en question sur un autre appareil EZVIZ.
5. Essayez de réinitialiser votre caméra en maintenant le bouton de réinitialisation enfoncé. Cela restaurera l'appareil aux paramètres d'usine par défaut et pourrait résoudre des problèmes mineurs.
Étape 1 : Connectez-vous à votre compte EZVIZ, appuyez sur l'icône de profil en haut à gauche.
Étape 2 : Appuyez sur "Famille et invités".
Étape 3 : Appuyez sur "Ajouter un partage".
Étape 4 : Saisissez un compte EZVIZ valide avec lequel vous souhaitez partager, et assurez-vous que la région du compte invité est la même que celle du compte propriétaire, puis appuyez sur Continuer.
Étape 5 : Sélectionnez les appareils que vous souhaitez partager et vous pouvez modifier les autorisations en appuyant sur l'appareil. Une fois que le compte invité accepte l'invitation, cela signifie que les appareils sont partagés avec succès.
*Veuillez noter que la fonctionnalité de partage n'est pas prise en charge sur tous les appareils EZVIZ. Si votre appareil n'apparaît pas dans la liste de partage lors du processus, cela signifie qu'il ne peut pas être partagé.
Voici généralement trois façons de télécharger les enregistrements :
1. Vous pouvez enregistrer manuellement la vidéo en mode de visualisation en direct ou en mode de lecture. En mode de visualisation en direct ou de lecture, appuyez sur l'icône "Enregistrer" pour commencer l'enregistrement manuel. Une fois les enregistrements terminés, votre vidéo sera sauvegardée dans "Mon album" sur l'application EZVIZ ainsi que dans la galerie (album) de votre téléphone.
2. Si vous avez le service CloudPlay ou si votre caméra prend en charge le téléchargement des enregistrements stockés sur la carte SD via l'application mobile EZVIZ, suivez les étapes ci-dessous : entrez dans la page de visualisation en direct > trouvez le clip vidéo que vous souhaitez enregistrer et appuyez sur le bouton "Télécharger" en bas à droite > puis appuyez à nouveau sur le clip d'enregistrement et il sera ajouté automatiquement à la liste de téléchargement. Ensuite, vous pouvez vérifier l'enregistrement dans "Mon album" sur l'application EZVIZ ainsi que dans la galerie (album) de votre téléphone.
3. En outre, pour certains modèles spécifiques, si vous souhaitez exporter les enregistrements sauvegardés sur la carte SD, vous pouvez le faire via EZVIZ Studio en suivant les étapes ci-dessous :
1) Téléchargez et installez le studio PC EZVIZ sur un PC Windows.
2) Mettez la caméra et le PC sous le même réseau local (LAN).
3) Configurez les paramètres avancés en suivant les instructions ici.
4) Cliquez sur "Tous les appareils", entrez dans les paramètres avancés -- Stockage -- Fichier, puis choisissez la date que vous souhaitez et exportez-la.
*Articles connexes :
Si vos caméras EZVIZ prennent en charge l'extinction de la lumière infrarouge sur l'application EZVIZ, veuillez suivre les étapes ci-dessous :
1. Connectez-vous à votre compte EZVIZ.
2. Sur la « Page d'accueil », cliquez sur l'icône à 3 points à côté du nom de votre caméra pour accéder à la page « Paramètres de l'appareil ».
3. Localisez le bouton « IR Light » et décochez-le. Vous pouvez également faire défiler vers le bas pour trouver « Paramètres d'image », sélectionner « Mode jour » et la lumière infrarouge sera éteinte.
(* L'interface de l'application peut être différente selon la version mise à jour et le modèle de l'appareil).
Toutes les vidéos CloudPlay prennent en charge la lecture rapide à des vitesses 1X, 4X, 8X, 16X et 32X.
Cependant, si vous utilisez une carte Micro SD comme support de stockage, veuillez noter que seules certaines caméras EZVIZ prennent en charge la lecture rapide sur la vidéo de la carte MicroSD aux vitesses 1X, 4X, 8X et 16X. Si votre appareil ne prend pas en charge cette fonctionnalité, vous pouvez connecter votre appareil photo et votre téléphone mobile sous le même routeur, puis sur l'application EZVIZ, accédez à « LAN Live View » > Appuyez sur « Démarrer la numérisation » > Visualisez la vidéo par lecture rapide. Pour des informations plus détaillées, veuillez contacter l'équipe d'assistance EZVIZ à support@ezviz.com.
Concernant le problème auquel vous êtes confronté, si vous voulez dire que pendant le processus de configuration, la caméra a émis une invite vocale telle que « mot de passe incorrect » ou « mot de passe Wi-Fi incorrect », veuillez noter que cette invite suggère normalement que le mot de passe Wi-Fi du routeur que vous avez saisi est Incorrect.
Par conséquent, veuillez vérifier et vous assurer que le mot de passe du routeur que vous avez saisi est complètement correct. N'oubliez pas non plus que le mot de passe est sensible à la casse.
Cependant, si cela est confirmé ci-dessus mais que le problème persiste, vous pouvez essayer de résoudre le problème en remplaçant le mot de passe par un mot de passe plus simple (moins de 64 chiffres) et en excluant tout caractère spécial.
Veuillez suivre les étapes ci-dessous :
Étape 1 : Depuis la page « Bibliothèque », appuyez sur la deuxième icône dans le coin supérieur droit pour accéder à la page « Paramètres » de la bibliothèque.
Étape 2 : Appuyez sur « Paramètres de notification push ».
Étape 3 : Appuyez sur « Alertes par e-mail ».
Étape 4 : Sélectionnez les appareils pour lesquels vous souhaitez recevoir des notifications et appuyez sur « Enregistrer ».
Remarque : Si votre compte n'est pas lié à une adresse e-mail, veuillez d'abord associer une adresse e-mail. sélectionnez ensuite les appareils pour lesquels vous souhaitez recevoir des notifications et appuyez sur « Enregistrer », l'adresse e-mail liée pourra recevoir les notifications.
Veuillez noter que l'appareil est programmé pour se déconnecter toutes les quelques minutes si vous diffusez via nos serveurs VTDU. Vous pouvez simplement appuyer sur le bouton "Continuer" pour continuer la diffusion. De plus, si votre appareil prend en charge la fonction d'affichage en direct LAN, vous pouvez éviter cela en mettant votre caméra, votre téléphone ou votre PC sous le même réseau local (connexion au même réseau), puis en allant sur la page Plus (cliquez sur la photo de profil dans le coin supérieur gauche) > Paramètres > Affichage en direct LAN (pour téléphone portable) ou Appareils sur LAN (pour PC). Vous pourrez ainsi visionner la caméra en continu.
Cependant, même lorsque vous êtes sur le même réseau, assurez-vous que l'ordinateur que vous utilisez est connecté au routeur à l'aide d'un câble, ou si vous utilisez un téléphone portable ou une tablette, veuillez vous assurer d'avoir activé Upnp sur votre routeur.
Veuillez suivre les étapes ci-dessous :
1. Assurez-vous que le routeur Wi-Fi fonctionne correctement. Vous pouvez le vérifier sur l'application mobile EZVIZ en cliquant sur "Test réseau" sur la page de configuration échouée ou vérifiez si votre téléphone portable peut naviguer sur Internet en désactivant les données et en vous connectant uniquement au Wi-Fi.
2. Pour les appareils EZVIZ prenant en charge uniquement le Wi-Fi 2,4 GHz, assurez-vous de connecter votre téléphone portable au Wi-Fi 2,4 GHz avant la configuration du réseau.
3. Assurez-vous que le signal de votre réseau Wi-Fi est bon. La plupart des appareils EZVIZ fonctionnent mieux lorsque la vitesse de téléchargement est supérieure à 2 Mbps pour chaque caméra. Vous pouvez vérifier le signal Wi-Fi dans l'application mobile EZVIZ en cliquant sur la photo de profil en haut à gauche, puis sur Paramètres, Outils réseau de l'appareil, puis Vérifier le signal Wi-Fi.
4. Si le signal n'est pas bon, suivez les étapes ci-dessous pour améliorer votre réseau :
- Essayez de rapprocher la caméra de votre routeur, évitez les obstacles et les interférences tels que les murs, les ascenseurs, les micro-ondes, les machines à laver et les appareils Bluetooth.
- Si possible, débranchez certains appareils peu utilisés de votre routeur ou redémarrez le routeur.
- Essayez de changer le canal Wi-Fi pour un canal moins encombré.
5. Veuillez également vérifier d'autres exigences réseau qui pourraient résoudre votre problème :
- Assurez-vous que le DHCP est activé sur votre routeur.
- Vérifiez que l'IPv6 est désactivé sur votre routeur.
- Assurez-vous que les paramètres de pare-feu liste noire/liste blanche sont désactivés sur votre routeur.
6. Si votre caméra prend en charge un câble Ethernet, vous pouvez également essayer de la connecter via un câble. Alternativement, si possible, essayez de connecter la caméra à un autre réseau Wi-Fi domestique.
Veuillez suivre les étapes ci-dessous :
1. Connectez-vous à votre compte EZVIZ.
2. Sur la page d'accueil, cliquez sur l'icône des trois points à côté du nom de votre caméra pour accéder à la page des paramètres de l'appareil.
3. Activez le bouton de notification d'alarme, puis vous pourrez recevoir des messages lorsque la détection de mouvement est déclenchée. Désactivez le bouton de notification d'alarme si vous ne souhaitez pas recevoir d'alertes.
4. Pour certains autres modèles, vous devez accéder à la section "Notification" dans les paramètres, activer la réception des messages de l'appareil et la notification de l'application EZVIZ. Vous pouvez désactiver la fonction de réception des messages de l'appareil si vous ne souhaitez pas recevoir d'alertes.












 Questions fréquemment posées
Questions fréquemment posées
 Vidéo tutoriel
Vidéo tutoriel
 Manuels
Manuels
 Fiche de données
Fiche de données