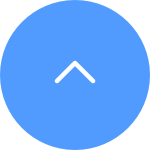This website uses cookies to store info on your device. Cookies help our website work normally and show us how we can improve your user experience.
By continuing to browse the site you are agreeing to our cookie policy and privacy policy.

 Questions fréquemment posées
Questions fréquemment posées
 Vidéo tutoriel
Vidéo tutoriel
 Manuels
Manuels
 Fiche de données
Fiche de données
Étape 1 : Sur la page de connexion, saisissez le compte correct et appuyez sur le bouton Mot de passe oublié ?
Étape 2 : Appuyez sur Envoyer pour continuer.
Étape 3 : Saisissez le code de vérification dans l'image ou faites glisser le curseur pour compléter le puzzle afin de vérifier votre compte, puis un code à 4 chiffres (OTP) sera envoyé à votre adresse e-mail ou numéro de téléphone enregistré.
Étape 4 : Saisissez le code à 4 chiffres que vous avez reçu.
Étape 5 : Créez votre nouveau mot de passe et appuyez sur Enregistrer pour finaliser le processus.
Pour réinitialiser les caméras EZVIZ, localisez le bouton de réinitialisation sur la caméra et maintenez-le enfoncé pendant environ 4 à 5 secondes, puis attendez qu'un message indiquant que l'appareil a été réinitialisé avec succès s'affiche. Certaines caméras peuvent ne pas fournir ce message ; dans ce cas, attendez 1 à 2 minutes que les voyants lumineux clignotent en bleu ou alternent entre le rouge et le bleu. En général, le processus de réinitialisation prend environ 1 à 2 minutes, après quoi la caméra revient à ses paramètres par défaut.
Pour les caméras Wi-Fi, le bouton de réinitialisation est généralement situé à l'arrière de l'appareil. Pour certaines caméras PT intérieures, vous devrez peut-être faire pivoter l'objectif vers le haut pour trouver le bouton de réinitialisation, ou il peut être caché sous le couvercle de la fente pour carte SD. Pour certains appareils extérieurs, recherchez le couvercle étiqueté « Micro SD » ou « Micro SD/Reset » et en l'ouvrant, vous trouverez un petit bouton de réinitialisation.
Caméra Web sur SplitCam
1 Téléchargez et installez le logiciel SplitCam sur votre PC
2 Assurez-vous que votre caméra et votre PC sont sur le même réseau
3 Cliquez avec le bouton droit de la souris et cliquez sur Caméra IP, saisissez l'URL dans Ajouter une caméra IP et cliquez sur Ajouter :
rtsp://admin:verification code@device ip:554/ch1/main
(Remarque : le code de vérification est le code à 6 lettres majuscules que vous pouvez trouver sur l'étiquette de l'appareil ; l'IP de l'appareil est l'adresse IP de votre caméra)
Concernant le problème auquel vous êtes confronté, si vous voulez dire que pendant le processus de configuration, la caméra a émis une invite vocale telle que « mot de passe incorrect » ou « mot de passe Wi-Fi incorrect », veuillez noter que cette invite suggère normalement que le mot de passe Wi-Fi du routeur que vous avez saisi est Incorrect.
Par conséquent, veuillez vérifier et vous assurer que le mot de passe du routeur que vous avez saisi est complètement correct. N'oubliez pas non plus que le mot de passe est sensible à la casse.
Cependant, si cela est confirmé ci-dessus mais que le problème persiste, vous pouvez essayer de résoudre le problème en remplaçant le mot de passe par un mot de passe plus simple (moins de 64 chiffres) et en excluant tout caractère spécial.
Si votre caméra est hors ligne fréquemment, ci-dessous quelques étapes de dépannage pour résoudre le problème pour vous:
Étape 1: Assurez-vous que le firmware et l'application Ezviz s'exécutent sur la dernière version.
Étape 2: Assurez-vous que votre signal de réseau Wi-Fi est bon. Vous pouvez vérifier le signal en connectant votre téléphone au même wifi auquel votre appareil photo se connecte, en entrant plus de page> Paramètres> Outils réseau de périphérique> Vérifier le signal WiFi.
Étape 3: Si ce n'est pas bon, vous pouvez essayer de rapprocher la caméra de votre routeur, éviter les obstacles et les interférences telles que le mur, l'ascenseur, les micro-ondes, les machines à laver et les appareils Bluetooth.
Étape 4: Si votre routeur WiFi a une antenne réglable, essayez de la pointer dans différentes directions.
Étape 5: Essayez de changer la chaîne Wi-Fi en une chaîne moins encombrée.
Étape 6: Si possible, déconnectez certains appareils que vous utilisez rarement à partir de votre routeur.
Étape 7: Si votre appareil photo prend en charge le câble Ethernet, vous pouvez également essayer de le connecter à l'aide d'un câble.
Étape 8: Si vous avez deux appareils Ezviz et que l'autre fonctionne bien, vous pouvez également essayer de changer les emplacements pour déterminer davantage le problème.
Suivez les étapes ci-dessous pour supprimer la caméra de votre compte EZVIZ à l'aide de votre application mobile.
1)Connectez-vous à votre compte EZVIZ
2)Appuyez sur l'image de la caméra pour ouvrir la page de "visualisation en direct"
3)Dans le coin supérieur droit, appuyez sur l'"icône d'engrenage" pour accéder à la page des paramètres de l'appareil
4)Faites glisser vers le bas jusqu'en bas et appuyez sur "Supprimer l'appareil" pour le désassocier
NOTE pour les abonnés CloudPlay: Si vous êtes abonné à CloudPlay, l'option "Annuler l'abonnement" et/ou "Supprimer les clips vidéo" stockés dans le service de stockage Cloud EZVIZ est également disponible ici.
AVERTISSEMENT: En sélectionnant l'option "Supprimer les clips vidéo" ici, vous supprimerez "TOUS" les clips vidéo stockés dans le service Cloud. Ils NE PEUVENT PAS être récupérés.
1. Veuillez d'abord vérifier l'état du voyant indicateur :
- S'il est d'un bleu solide ou clignote lentement en bleu, veuillez rafraîchir la page d'accueil de l'application EZVIZ pour vérifier si la caméra est en ligne ou non.
- Si le voyant clignote lentement en rouge, vous pouvez essayer les deux méthodes suivantes:
1) Veuillez redémarrer votre routeur, car il pourrait rencontrer des problèmes de connectivité et de portée.
2) Débranchez votre caméra, attendez 10 à 30 secondes, puis rebranchez-la pour voir si cela résout le problème de hors-ligne.
2. Si la caméra est toujours hors ligne, vous pouvez essayer de la reconfigurer en suivant les étapes ci-dessous:
- Connectez votre smartphone à votre réseau Wi-Fi domestique 2,4 GHz si votre caméra prend en charge uniquement le 2,4 GHz.
- Ouvrez votre application EZVIZ, appuyez sur l'icône à trois points pour accéder à la page des paramètres de l'appareil et appuyez sur le bouton Wi-Fi.
- Réinitialisez l'appareil en appuyant sur le bouton de réinitialisation pendant quelques secondes.
- Attendez un moment, assurez-vous que le voyant indicateur passe en clignotement rapide en bleu et appuyez sur Suivant.
- Vérifiez que votre Wi-Fi et votre mot de passe sont corrects. Ensuite, appuyez sur Suivant pour vous connecter à l'AP de l'appareil.
- Veuillez attendre que l'appareil soit configuré et votre appareil devrait être de nouveau en ligne.












 Questions fréquemment posées
Questions fréquemment posées
 Vidéo tutoriel
Vidéo tutoriel
 Manuels
Manuels
 Fiche de données
Fiche de données