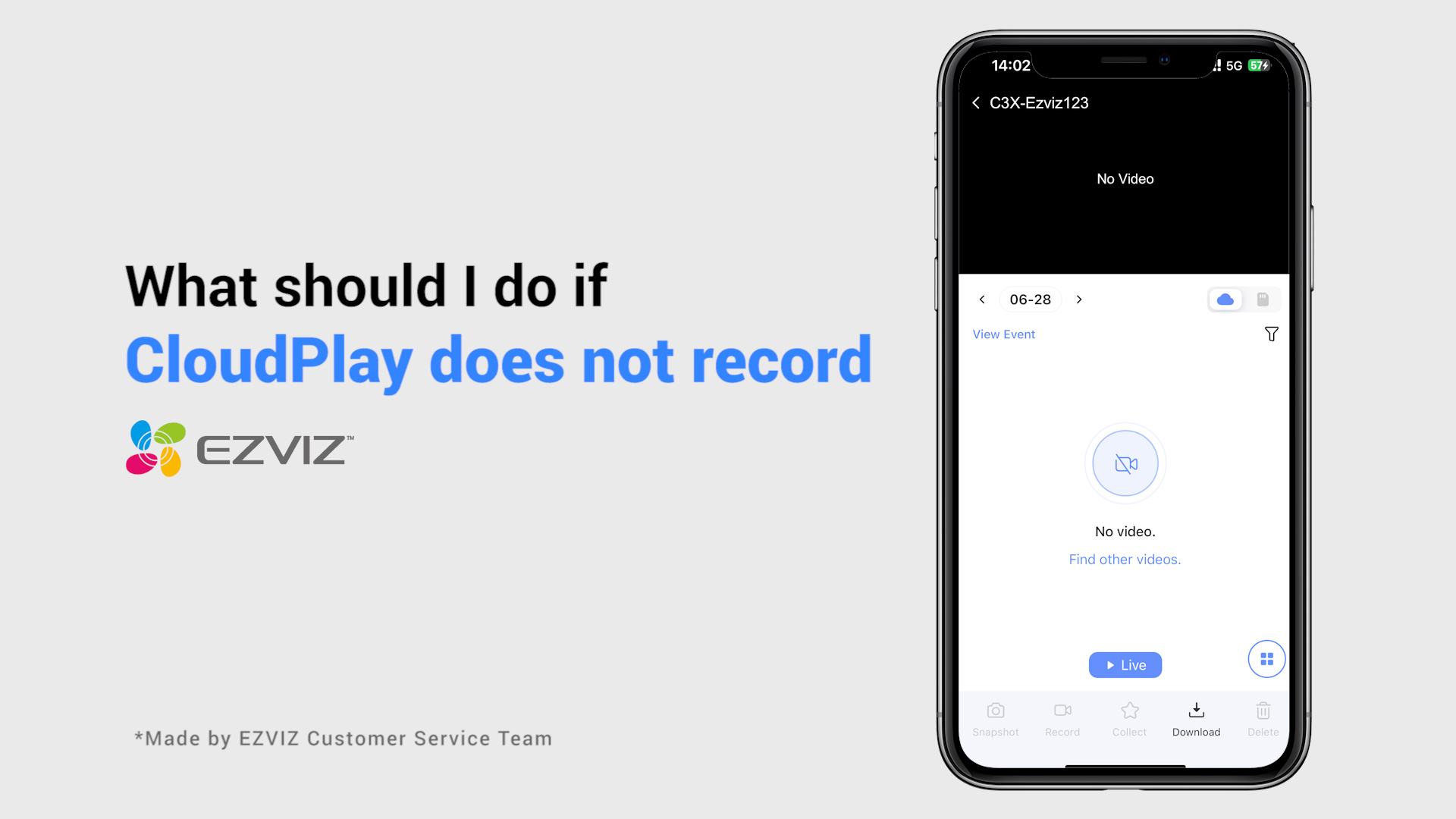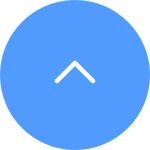This website uses cookies to store info on your device. Cookies help our website work normally and show us how we can improve your user experience.
By continuing to browse the site you are agreeing to our cookie policy and privacy policy.

 Questions fréquemment posées
Questions fréquemment posées
 Vidéo tutoriel
Vidéo tutoriel
 Manuels
Manuels
 Fiche de données
Fiche de données
Si vous rencontrez des difficultés lors de la tentative d'initialisation de la carte SD via l'application EZVIZ, voici quelques étapes de dépannage pour résoudre le problème :
1. Assurez-vous que le firmware de votre caméra et de l'application EZVIZ est à la dernière version.
2. Vérifiez que la carte SD est de classe 10 ou notée UHS-1. Le format de fichier de la carte SD doit être FAT32 pour les capacités inférieures à 64 Go et exFAT pour les capacités de 64 Go et plus. Cliquez ici pour consulter des résultats partiels de tests de compatibilité des cartes SD.
3. Éteignez votre caméra, retirez et réinsérez la carte SD, allumez la caméra, puis initialisez à nouveau la carte dans l'application EZVIZ.
4. Pour exclure davantage un problème de carte SD, essayez de tester avec une autre carte SD ou installez la carte en question sur un autre appareil EZVIZ.
5. Essayez de réinitialiser votre caméra en maintenant le bouton de réinitialisation enfoncé. Cela restaurera l'appareil aux paramètres d'usine par défaut et pourrait résoudre des problèmes mineurs.
Pour des raisons de sécurité des données et de protection des informations, un mot de passe de cryptage est requis pour l'accès aux vidéos et à la diffusion en direct. Si un mot de passe de cryptage est requis ou si un mot de passe incorrect est demandé, veuillez d'abord vérifier les points suivants :
1. Si vous n'avez pas modifié le mot de passe de cryptage auparavant :
Le mot de passe par défaut est le code de l'appareil à 6 chiffres en lettres capitales, qui se trouve sur l'autocollant blanc de votre appareil photo ou, pour les terminaux vérifiés par lesquels vous avez configuré l'appareil photo, vous pouvez le trouver dans les paramètres de l'appareil photo > Informations sur l'appareil/A propos de > Code QR de l'appareil > Code de vérification :
- Pour les modèles tels que les kits BC1 et HB3, le mot de passe par défaut est le code de l'appareil à 6 chiffres en lettres majuscules situé sur l'autocollant blanc de la station de base.
- Pour les modèles tels que les kits DB2 et DB2C, le mot de passe par défaut est le code de l'appareil à 6 chiffres situé sur l'autocollant blanc du carillon.
- Pour les modèles tels que DB1, veuillez retirer le couvercle de la sonnette et scanner le code à l'aide d'un scanner de code QR tiers.
- Si la caméra est liée à un NVR/DVR et si elle est initialement configurée en ajoutant le NVR/DVR directement, le mot de passe sera le mot de passe admin/login du NVR/DVR que vous avez créé pour le NVR/DVR lors de la configuration initiale.
- S'il s'agit d'un appareil partagé par l'utilisateur principal, veuillez obtenir le mot de passe de cryptage correct sous le compte du propriétaire en suivant les instructions ci-dessus. Vous pouvez également demander au propriétaire de partager à nouveau l'appareil et cliquer sur « Autoriser le mot de passe de cryptage » comme l'une des autorisations lors du partage.
2. Si vous avez déjà modifié le mot de passe de cryptage :
- Assurez-vous que le mot de passe que vous avez saisi est correct et qu'il n'y a pas d'espace vide inutile.
- Si vous oubliez le mot de passe de cryptage correct, vous pouvez appuyer sur Décrypter par e-mail ou SMS pour le récupérer.
- Vous pouvez également réinitialiser votre caméra en maintenant le bouton de réinitialisation enfoncé. Le mot de passe par défaut sera le code de vérification de l'appareil d'origine. Cependant, sachez que même si le mot de passe peut être réinitialisé au code de l'appareil d'origine, vous aurez toujours besoin de l'ancien mot de passe de cryptage que vous avez défini précédemment pour accéder aux enregistrements enregistrés avec l'ancien mot de passe de cryptage.
Veuillez suivre les étapes ci-dessous :
1. Réinitialisez la caméra en appuyant sur le bouton Réinitialiser pendant 4 à 5 secondes.
2. Connectez la caméra au port LAN de votre routeur à l'aide du câble Ethernet.
*Lorsque le voyant LED clignote lentement en bleu, cela indique que la caméra est connectée au routeur.
3. Connectez-vous à votre compte à l'aide de l'application EZVIZ.
4. Sur l'écran d'accueil, appuyez sur le « + » dans le coin supérieur droit pour accéder à l'interface Scan QR Code.
5. Scannez le code QR sur l'autocollant de la caméra.
6. Suivez l'assistant de l'application EZVIZ pour ajouter la caméra à votre compte d'application EZVIZ.
Si vous voyez « Impossible de rejoindre le réseau EZVIZ_SN » (le SN de votre caméra EZVIZ) ou si vous ne parvenez pas à vous connecter au périphérique AP pendant la configuration du réseau, nous vous suggérons de réinitialiser votre caméra en appuyant sur le bouton de réinitialisation pendant 4 à 5 secondes et de redémarrer le procédure de configuration.
Avant de le faire, assurez-vous que
1. Assurez-vous d'avoir désactivé les données cellulaires sur votre téléphone.
2. Assurez-vous que votre appareil est en mode configuration. Vous pouvez facilement savoir si l'appareil photo est prêt en vérifiant si le voyant clignote rapidement en bleu.
3. Lors de la configuration du réseau, assurez-vous que votre appareil EZVIZ est proche de votre routeur Wi-Fi. Nous vous recommandons de garder une distance inférieure à 1,5 mètre.
Si le problème persiste, essayez la méthode suivante :
1. Si vous utilisez un iPhone 15 Pro ou Pro Max, veuillez essayer avec un autre modèle de téléphone ;
2. Veuillez vérifier si vous pouvez trouver un Wi-Fi commençant par EZVIZ_XXXXXX (le SN de votre caméra EZVIZ) dans la liste Wi-Fi de votre téléphone ;
3. Si oui, veuillez vérifier si vous pouvez le connecter manuellement. Le mot de passe du Wi-Fi de l'appareil doit être « EZVIZ_verification code » (un code en majuscule à 6 chiffres que vous pouvez trouver sur l'étiquette de l'appareil) ;
4. Après la connexion, retournez à l'application EZVIZ pour terminer la configuration du réseau.
Si l'invite « Mot de passe Wi-Fi de l'appareil incorrect » s'affiche lorsque vous vous connectez au Wi-Fi de l'appareil lors de la configuration du réseau, veuillez suivre ces étapes pour voir si elles vous aident :
1. Accédez aux paramètres de votre téléphone et recherchez les paramètres Wi-Fi.
2. localisez l'appareil Wi-Fi nommé EZVIZ_SN (le SN de votre caméra, par exemple, EZVIZ_D12345678).
3. oubliez ou supprimez l'appareil Wi-Fi de votre liste Wi-Fi, puis reconnectez-le en saisissant manuellement le mot de passe, qui est le code de vérification EZVIZ_ (par exemple, si le code de vérification à 6 lettres majuscules sur l'étiquette de l'appareil est ABCDEF, le mot de passe devrait être EZVIZ_ABCDEF).
4. Après la connexion, revenez à l'application EZVIZ pour réessayer.
Veuillez suivre les étapes ci-dessous :
1. Cliquez sur les « 3 points » en bas à droite de la fenêtre de l'appareil sur la page d'accueil pour accéder à la page « Paramètres de l'appareil ».
2. Faites défiler vers le bas pour trouver le « CloudPlay » et saisissez-le.
3. Appuyez sur le bouton « S'abonner ».
4. Sélectionnez le plan, acceptez le « ACCORD DE SERVICE EZVIZ » et appuyez sur la case de la carte de crédit (ou du paiement Paypal).
5. Saisissez vos informations de facturation et appuyez sur « Continuer ». Veuillez vous assurer que votre carte prend en charge Visa, MasterCard ou American Express et que toutes les informations sont saisies correctement, sans espaces inutiles.
6. Soumettez le paiement pour continuer.
7. Vous vous êtes abonné avec succès à CloudPlay.
Si votre caméra est hors ligne fréquemment, ci-dessous quelques étapes de dépannage pour résoudre le problème pour vous:
Étape 1: Assurez-vous que le firmware et l'application Ezviz s'exécutent sur la dernière version.
Étape 2: Assurez-vous que votre signal de réseau Wi-Fi est bon. Vous pouvez vérifier le signal en connectant votre téléphone au même wifi auquel votre appareil photo se connecte, en entrant plus de page> Paramètres> Outils réseau de périphérique> Vérifier le signal WiFi.
Étape 3: Si ce n'est pas bon, vous pouvez essayer de rapprocher la caméra de votre routeur, éviter les obstacles et les interférences telles que le mur, l'ascenseur, les micro-ondes, les machines à laver et les appareils Bluetooth.
Étape 4: Si votre routeur WiFi a une antenne réglable, essayez de la pointer dans différentes directions.
Étape 5: Essayez de changer la chaîne Wi-Fi en une chaîne moins encombrée.
Étape 6: Si possible, déconnectez certains appareils que vous utilisez rarement à partir de votre routeur.
Étape 7: Si votre appareil photo prend en charge le câble Ethernet, vous pouvez également essayer de le connecter à l'aide d'un câble.
Étape 8: Si vous avez deux appareils Ezviz et que l'autre fonctionne bien, vous pouvez également essayer de changer les emplacements pour déterminer davantage le problème.
1. Veuillez d'abord vérifier l'état du voyant indicateur :
- S'il est d'un bleu solide ou clignote lentement en bleu, veuillez rafraîchir la page d'accueil de l'application EZVIZ pour vérifier si la caméra est en ligne ou non.
- Si le voyant clignote lentement en rouge, vous pouvez essayer les deux méthodes suivantes:
1) Veuillez redémarrer votre routeur, car il pourrait rencontrer des problèmes de connectivité et de portée.
2) Débranchez votre caméra, attendez 10 à 30 secondes, puis rebranchez-la pour voir si cela résout le problème de hors-ligne.
2. Si la caméra est toujours hors ligne, vous pouvez essayer de la reconfigurer en suivant les étapes ci-dessous:
- Connectez votre smartphone à votre réseau Wi-Fi domestique 2,4 GHz si votre caméra prend en charge uniquement le 2,4 GHz.
- Ouvrez votre application EZVIZ, appuyez sur l'icône à trois points pour accéder à la page des paramètres de l'appareil et appuyez sur le bouton Wi-Fi.
- Réinitialisez l'appareil en appuyant sur le bouton de réinitialisation pendant quelques secondes.
- Attendez un moment, assurez-vous que le voyant indicateur passe en clignotement rapide en bleu et appuyez sur Suivant.
- Vérifiez que votre Wi-Fi et votre mot de passe sont corrects. Ensuite, appuyez sur Suivant pour vous connecter à l'AP de l'appareil.
- Veuillez attendre que l'appareil soit configuré et votre appareil devrait être de nouveau en ligne.
Veuillez vérifier les paramètres suivants:
1) Vérifiez la bande de fréquence sur votre routeur pour vous assurer qu'elle permet la transmission en mode réseau 2,4 GHz si votre appareil prend en charge uniquement le 2,4 GHz.
2) Assurez-vous que votre téléphone portable est connecté au Wi-Fi et que le réseau Wi-Fi est actif et fonctionnel.
3) Vérifiez l'état du réseau :
• Assurez-vous que votre réseau n'a pas de pare-feu ni d'autres restrictions.
• Assurez-vous que le routeur peut attribuer une adresse IP à votre appareil ou désactivez le paramètre d'adresse IP statique (le DHCP est activé par défaut sur tous les appareils EZVIZ).
4) Réinitialisez votre caméra ; assurez-vous que votre appareil est en mode prêt ou en mode de configuration Wi-Fi > utilisez ensuite l'application mobile EZVIZ pour la configuration Wi-Fi de l'appareil.












 Questions fréquemment posées
Questions fréquemment posées
 Vidéo tutoriel
Vidéo tutoriel
 Manuels
Manuels
 Fiche de données
Fiche de données