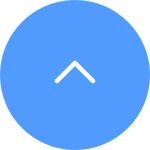This website uses cookies to store info on your device. Cookies help our website work normally and show us how we can improve your user experience.
By continuing to browse the site you are agreeing to our cookie policy and privacy policy.

 Questions fréquemment posées
Questions fréquemment posées
 Vidéo tutoriel
Vidéo tutoriel
 Manuels
Manuels
 Fiche de données
Fiche de données
Voici généralement trois façons de télécharger les enregistrements :
1. Vous pouvez enregistrer manuellement la vidéo en mode de visualisation en direct ou en mode de lecture. En mode de visualisation en direct ou de lecture, appuyez sur l'icône "Enregistrer" pour commencer l'enregistrement manuel. Une fois les enregistrements terminés, votre vidéo sera sauvegardée dans "Mon album" sur l'application EZVIZ ainsi que dans la galerie (album) de votre téléphone.
2. Si vous avez le service CloudPlay ou si votre caméra prend en charge le téléchargement des enregistrements stockés sur la carte SD via l'application mobile EZVIZ, suivez les étapes ci-dessous : entrez dans la page de visualisation en direct > trouvez le clip vidéo que vous souhaitez enregistrer et appuyez sur le bouton "Télécharger" en bas à droite > puis appuyez à nouveau sur le clip d'enregistrement et il sera ajouté automatiquement à la liste de téléchargement. Ensuite, vous pouvez vérifier l'enregistrement dans "Mon album" sur l'application EZVIZ ainsi que dans la galerie (album) de votre téléphone.
3. En outre, pour certains modèles spécifiques, si vous souhaitez exporter les enregistrements sauvegardés sur la carte SD, vous pouvez le faire via EZVIZ Studio en suivant les étapes ci-dessous :
1) Téléchargez et installez le studio PC EZVIZ sur un PC Windows.
2) Mettez la caméra et le PC sous le même réseau local (LAN).
3) Configurez les paramètres avancés en suivant les instructions ici.
4) Cliquez sur "Tous les appareils", entrez dans les paramètres avancés -- Stockage -- Fichier, puis choisissez la date que vous souhaitez et exportez-la.
*Articles connexes :
Veuillez noter que pour la plupart des dispositifs EZVIZ, il y a généralement trois façons d'obtenir le code de dispositif composé de 6 lettres majuscules:
1.Vous pouvez le trouver sur l'étiquette du dispositif EZVIZ;
- Pour des modèles comme le kit BC1 et HB3, le mot de passe par défaut est le code de dispositif de 6 lettres majuscules situé sur l'autocollant blanc de la station de base.
- Pour des modèles comme le kit DB2 et DB2C, le mot de passe par défaut est le code de dispositif de 6 lettres majuscules situé sur l'autocollant blanc de la sonnette.
- Pour des modèles comme le DB1, veuillez retirer le couvercle de la sonnette et scanner le code avec un scanner de QR code tiers.
- Si la caméra est liée à un NVR/DVR, comme un dispositif X4 ou X5, et si elle a été initialement configurée en l'ajoutant directement au NVR/DVR, le mot de passe sera le mot de passe administrateur/de connexion du NVR/DVR que vous avez créé lors de la configuration initiale.
2.Pour certains modèles, il y a un code QR sur la couverture du manuel qui contient des informations sur le dispositif (Remarque : aucune information de ce type si la couverture indique "scannez le code QR pour le manuel détaillé"). Vous pouvez utiliser un scanner de QR code tiers pour le scanner afin d'obtenir le code du dispositif;
3.Alternativement, vous pouvez le trouver dans le Code QR du dispositif ou le Code de vérification dans les Paramètres de la caméra > Informations sur le dispositif / À propos dans l'application mobile EZVIZ si vous avez précédemment configuré le dispositif avec ce téléphone. De plus, pour certains modèles, si les caméras sont actuellement en ligne, vous pouvez également appuyer sur l'icône en forme d'œil, et entrer le OTP (mot de passe à usage unique) envoyé à l'adresse e-mail ou au numéro de téléphone que vous avez utilisé pour enregistrer le compte EZVIZ, puis le code de vérification sera affiché après vérification.
Si les méthodes mentionnées ci-dessus ne résolvent pas votre problème, veuillez vous assurer de ne pas supprimer le dispositif de votre compte et contactez rapidement l'équipe de support EZVIZ à l'adresse account@ezviz.com ou engagez-vous avec l'agent de chat en ligne via la fenêtre de chat située en bas à droite de cette page.
Si vous rencontrez des difficultés avec la capture audio pendant la visualisation en direct ou la lecture, veuillez suivre les étapes ci-dessous :
1. Assurez-vous que l'icône de volume n'est pas désactivée et que les paramètres audio sont également activés sur la page Paramètres du périphérique.
2. Vérifiez que le volume du haut-parleur de votre téléphone est augmenté et fonctionne correctement. Vous pouvez accéder à la page des paramètres de votre téléphone pour vérifier les paramètres de son, vous assurer que le son multimédia est activé et que le téléphone n'est pas en mode Ne pas déranger ou Focus (pour iPhone).
3. Si vos appareils EZVIZ prennent en charge la conversation bidirectionnelle, veuillez vérifier si vous entendez un son lorsque vous utilisez la conversation bidirectionnelle.
Si le problème persiste ou si vous rencontrez d'autres difficultés, n'hésitez pas à contacter le support client EZVIZ pour obtenir une assistance supplémentaire.
Veuillez suivre les étapes ci-dessous :
1. Vérifiez la source d'alimentation : assurez-vous que la prise de courant que vous utilisez fonctionne correctement. Vous pouvez également essayer de brancher la caméra sur une autre prise.
2. Vérifiez le câble d'alimentation : Vérifiez que le câble d'alimentation n'est pas endommagé ou effiloché. Vous pouvez également essayer d'utiliser un autre câble d'alimentation pour voir si cela résout le problème.
3. Réinitialisez la caméra : essayez de réinitialiser la caméra en appuyant longuement sur le bouton Réinitialiser pendant environ 10 secondes. Cela restaurera généralement la caméra à ses paramètres par défaut et peut aider à résoudre des problèmes mineurs.
Si le problème persiste ou si vous rencontrez d'autres difficultés, n'hésitez pas à contacter le support client EZVIZ pour obtenir une assistance supplémentaire.
Pour mieux vous aider, veuillez fournir les informations suivantes en contactant EZVIZ à rma.glb@ezviz.com :
1. le SN à 9 chiffres de votre caméra EZVIZ
2. l'adresse e-mail que vous avez utilisée pour vous abonner à CloudPlay
3. le paiement pour lequel vous demandez une facture
4. Si la facture est demandée pour votre entreprise, veuillez également nous fournir les informations sur l'entreprise.
Veuillez noter que si votre service CloudPlay est encore en période d'essai gratuit, vous devrez nous contacter avec les informations ci-dessus lorsque vous paierez réellement l'abonnement après la fin de la période d'essai gratuite.
1. Connectez-vous à votre compte Ezviz sur l'application mobile Ezviz.
2. Réinitialisez votre appareil photo en appuyant sur le bouton de réinitialisation pendant environ 10 à 15 secondes, pour certaines caméras, vous entendrez la voix de "réinitialiser avec succès". Ensuite, attendez environ 1 minute ou quelques secondes, lorsque vous voyez la lumière de l'indicateur se transformer en un clignotant en bleu rouge alternativement ou en lumière bleue clignotant rapidement (pour certaines caméras, il n'y a pas de changement de lumière pour votre référence).
3. Connectez votre téléphone au WiFi 2.4g uniquement, puis appuyez sur le bouton "+" de la page d'accueil pour scanner le code QR qui se trouve sur l'étiquette de l'appareil. Vous pouvez trouver une étiquette à l'arrière ou au bas de l'appareil.
4. Suivez ensuite les instructions de l'application pour connecter l'appareil à votre wifi.
5. Après avoir ajouté l'appareil à votre compte, vous pourrez afficher votre ou vos caméras.
* Veuillez noter qu'un seul appareil ne peut être ajouté que dans un seul compte. Veuillez vous assurer que l'appareil a été supprimé d'un autre compte avant de l'ajouter.
Veuillez noter que l'appareil est programmé pour se déconnecter toutes les quelques minutes si vous diffusez via nos serveurs VTDU. Vous pouvez simplement appuyer sur le bouton "Continuer" pour continuer la diffusion. De plus, si votre appareil prend en charge la fonction d'affichage en direct LAN, vous pouvez éviter cela en mettant votre caméra, votre téléphone ou votre PC sous le même réseau local (connexion au même réseau), puis en allant sur la page Plus (cliquez sur la photo de profil dans le coin supérieur gauche) > Paramètres > Affichage en direct LAN (pour téléphone portable) ou Appareils sur LAN (pour PC). Vous pourrez ainsi visionner la caméra en continu.
Cependant, même lorsque vous êtes sur le même réseau, assurez-vous que l'ordinateur que vous utilisez est connecté au routeur à l'aide d'un câble, ou si vous utilisez un téléphone portable ou une tablette, veuillez vous assurer d'avoir activé Upnp sur votre routeur.
Veuillez suivre les étapes ci-dessous :
1. Appuyez et maintenez enfoncé le bouton de RÉINITIALISATION sur votre caméra pendant environ 5 à 10 secondes pour la réinitialiser. Cela vous permettra de commencer le processus de reconnexion de l'appareil au Wi-Fi.
2. Assurez-vous que votre appareil EZVIZ est en mode de configuration Wi-Fi.
3. Ouvrez l'application mobile EZVIZ sur votre smartphone.
4. Depuis la page d'accueil de l'application, appuyez sur l'icône des trois points à côté du nom de votre caméra pour accéder à la page des paramètres de l'appareil.
5. Appuyez sur "Wi-Fi" ou "Paramètres réseau > Wi-Fi".
6. Suivez les invites et les instructions dans l'application mobile EZVIZ pour reconfigurer votre appareil sur le réseau.
1. Si vous avez enregistré un compte via e-mail, veuillez vérifier votre dossier de courrier indésirable. Si vous ne recevez toujours pas le code de vérification, il est possible que votre filtre/blockeur d'e-mails restreigne cette communication. Veuillez vérifier avec votre fournisseur de messagerie.
2. Si vous avez enregistré un compte avec un numéro de téléphone portable, assurez-vous que votre téléphone portable peut recevoir des codes SMS. Vous pouvez également essayer de vider le cache de votre téléphone, de redémarrer votre téléphone ou d'insérer la carte SIM dans un autre téléphone pour voir si vous pouvez le recevoir.
3. Si le problème persiste après avoir suivi les étapes ci-dessus et que vous avez besoin d'une assistance supplémentaire, veuillez fournir le numéro de série de votre caméra, votre numéro de téléphone/adresse e-mail, votre pays, l'heure de votre demande et une courte vidéo du problème au centre de support à l'adresse support.eu@ezviz.com.
1. Veuillez d'abord vérifier l'état du voyant indicateur :
- S'il est d'un bleu solide ou clignote lentement en bleu, veuillez rafraîchir la page d'accueil de l'application EZVIZ pour vérifier si la caméra est en ligne ou non.
- Si le voyant clignote lentement en rouge, vous pouvez essayer les deux méthodes suivantes:
1) Veuillez redémarrer votre routeur, car il pourrait rencontrer des problèmes de connectivité et de portée.
2) Débranchez votre caméra, attendez 10 à 30 secondes, puis rebranchez-la pour voir si cela résout le problème de hors-ligne.
2. Si la caméra est toujours hors ligne, vous pouvez essayer de la reconfigurer en suivant les étapes ci-dessous:
- Connectez votre smartphone à votre réseau Wi-Fi domestique 2,4 GHz si votre caméra prend en charge uniquement le 2,4 GHz.
- Ouvrez votre application EZVIZ, appuyez sur l'icône à trois points pour accéder à la page des paramètres de l'appareil et appuyez sur le bouton Wi-Fi.
- Réinitialisez l'appareil en appuyant sur le bouton de réinitialisation pendant quelques secondes.
- Attendez un moment, assurez-vous que le voyant indicateur passe en clignotement rapide en bleu et appuyez sur Suivant.
- Vérifiez que votre Wi-Fi et votre mot de passe sont corrects. Ensuite, appuyez sur Suivant pour vous connecter à l'AP de l'appareil.
- Veuillez attendre que l'appareil soit configuré et votre appareil devrait être de nouveau en ligne.










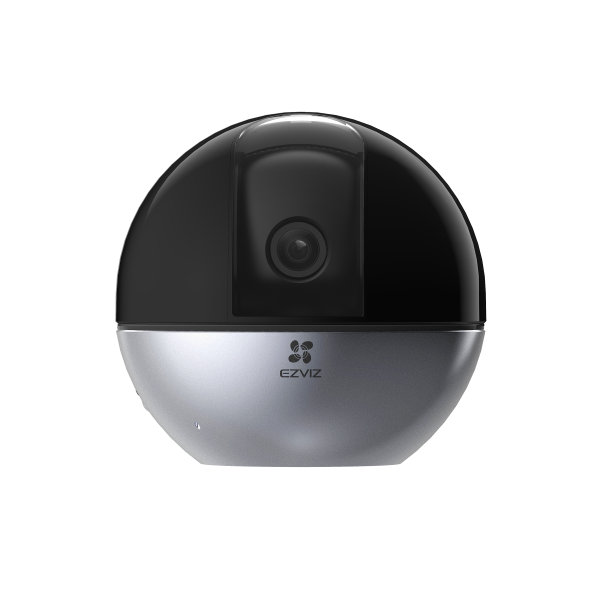

 Questions fréquemment posées
Questions fréquemment posées
 Vidéo tutoriel
Vidéo tutoriel
 Manuels
Manuels
 Fiche de données
Fiche de données