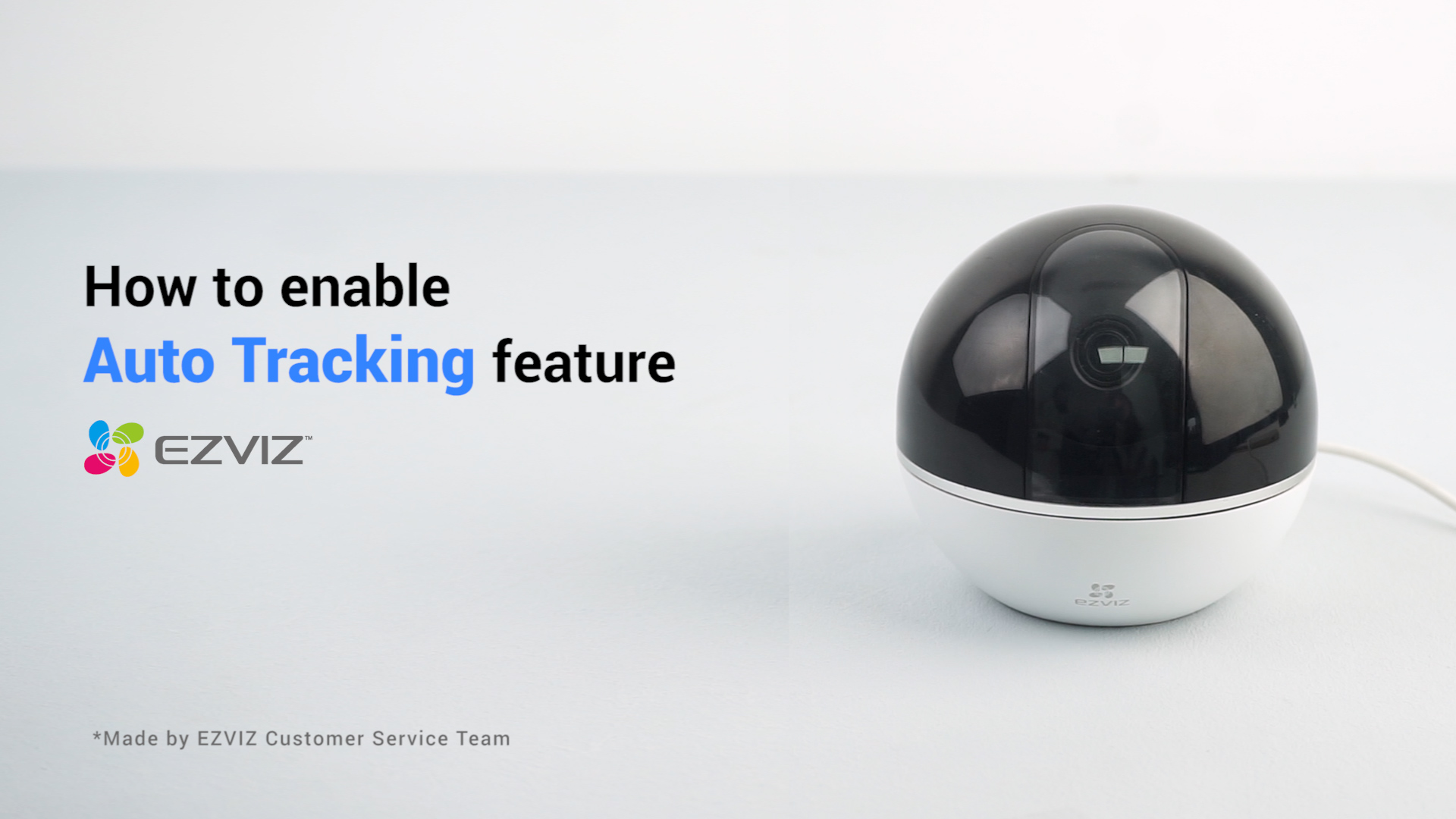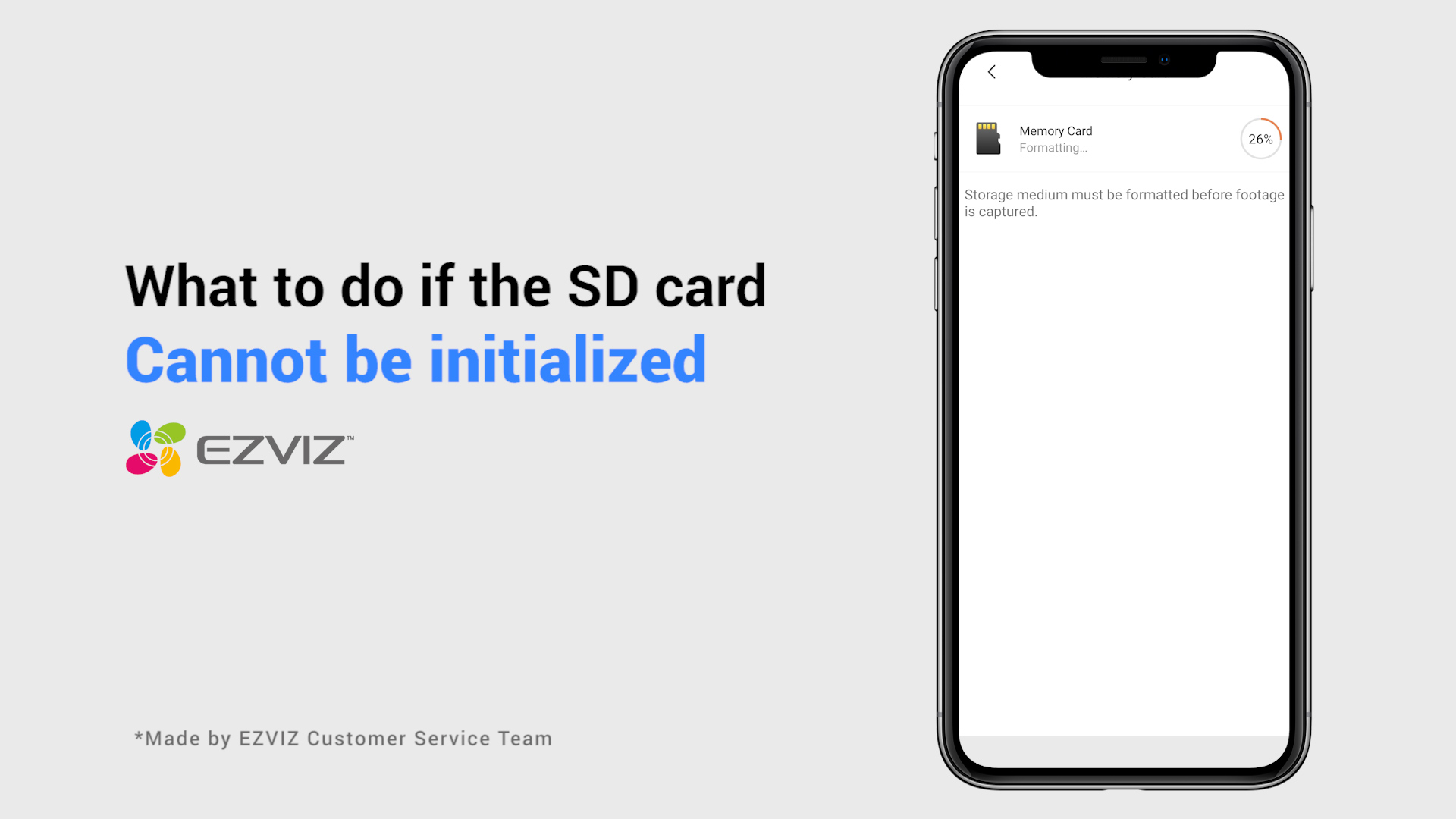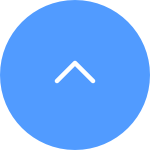This website uses cookies to store info on your device. Cookies help our website work normally and show us how we can improve your user experience.
By continuing to browse the site you are agreeing to our cookie policy and privacy policy.

 Questions fréquemment posées
Questions fréquemment posées
 Vidéo tutoriel
Vidéo tutoriel
 Manuels
Manuels
 Fiche de données
Fiche de données
Étape 1 : Connectez-vous à votre compte EZVIZ, appuyez sur l'icône de profil en haut à gauche.
Étape 2 : Appuyez sur "Famille et invités".
Étape 3 : Appuyez sur "Ajouter un partage".
Étape 4 : Saisissez un compte EZVIZ valide avec lequel vous souhaitez partager, et assurez-vous que la région du compte invité est la même que celle du compte propriétaire, puis appuyez sur Continuer.
Étape 5 : Sélectionnez les appareils que vous souhaitez partager et vous pouvez modifier les autorisations en appuyant sur l'appareil. Une fois que le compte invité accepte l'invitation, cela signifie que les appareils sont partagés avec succès.
*Veuillez noter que la fonctionnalité de partage n'est pas prise en charge sur tous les appareils EZVIZ. Si votre appareil n'apparaît pas dans la liste de partage lors du processus, cela signifie qu'il ne peut pas être partagé.
Étape 1 : Sur la page de connexion, saisissez le compte correct et appuyez sur le bouton Mot de passe oublié ?
Étape 2 : Appuyez sur Envoyer pour continuer.
Étape 3 : Saisissez le code de vérification dans l'image ou faites glisser le curseur pour compléter le puzzle afin de vérifier votre compte, puis un code à 4 chiffres (OTP) sera envoyé à votre adresse e-mail ou numéro de téléphone enregistré.
Étape 4 : Saisissez le code à 4 chiffres que vous avez reçu.
Étape 5 : Créez votre nouveau mot de passe et appuyez sur Enregistrer pour finaliser le processus.
Pour réinitialiser les caméras EZVIZ, localisez le bouton de réinitialisation sur la caméra et maintenez-le enfoncé pendant environ 4 à 5 secondes, puis attendez qu'un message indiquant que l'appareil a été réinitialisé avec succès s'affiche. Certaines caméras peuvent ne pas fournir ce message ; dans ce cas, attendez 1 à 2 minutes que les voyants lumineux clignotent en bleu ou alternent entre le rouge et le bleu. En général, le processus de réinitialisation prend environ 1 à 2 minutes, après quoi la caméra revient à ses paramètres par défaut.
Pour les caméras Wi-Fi, le bouton de réinitialisation est généralement situé à l'arrière de l'appareil. Pour certaines caméras PT intérieures, vous devrez peut-être faire pivoter l'objectif vers le haut pour trouver le bouton de réinitialisation, ou il peut être caché sous le couvercle de la fente pour carte SD. Pour certains appareils extérieurs, recherchez le couvercle étiqueté « Micro SD » ou « Micro SD/Reset » et en l'ouvrant, vous trouverez un petit bouton de réinitialisation.
Veuillez suivre les étapes ci-dessous :
1. Vérifiez la source d'alimentation : assurez-vous que la prise de courant que vous utilisez fonctionne correctement. Vous pouvez également essayer de brancher la caméra sur une autre prise.
2. Vérifiez le câble d'alimentation : Vérifiez que le câble d'alimentation n'est pas endommagé ou effiloché. Vous pouvez également essayer d'utiliser un autre câble d'alimentation pour voir si cela résout le problème.
3. Réinitialisez la caméra : essayez de réinitialiser la caméra en appuyant longuement sur le bouton Réinitialiser pendant environ 10 secondes. Cela restaurera généralement la caméra à ses paramètres par défaut et peut aider à résoudre des problèmes mineurs.
Si le problème persiste ou si vous rencontrez d'autres difficultés, n'hésitez pas à contacter le support client EZVIZ pour obtenir une assistance supplémentaire.
À ce sujet, veuillez essayer de changer le réseau auquel votre téléphone se connecte, par exemple en utilisant les données du téléphone ou si votre routeur est bi-bande, en utilisant le Wi-Fi 5G.
En attendant, veuillez noter que la connexion réseau peut affecter les performances de streaming de vos appareils EZVIZ, nous suggérons donc une vitesse de téléchargement moyenne de 2 Mbps ou mieux. Pour vérifier la vitesse, vous pouvez rester à côté de votre appareil EZVIZ, connecter votre téléphone mobile à votre Wi-Fi et visiter www.speedtest.net pour tester. (Pour un appareil 3MP, nous suggérons une vitesse de téléchargement moyenne de 3 Mbps ou mieux. S'il s'agit d'un appareil 4MP, nous suggérons une vitesse de téléchargement moyenne de 4 Mbps ou mieux.)
Si vous rencontrez toujours des problèmes d'affichage en direct sur votre réseau Wi-Fi, vous pouvez également essayer de modifier les paramètres de canal de votre routeur ou de supprimer certains appareils que vous utilisez rarement de votre routeur pour garantir une bande passante suffisante.
1. Assurez-vous que votre caméra est en ligne et qu’elle dispose d’une connexion Internet stable et solide. Une connectivité médiocre ou intermittente peut empêcher le téléchargement des enregistrements vers le cloud et nous suggérons une vitesse de téléchargement moyenne de 2 Mbps ou mieux.
2. Assurez-vous que votre appareil photo n'est pas en mode Super économie d'énergie/Mode veille/Mode Confidentialité si votre appareil photo prend en charge l'une de ces fonctionnalités.
3. Assurez-vous que votre forfait CloudPlay est actif et utilisé. Vous pouvez vérifier l'état du service en accédant à Paramètres de la caméra> CloudPlay. Lorsque le statut est « Service en pause », veuillez vérifier si le bouton Enregistrement sur la page CloudPlay est activé. Pour vérifier cela, vous devrez appuyer sur l'icône en forme de trois points dans le coin supérieur droit de la page CloudPlay > Paramètres d'enregistrement.
4. Si tous les paramètres ci-dessus sont normaux, veuillez effectuer un test de votre côté pour vérifier si la caméra peut être déclenchée normalement ou non. Vous pouvez activer la fonction de notification d'alarme dans Paramètres de la caméra> Notification d'alarme, puis agiter vos mains devant l'objectif de la caméra jusqu'à ce que vous puissiez recevoir une notification d'alarme.
5. Si vous ne pouvez pas recevoir de notification d'alarme lorsque vous effectuez le test, veuillez réinitialiser votre caméra en appuyant longuement sur le bouton Réinitialiser pendant quelques secondes et en la reconfigurant. Cela peut aider à résoudre tout problème.
Si l'application vous demande « Erreur de nom d'utilisateur ou de mot de passe du compte » lorsque vous essayez de vous connecter à votre compte, voici quelques étapes pour résoudre le problème pour vous :
Étape 1. Veuillez vous assurer que les informations de votre compte et votre région sont correctes.
Étape 2. Si c'est correct, assurez-vous de saisir le mot de passe de compte correct et n'oubliez pas que le mot de passe est sensible à la casse.
Étape 3. Vous pouvez également appuyer sur « Mot de passe oublié » sur la page de connexion et suivre les instructions sur l'application pour réinitialiser un nouveau mot de passe et vous reconnecter à votre compte.
Si le problème persiste après avoir suivi les étapes ci-dessus et que vous avez besoin d'une aide supplémentaire, n'hésitez pas à contacter l'équipe d'assistance en envoyant un e-mail à support.eu@ezviz.com.
Si vous rencontrez un grincement lorsque vous utilisez la fonction de conversation bidirectionnelle, veuillez noter que le grincement que vous entendez est très probablement le résultat de la boucle de retour audio entre le microphone de la caméra et le haut-parleur de votre téléphone mobile. un phénomène acoustique normal qui se produit lorsqu'un microphone capte le son d'un haut-parleur pendant que ce haut-parleur diffuse le son du microphone, créant ainsi une boucle.
Pour éviter cela, veuillez vous assurer lorsque vous utilisez l'audio bidirectionnel :
- il n'y a pas d'objets gênants autour de la caméra tels que des objets métalliques, des appareils électriques, des équipements électroniques, etc.
- il n'y a pas de microphone ou autre équipement radio à proximité de la caméra.
- votre téléphone mobile n'est PAS trop proche de votre appareil EZVIZ.
Sinon, la boucle de rétroaction audio créera un son aigu aigu.
Si vous pouvez vérifier les notifications d'alarme sur la page Bibliothèque de l'application EZVIZ mais que vous ne pouvez pas recevoir de notifications push en arrière-plan, voici quelques étapes de dépannage pour résoudre le problème pour vous :
1. Veuillez désactiver et réactiver la fonction de notification d'alarme dans l'application EZVIZ.
Vous pouvez accéder à la page Paramètres de l'appareil > Notification d'alarme ou à la page Paramètres de l'appareil > Notification > (côté application) Recevoir un message de l'appareil > Notification de l'application EZVIZ pour ce faire.
2. Supprimez tous les calendriers de notification que vous avez définis auparavant et assurez-vous également que le bouton Planification des notifications est désactivé.
Sur la page Notification d'alarme, vous pouvez appuyer sur Définir le calendrier de notification et supprimer vos programmes, puis désactiver le bouton Calendrier de notification.
Alternativement, sur la page Notification, appuyez sur Calendrier de notification, entrez Calendrier personnalisé et effacez toutes les périodes que vous avez définies, puis revenez en arrière pour sélectionner l'option Tout le temps.
3. Assurez-vous que le bouton « Ne pas déranger » est désactivé sur la page Bibliothèque de l'application EZVIZ.
4. Si vous ne parvenez toujours pas à recevoir des notifications push, veuillez vérifier que les autorisations de notification push pour l'application EZVIZ sont activées sur votre appareil mobile comme ci-dessous :
Pour les appareils mobiles IOS, accédez à la page Paramètres de votre téléphone > APPLICATION EZVIZ > Notifications > Autoriser les notifications.
Pour les appareils mobiles Android, accédez à la page Paramètres de votre téléphone > Applications > EZVIZ APP. Activez d'abord « Apparaître en haut », puis entrez « Notifications » et activez « Afficher les notifications ». Après cela, si vous avez encore d'autres catégories, cliquez sur toutes les options tour à tour et assurez-vous que les fonctionnalités « Afficher les notifications », « Afficher sous forme de fenêtre contextuelle » et « Ignorer, Ne pas déranger » sont activées sous chaque option.
5. Il y a quelques autres paramètres sur votre téléphone auxquels vous devrez également prêter attention :
Assurez-vous que l'application EZVIZ n'est pas bloquée si un logiciel antivirus est bloqué sur votre téléphone mobile.
Pour les appareils mobiles IOS (au-dessus de 15), assurez-vous que votre appareil n'est pas en mode Ne pas déranger ou Focus.
Pour les appareils Android, assurez-vous que l'optimisation de la batterie pour l'application EZVIZ est désactivée dans les paramètres de votre téléphone. Vous pouvez vérifier cela en accédant à Paramètres du téléphone > Maintenance de l'appareil > BATTERIE > Utilisation de la BATTERIE > Optimiser l'utilisation de la batterie > Applications non optimisées > Toutes les applications > désactiver le commutateur EZVIZ.
(Veuillez noter que l'interface des paramètres de votre téléphone peut varier en fonction du modèle et de la version du téléphone. Vous pouvez également cliquer ici pour consulter les instructions vidéo à titre de référence.)
Veuillez noter que l'appareil est programmé pour se déconnecter toutes les quelques minutes si vous diffusez via nos serveurs VTDU. Vous pouvez simplement appuyer sur le bouton "Continuer" pour continuer la diffusion. De plus, si votre appareil prend en charge la fonction d'affichage en direct LAN, vous pouvez éviter cela en mettant votre caméra, votre téléphone ou votre PC sous le même réseau local (connexion au même réseau), puis en allant sur la page Plus (cliquez sur la photo de profil dans le coin supérieur gauche) > Paramètres > Affichage en direct LAN (pour téléphone portable) ou Appareils sur LAN (pour PC). Vous pourrez ainsi visionner la caméra en continu.
Cependant, même lorsque vous êtes sur le même réseau, assurez-vous que l'ordinateur que vous utilisez est connecté au routeur à l'aide d'un câble, ou si vous utilisez un téléphone portable ou une tablette, veuillez vous assurer d'avoir activé Upnp sur votre routeur.
1. Téléchargez l'application EZVIZ sur votre téléphone portable depuis l'App Store (pour iOS), Google Play (pour Android) ou HUAWEI APP Gallery (pour HUAWEI).
2. Inscrivez-vous à un compte EZVIZ avec votre adresse e-mail ou votre numéro de téléphone, puis connectez-vous.
3. Réinitialisez votre caméra en appuyant sur le bouton de réinitialisation pendant environ 10 à 15 secondes. Pour certaines caméras, vous entendrez la voix "Réinitialisation réussie". Ensuite, attendez environ 1 minute ou quelques secondes. Lorsque vous voyez le voyant indicateur passer en alternance rouge-bleu clignotant ou en bleu clignotant rapidement (pour certaines caméras, il peut ne pas y avoir de changement de lumière, c'est normal, attendez simplement environ 1 minute).
4. Connectez votre téléphone uniquement au wifi 2,4 GHz, puis appuyez sur le bouton "+" sur la page d'accueil pour scanner le code QR qui se trouve sur l'étiquette de l'appareil. Vous trouverez une étiquette à l'arrière ou en bas de l'appareil. (Assurez-vous que votre téléphone est connecté uniquement au wifi 2,4 GHz et que vous avez donné la permission à la caméra dans l'application EZVIZ)
5. Suivez ensuite les instructions de l'application pour connecter l'appareil à votre wifi.
6. Après avoir ajouté l'appareil à votre compte, vous pourrez visualiser vos caméras.
1. Veuillez d'abord vérifier l'état du voyant indicateur :
- S'il est d'un bleu solide ou clignote lentement en bleu, veuillez rafraîchir la page d'accueil de l'application EZVIZ pour vérifier si la caméra est en ligne ou non.
- Si le voyant clignote lentement en rouge, vous pouvez essayer les deux méthodes suivantes:
1) Veuillez redémarrer votre routeur, car il pourrait rencontrer des problèmes de connectivité et de portée.
2) Débranchez votre caméra, attendez 10 à 30 secondes, puis rebranchez-la pour voir si cela résout le problème de hors-ligne.
2. Si la caméra est toujours hors ligne, vous pouvez essayer de la reconfigurer en suivant les étapes ci-dessous:
- Connectez votre smartphone à votre réseau Wi-Fi domestique 2,4 GHz si votre caméra prend en charge uniquement le 2,4 GHz.
- Ouvrez votre application EZVIZ, appuyez sur l'icône à trois points pour accéder à la page des paramètres de l'appareil et appuyez sur le bouton Wi-Fi.
- Réinitialisez l'appareil en appuyant sur le bouton de réinitialisation pendant quelques secondes.
- Attendez un moment, assurez-vous que le voyant indicateur passe en clignotement rapide en bleu et appuyez sur Suivant.
- Vérifiez que votre Wi-Fi et votre mot de passe sont corrects. Ensuite, appuyez sur Suivant pour vous connecter à l'AP de l'appareil.
- Veuillez attendre que l'appareil soit configuré et votre appareil devrait être de nouveau en ligne.












 Questions fréquemment posées
Questions fréquemment posées
 Vidéo tutoriel
Vidéo tutoriel
 Manuels
Manuels
 Fiche de données
Fiche de données