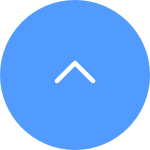This website uses cookies to store info on your device. Cookies help our website work normally and show us how we can improve your user experience.
By continuing to browse the site you are agreeing to our cookie policy and privacy policy.

 FAQ (Frequently Asked Questions)
FAQ (Frequently Asked Questions)
 Video Tutorial
Video Tutorial
 Manuali
Manuali
 Scheda tecnica
Scheda tecnica
Passaggio 1: accedi al tuo account Ezviz, tocca l'icona del profilo in alto a sinistra
Passaggio 2: tocca la famiglia e gli ospiti
Passaggio 3: tocca Aggiungi la condivisione
Passaggio 4: inserisci un account Ezviz valido a cui si desidera condividere e assicurarsi che la regione dell'account ospite sia uguale all'account del proprietario, quindi tocca Continua
Passaggio 5: selezionare i dispositivi che si desidera condividere e puoi modificare le autorizzazioni toccando il dispositivo. Dopo che l'account ospite accetta l'invito, significa che i dispositivi sono condivisi con successo.
*Si prega di notare che la funzionalità di condivisione non è supportata su tutti i dispositivi EZVIZ. Se il dispositivo non compare nell'elenco di condivisione durante la procedura, significa che non è possibile condividerlo.
*Articoli correlati:
Modelli che supportano il download diretto di video memorizzati su una scheda SD tramite l'app EZVIZDi solito ci sono due modi per scaricare le registrazioni:
1. Puoi registrare manualmente i video durante la visualizzazione in tempo reale o nella modalità di riproduzione. Mentre sei nella modalità di visualizzazione in tempo reale o di riproduzione, tocca l'icona "Registra" per avviare la registrazione manuale. Una volta completate le registrazioni, il video verrà salvato in "La mia raccolta" sull'app EZVIZ e nella Galleria (Album) del tuo telefono.
2. Se hai il servizio CloudPlay o se la tua telecamera supporta il download delle registrazioni memorizzate sulla scheda SD tramite l'app mobile EZVIZ, puoi seguire i seguenti passaggi: vai alla pagina di visualizzazione in tempo reale, trova il video che desideri salvare e tocca il pulsante "Scarica" in basso a destra. Tocca nuovamente il video e verrà automaticamente aggiunto all'elenco di download. Successivamente, potrai controllare le registrazioni in "La mia raccolta" sull'app EZVIZ e nella Galleria (Album) del tuo telefono.
3. In alternativa, per alcuni modelli specifici, se vuoi esportare le registrazioni salvate sulla scheda SD, puoi farlo anche tramite EZVIZ Studio seguendo i passaggi sottostanti:
1) Scarica e installa EZVIZ PC Studio su un PC Windows
2) Metti la telecamera e il PC nella stessa LAN
3) Configura le impostazioni avanzate seguendo le istruzioni qui
4) Fai clic su Tutti i dispositivi e accedi a Impostazioni avanzate--Archiviazione--File, quindi scegli la data che desideri ed esportala
*Articoli correlati:
Modelli che supportano il download diretto di video memorizzati su una scheda SD tramite l'app EZVIZ
Si prega di notare che per la maggior parte dei dispositivi EZVIZ, ci sono solitamente tre modi per ottenere il codice del dispositivo composto da 6 lettere maiuscole:
1.Puoi trovarlo sull'etichetta del dispositivo EZVIZ;
- Per modelli come il kit BC1 e HB3, la password predefinita è il codice del dispositivo di 6 lettere maiuscole situato sull'etichetta bianca della stazione base.
- Per modelli come il kit DB2 e DB2C, la password predefinita è il codice del dispositivo di 6 lettere maiuscole situato sull'etichetta bianca della campanella.
- Per modelli come il DB1, si prega di rimuovere il coperchio del campanello e scansionare il codice con un lettore di codici QR di terze parti.
- Se la telecamera è collegata a un NVR/DVR, come un dispositivo X4 o X5, e se è stata inizialmente configurata aggiungendola direttamente all'NVR/DVR, la password sarà la password di amministratore/accesso dell'NVR/DVR che hai creato per l'NVR/DVR durante la configurazione iniziale.
2.Per alcuni modelli, c'è un codice QR sulla copertina del manuale che contiene informazioni sul dispositivo (Nota: nessuna informazione di questo tipo se sulla copertina c'è scritto "scansiona il codice QR per il manuale dettagliato"). Puoi utilizzare un lettore di codici QR di terze parti per scansionarlo e ottenere il codice del dispositivo;
3.In alternativa, puoi trovarlo nel Codice QR del Dispositivo o nel Codice di Verifica nelle Impostazioni della telecamera > Informazioni sul dispositivo / Informazioni su nell'app mobile EZVIZ se hai precedentemente configurato il dispositivo con questo telefono. Inoltre, per alcuni modelli, se le telecamere sono online ora, puoi anche toccare l'icona a forma di occhio e inserire l'OTP (password monouso) inviata all'indirizzo email o al numero di telefono che hai utilizzato per registrare l'account EZVIZ, quindi il codice di verifica verrà visualizzato dopo la verifica.
Se i metodi sopra menzionati non risolvono il tuo problema, assicurati di non eliminare il dispositivo dal tuo account e contatta prontamente il team di supporto EZVIZ all'indirizzo account@ezviz.com o interagisci con l'agente di chat online tramite la finestra di chat situata nell'angolo in basso a destra di questa pagina.
Se le tue telecamere EZVIZ supportano lo spegnimento della luce IR sull'APP EZVIZ, segui i passaggi seguenti:
1. Accedi al tuo account EZVIZ.
2. Nella Home page, fare clic sull'icona con i tre punti accanto al nome della fotocamera per accedere alla pagina Impostazioni dispositivo.
3. Individuare il pulsante Luce IR e deselezionarlo. In alternativa, scorrere verso il basso per trovare Impostazioni immagine, selezionare Modalità giorno e la luce IR verrà spenta.
(* L'interfaccia dell'applicazione potrebbe variare a seconda dell'aggiornamento della versione e del modello del dispositivo).
Comprendiamo che potresti riscontrare difficoltà nel connettere il tuo dispositivo online tramite un cavo Ethernet. Per risolvere il problema, ti consigliamo i seguenti passaggi:
1. Verificare il router e il cavo: assicurarsi che sia il router che il cavo funzionino correttamente. Puoi provare a utilizzare un cavo diverso o a collegare il cavo a una porta diversa del router per eliminare eventuali problemi.
2. Testare la connessione: dopo aver controllato il cavo e il router, provare a stabilire nuovamente una connessione e verificare se il problema persiste. In tal caso, procedere al passaggio successivo.
Se il problema persiste nonostante il tentativo di cavi e porte diversi, consigliamo di contattare il nostro team di supporto EZVIZ per ulteriore assistenza.
Se vedi “Impossibile accedere alla rete EZVIZ_SN”
(il SN della tua telecamera EZVIZ) o se non riesci a connetterti all'AP del
dispositivo durante la configurazione della rete, ti suggeriamo di ripristinare
la telecamera premendo il pulsante di ripristino per 4-5 secondi e riavviare la
procedura di configurazione.
Prima di farlo, assicurati di ciò
1. Assicurati di aver disattivato i dati cellulare sul tuo telefono.
2. Assicurati che il tuo dispositivo sia in modalità di configurazione. Puoi
facilmente capire se la fotocamera è pronta controllando se la spia lampeggia
rapidamente in blu.
3. Durante la configurazione della rete, assicurati che il dispositivo EZVIZ
sia vicino al router Wi-Fi. Si consiglia di mantenere la distanza inferiore a
1,5 metri.
Se il problema persiste, prova il seguente metodo:
1. Se utilizzi iPhone 15 Pro o Pro Max, prova con un modello di telefono diverso;
2. Controlla se riesci a trovare una rete Wi-Fi che inizia con EZVIZ_XXXXXX (il
numero di serie della tua fotocamera EZVIZ) nell'elenco Wi-Fi del tuo telefono;
3. Se sì, controlla se è possibile collegarlo manualmente. La password per il
Wi-Fi del dispositivo deve essere “EZVIZ_verification code” (un codice di 6
cifre maiuscole che puoi trovare sull'etichetta del dispositivo);
4. Dopo la connessione, torna all'app EZVIZ per completare la configurazione di
rete.
Se viene visualizzato il messaggio “Password
Wi-Fi dispositivo non corretta” quando ti connetti al dispositivo Wi-Fi durante
la configurazione della rete, segui questi passaggi per vedere se sono utili:
1. vai alle impostazioni del tuo telefono e trova le impostazioni Wi-Fi.
2. individuare il dispositivo Wi-Fi denominato EZVIZ_SN (il SN della
fotocamera, ad esempio, EZVIZ_D12345678).
3. dimenticare o eliminare il dispositivo Wi-Fi dall'elenco Wi-iFi e quindi
riconnetterlo inserendo manualmente la password, che è il codice
EZVIZ_verification (ad esempio, se il codice di verifica di 6 lettere maiuscole
sull'etichetta del dispositivo è ABCDEF, la password dovrebbe essere
EZVIZ_ABCDEF).
4. dopo la connessione, tornare all'app EZVIZ per riprovare.
1. Assicurati che la tua videocamera sia online
e che disponga di una connessione Internet stabile e potente. Una connettività
scarsa o intermittente può impedire il caricamento delle registrazioni sul
cloud e suggeriamo una velocità di caricamento media di 2 Mbps o superiore.
2. Assicurati che la tua fotocamera non sia in modalità Super risparmio energetico/modalità
Sleep/modalità Privacy se la tua fotocamera supporta una di queste
funzionalità.
3. Assicurati che il tuo piano CloudPlay sia attivo e in uso. Puoi controllare
lo stato del servizio andando su Impostazioni della fotocamera>CloudPlay.
Quando lo stato è “Servizio in pausa”, controlla se il pulsante Registrazione
nella pagina CloudPlay è abilitato. Per verificarlo, dovrai toccare l'icona a
tre punti nell'angolo in alto a destra della pagina CloudPlay> Impostazioni
di registrazione.
4. Se tutte le impostazioni di cui sopra sono normali, eseguire un test per
verificare se la fotocamera può essere attivata normalmente o meno. È possibile
abilitare la funzione Notifica allarme in Impostazioni della
fotocamera>Notifica allarme, quindi agitare le mani davanti all'obiettivo
della fotocamera finché non si riceve una notifica di allarme.
5. Se non riesci a ricevere una notifica di allarme quando esegui il test,
ripristina la videocamera tenendo premuto il pulsante Reset per alcuni secondi
e riconfigurandola. Questo può aiutare a risolvere eventuali problemi.
Sotto i modelli di registratore supportano ONVIF:
-X5s/x5c
-DVR/NVR Kit come X4 (se il firmware è l'ultimo)
Sotto i modelli della fotocamera supportano ONVIF (assicurarsi che la versione del firmware del dispositivo sia uguale o dopo la versione nell'elenco):
| Category | Model | Firmware Version |
| Outdoor PT | CS-H8c-R100-1K2WKFL | V5.3.8 build 230829 |
| CS-H8c-R100-1K3WKFL | V5.3.8 build 230828 | |
| CS-H8c-R100-1J4WKFL | V5.3.8 build 230902 | |
| CS-H8-R100-1J5WKFL | V5.3.8 build 231201 | |
| CS-C8W-A0-1J5WKFL | V5.3.8 build 231201 | |
| CS-C8W-A0-1H3WKFL | V5.3.8 build 240307 | |
| CS-C8c-R100-1J4WKFL | V5.3.8 build 230926 | |
| Bullet | CS-H3c-R100-1K2WFL | V5.3.8 build 231115 |
| CS-H3c-R100-1K2WF | V5.3.8 build 231115 | |
| CS-H3c-R100-1K3WKFL | V5.3.8 build 230829 | |
| CS-H3c-R100-1J4WKFL | V5.3.8 build 230914 | |
| CS-H3C-R100-1K2WFL-BR | V5.3.8 build 231115 | |
| CS-C3TN-R100-1K2WFL | V5.3.8 build 231115 | |
| CS-C3TN-R100-1K2WF | V5.3.8 build 231115 | |
| CS-C3TN-R100-1K3WKFL | V5.3.8 build 230829 | |
| CS-H3-R100-1J5WKFL | V5.3.8 build 231127 | |
| CS-H3c-R100-1J5WKFL | V5.3.8 build 240314 | |
| Dome | CS-H4-R201-1H3WKF | V5.3.8 build 231128 |
| Indoor PT | CS-H6c-R105-1L2WF | V5.3.8 build 231109 |
| CS-H6c-R105-1J4WF | V5.3.8 build 231208 | |
| CS-CP1-R105-1L2WF | V5.3.8 build 231109 | |
| CS-CP1-R105-1J4WF | V5.3.8 build 231208 | |
| CS-TY1-R105-1J4WF | V5.3.8 build 231208 | |
| CS-H6-R100-1J5WF | V5.3.8 build 231211 | |
| CS-C6N-D0-8B4WF | V5.3.2 build 231228 | |
| CS-TY1-C0-8B4WF | V5.3.2 build 231228 | |
| CS-CP1-A0-8B4WF | V5.3.2 build 231228 | |
| CS-H6c-R100-8B4WF | V5.3.2 build 231228 | |
| CS-E6-R100-8C5W2F | V5.3.8 build 240304 |
Le informazioni elencate nella tabella di
compatibilità seguente si basano solo sui risultati dei nostri test di
laboratorio. Le prestazioni effettive e la compatibilità potrebbero variare a
causa di fattori terzi (come il cambiamento del metodo di produzione e della
materia prima) nel tempo. Per altri dispositivi EZVIZ non elencati nella
tabella, puoi fare riferimento a quei produttori e modelli che hanno superato i
nostri test.
Nota importante: Attualmente, in base ai risultati dei nostri test di laboratorio, mi dispiace dirti che le schede SD Kingston della serie CANVAS Select Plus potrebbero non funzionare con i nostri dispositivi EZVIZ.
| CS-C1C-D0-1D1WFR | CS-C1C-D0-1D2WFR | |
|---|---|---|
| Kingston | ||
| Kingston 256GB | √ | √ |
| Kingston 128GB | √ | √ |
| Kingston 64GB | √ | √ |
| Kingston 32GB | √ | √ |
| Samsung | ||
| Samsung 256GB | √ | √ |
| Samsung 128GB | √ | √ |
| Samsung 64GB | √ | √ |
| Samsung 32GB | √ | √ |
| Samsung EVO 256GB | √ | √ |
| Samsung EVO 128GB | √ | √ |
| Samsung EVO 32GB | √ | √ |
| Samsung EVO 64GB | √ | √ |
| Samsung EVO Plus 128GB | √ | √ |
| Samsung EVO Plus 256GB | √ | √ |
| Samsung PRO 128GB | √ | √ |
| Samsung PRO 64GB | √ | √ |
| Samsung PRO 32GB | √ | √ |
| Sandisk | ||
| Sandisk 64GB | √ | √ |
| Sandisk 32GB | √ | √ |
| Sandisk Ultra 256GB | √ | √ |
| Sandisk Ultra 128GB | √ | √ |
| Sandisk Ultra 64GB | √ | √ |
| Sandisk Ultra 32GB | √ | √ |
| Sandisk Extreme 256GB | √ | √ |
| Sandisk Extreme 128GB | √ | √ |
| Sandisk Extreme 64GB | √ | √ |
| Sandisk Extreme PRO 256GB | √ | √ |
| Sandisk Extreme PRO 128GB | √ | √ |
| Sandisk Extreme PRO 64GB | √ | √ |
| CS-CV206-C0-1A1WFR | |
|---|---|
| Kingston | |
| Kingston 256GB | √ |
| Kingston 128GB | √ |
| Kingston 64GB | √ |
| Kingston 32GB | √ |
| Samsung | |
| Samsung 256GB | √ |
| Samsung 128GB | √ |
| Samsung 64GB | √ |
| Samsung 32GB | √ |
| Samsung EVO 256GB | √ |
| Samsung EVO 128GB | √ |
| Samsung EVO 32GB | √ |
| Samsung EVO 64GB | √ |
| Samsung EVO Plus 128GB | √ |
| Samsung EVO Plus 256GB | √ |
| Samsung PRO 128GB | √ |
| Samsung PRO 64GB | √ |
| Samsung PRO 32GB | √ |
| Sandisk | |
| Sandisk 64GB | √ |
| Sandisk 32GB | √ |
| Sandisk Ultra 256GB | √ |
| Sandisk Ultra 128GB | √ |
| Sandisk Ultra 64GB | √ |
| Sandisk Ultra 32GB | √ |
| Sandisk Extreme 256GB | √ |
| Sandisk Extreme 128GB | √ |
| Sandisk Extreme 64GB | √ |
| Sandisk Extreme PRO 256GB | √ |
| Sandisk Extreme PRO 128GB | √ |
| Sandisk Extreme PRO 64GB | √ |
| CS-CV246-B0-1C1WFR | CS-CV246-A0-1C2WFR | |
|---|---|---|
| Kingston | ||
| Kingston 256GB | √ | √ |
| Kingston 128GB | √ | √ |
| Kingston 64GB | √ | √ |
| Kingston 32GB | √ | √ |
| Samsung | ||
| Samsung 256GB | √ | √ |
| Samsung 128GB | √ | √ |
| Samsung 64GB | √ | √ |
| Samsung 32GB | √ | √ |
| Samsung EVO 256GB | √ | √ |
| Samsung EVO 128GB | √ | √ |
| Samsung EVO 32GB | √ | √ |
| Samsung EVO 64GB | √ | √ |
| Samsung EVO Plus 128GB | √ | √ |
| Samsung EVO Plus 256GB | √ | √ |
| Samsung PRO 128GB | √ | √ |
| Samsung PRO 64GB | √ | √ |
| Samsung PRO 32GB | √ | √ |
| Sandisk | ||
| Sandisk 64GB | √ | √ |
| Sandisk 32GB | √ | √ |
| Sandisk Ultra 256GB | √ | √ |
| Sandisk Ultra 128GB | √ | √ |
| Sandisk Ultra 64GB | √ | √ |
| Sandisk Ultra 32GB | √ | √ |
| Sandisk Extreme 256GB | √ | √ |
| Sandisk Extreme 128GB | √ | √ |
| Sandisk Extreme 64GB | √ | √ |
| Sandisk Extreme PRO 256GB | √ | √ |
| Sandisk Extreme PRO 128GB | √ | √ |
| Sandisk Extreme PRO 64GB | √ | √ |
| CS-CV310-A0-1C2WFR | |
|---|---|
| Kingston | |
| Kingston 256GB | √ |
| Kingston 128GB | √ |
| Kingston 64GB | √ |
| Kingston 32GB | √ |
| Samsung | |
| Samsung 256GB | √ |
| Samsung 128GB | √ |
| Samsung 64GB | √ |
| Samsung 32GB | √ |
| Samsung EVO 256GB | √ |
| Samsung EVO 128GB | √ |
| Samsung EVO 32GB | √ |
| Samsung EVO 64GB | √ |
| Samsung EVO Plus 128GB | √ |
| Samsung EVO Plus 256GB | √ |
| Samsung PRO 128GB | √ |
| Samsung PRO 64GB | √ |
| Samsung PRO 32GB | √ |
| Sandisk | |
| Sandisk 64GB | √ |
| Sandisk 32GB | √ |
| Sandisk Ultra 256GB | √ |
| Sandisk Ultra 128GB | √ |
| Sandisk Ultra 64GB | √ |
| Sandisk Ultra 32GB | √ |
| Sandisk Extreme 256GB | √ |
| Sandisk Extreme 128GB | √ |
| Sandisk Extreme 64GB | √ |
| Sandisk Extreme PRO 256GB | √ |
| Sandisk Extreme PRO 128GB | √ |
| Sandisk Extreme PRO 64GB | √ |
| CS-CV310-A0-1B2WFR | CS-CV310-A0-3B1WFR | |
|---|---|---|
| Kingston | ||
| Kingston 256GB | √ | √ |
| Kingston 128GB | √ | √ |
| Kingston 64GB | √ | √ |
| Kingston 32GB | √ | √ |
| Samsung | ||
| Samsung 256GB | √ | √ |
| Samsung 128GB | √ | √ |
| Samsung 64GB | √ | √ |
| Samsung 32GB | √ | √ |
| Samsung EVO 256GB | √ | √ |
| Samsung EVO 128GB | √ | √ |
| Samsung EVO 32GB | √ | √ |
| Samsung EVO 64GB | √ | √ |
| Samsung EVO Plus 128GB | √ | √ |
| Samsung EVO Plus 256GB | √ | √ |
| Samsung PRO 128GB | √ | √ |
| Samsung PRO 64GB | √ | √ |
| Samsung PRO 32GB | √ | √ |
| Sandisk | ||
| Sandisk 64GB | √ | √ |
| Sandisk 32GB | √ | √ |
| Sandisk Ultra 256GB | √ | √ |
| Sandisk Ultra 128GB | √ | √ |
| Sandisk Ultra 64GB | √ | √ |
| Sandisk Ultra 32GB | √ | √ |
| Sandisk Extreme 256GB | √ | √ |
| Sandisk Extreme 128GB | √ | √ |
| Sandisk Extreme 64GB | √ | √ |
| Sandisk Extreme PRO 256GB | √ | √ |
| Sandisk Extreme PRO 128GB | √ | √ |
| Sandisk Extreme PRO 64GB | √ | √ |
| CS-CV248-A0-32WFR | |
|---|---|
| Kingston | |
| Kingston 256GB | √ |
| Kingston 128GB | √ |
| Kingston 64GB | √ |
| Kingston 32GB | √ |
| Samsung | |
| Samsung 256GB | √ |
| Samsung 128GB | √ |
| Samsung 64GB | √ |
| Samsung 32GB | √ |
| Samsung EVO 256GB | √ |
| Samsung EVO 128GB | √ |
| Samsung EVO 32GB | √ |
| Samsung EVO 64GB | √ |
| Samsung EVO Plus 128GB | √ |
| Samsung EVO Plus 256GB | √ |
| Samsung PRO 128GB | √ |
| Samsung PRO 64GB | √ |
| Samsung PRO 32GB | √ |
| Sandisk | |
| Sandisk 64GB | √ |
| Sandisk 32GB | √ |
| Sandisk Ultra 256GB | √ |
| Sandisk Ultra 128GB | √ |
| Sandisk Ultra 64GB | √ |
| Sandisk Ultra 32GB | √ |
| Sandisk Extreme 256GB | √ |
| Sandisk Extreme 128GB | √ |
| Sandisk Extreme 64GB | √ |
| Sandisk Extreme PRO 256GB | √ |
| Sandisk Extreme PRO 128GB | √ |
| Sandisk Extreme PRO 64GB | √ |
| CS-CV248-A0-32WMFR | |
|---|---|
| Kingston | |
| Kingston 256GB | √ |
| Kingston 128GB | √ |
| Kingston 64GB | √ |
| Kingston 32GB | √ |
| Samsung | |
| Samsung 256GB | √ |
| Samsung 128GB | √ |
| Samsung 64GB | √ |
| Samsung 32GB | √ |
| Samsung EVO 256GB | √ |
| Samsung EVO 128GB | √ |
| Samsung EVO 32GB | √ |
| Samsung EVO 64GB | √ |
| Samsung EVO Plus 128GB | √ |
| Samsung EVO Plus 256GB | √ |
| Samsung PRO 128GB | √ |
| Samsung PRO 64GB | √ |
| Samsung PRO 32GB | √ |
| Sandisk | |
| Sandisk 64GB | √ |
| Sandisk 32GB | √ |
| Sandisk Ultra 256GB | √ |
| Sandisk Ultra 128GB | √ |
| Sandisk Ultra 64GB | √ |
| Sandisk Ultra 32GB | √ |
| Sandisk Extreme 256GB | √ |
| Sandisk Extreme 128GB | √ |
| Sandisk Extreme 64GB | √ |
| Sandisk Extreme PRO 256GB | √ |
| Sandisk Extreme PRO 128GB | √ |
| Sandisk Extreme PRO 64GB | √ |
| CS-DB1-A0-1B3WPFR | |
|---|---|
| Kingston | |
| Kingston 256GB | X |
| Kingston 128GB | √ |
| Kingston 64GB | √ |
| Kingston 32GB | √ |
| Samsung | |
| Samsung 256GB | X |
| Samsung 128GB | √ |
| Samsung 64GB | √ |
| Samsung 32GB | √ |
| Samsung EVO 256GB | X |
| Samsung EVO 128GB | √ |
| Samsung EVO 32GB | √ |
| Samsung EVO 64GB | √ |
| Samsung EVO Plus 128GB | √ |
| Samsung EVO Plus 256GB | X |
| Samsung PRO 128GB | √ |
| Samsung PRO 64GB | √ |
| Samsung PRO 32GB | √ |
| Sandisk | |
| Sandisk 64GB | √ |
| Sandisk 32GB | √ |
| Sandisk Ultra 256GB | X |
| Sandisk Ultra 128GB | √ |
| Sandisk Ultra 64GB | √ |
| Sandisk Ultra 32GB | √ |
| Sandisk Extreme 256GB | X |
| Sandisk Extreme 128GB | √ |
| Sandisk Extreme 64GB | √ |
| Sandisk Extreme PRO 256GB | X |
| Sandisk Extreme PRO 128GB | √ |
| Sandisk Extreme PRO 64GB | √ |
| CS-C3A-A0-1C2WPMFBR | |
|---|---|
| Kingston | |
| Kingston 256GB | X |
| Kingston 128GB | √ |
| Kingston 64GB | √ |
| Kingston 32GB | √ |
| Samsung | |
| Samsung 256GB | X |
| Samsung 128GB | √ |
| Samsung 64GB | √ |
| Samsung 32GB | √ |
| Samsung EVO 256GB | X |
| Samsung EVO 128GB | √ |
| Samsung EVO 32GB | √ |
| Samsung EVO 64GB | √ |
| Samsung EVO Plus 128GB | √ |
| Samsung EVO Plus 256GB | X |
| Samsung PRO 128GB | √ |
| Samsung PRO 64GB | √ |
| Samsung PRO 32GB | √ |
| Sandisk | |
| Sandisk 64GB | √ |
| Sandisk 32GB | √ |
| Sandisk Ultra 256GB | X |
| Sandisk Ultra 128GB | √ |
| Sandisk Ultra 64GB | √ |
| Sandisk Ultra 32GB | √ |
| Sandisk Extreme 256GB | X |
| Sandisk Extreme 128GB | √ |
| Sandisk Extreme 64GB | √ |
| Sandisk Extreme PRO 256GB | X |
| Sandisk Extreme PRO 128GB | √ |
| Sandisk Extreme PRO 64GB | √ |
| CS-C6N-A0-1C2WFR | |
|---|---|
| Kingston | |
| Kingston 256GB | √ |
| Kingston 128GB | √ |
| Kingston 64GB | √ |
| Kingston 32GB | √ |
| Samsung | |
| Samsung 256GB | √ |
| Samsung 128GB | √ |
| Samsung 64GB | √ |
| Samsung 32GB | √ |
| Samsung EVO 256GB | √ |
| Samsung EVO 128GB | √ |
| Samsung EVO 32GB | √ |
| Samsung EVO 64GB | √ |
| Samsung EVO Plus 128GB | √ |
| Samsung EVO Plus 256GB | √ |
| Samsung PRO 128GB | √ |
| Samsung PRO 64GB | √ |
| Samsung PRO 32GB | √ |
| Sandisk | |
| Sandisk 64GB | √ |
| Sandisk 32GB | √ |
| Sandisk Ultra 256GB | √ |
| Sandisk Ultra 128GB | √ |
| Sandisk Ultra 64GB | √ |
| Sandisk Ultra 32GB | √ |
| Sandisk Extreme 256GB | √ |
| Sandisk Extreme 128GB | √ |
| Sandisk Extreme 64GB | √ |
| Sandisk Extreme PRO 256GB | √ |
| Sandisk Extreme PRO 128GB | √ |
| Sandisk Extreme PRO 64GB | √ |
| CS-C3N-A0-3H2WFRL | |
|---|---|
| Kingston | |
| Kingston 256GB | √ |
| Kingston 128GB | √ |
| Kingston 64GB | √ |
| Kingston 32GB | √ |
| Samsung | |
| Samsung 256GB | √ |
| Samsung 128GB | √ |
| Samsung 64GB | √ |
| Samsung 32GB | √ |
| Samsung EVO 256GB | √ |
| Samsung EVO 128GB | √ |
| Samsung EVO 32GB | √ |
| Samsung EVO 64GB | √ |
| Samsung EVO Plus 128GB | √ |
| Samsung EVO Plus 256GB | √ |
| Samsung PRO 128GB | √ |
| Samsung PRO 64GB | √ |
| Samsung PRO 32GB | √ |
| Sandisk | |
| Sandisk 64GB | √ |
| Sandisk 32GB | √ |
| Sandisk Ultra 256GB | √ |
| Sandisk Ultra 128GB | √ |
| Sandisk Ultra 64GB | √ |
| Sandisk Ultra 32GB | √ |
| Sandisk Extreme 256GB | √ |
| Sandisk Extreme 128GB | √ |
| Sandisk Extreme 64GB | √ |
| Sandisk Extreme PRO 256GB | √ |
| Sandisk Extreme PRO 128GB | √ |
| Sandisk Extreme PRO 64GB | √ |
| CS-CV310-C0-6B22WFR | |
|---|---|
| Kingston | |
| Kingston 256GB | √ |
| Kingston 128GB | √ |
| Kingston 64GB | √ |
| Kingston 32GB | √ |
| Samsung | |
| Samsung 256GB | √ |
| Samsung 128GB | √ |
| Samsung 64GB | √ |
| Samsung 32GB | √ |
| Samsung EVO 256GB | √ |
| Samsung EVO 128GB | √ |
| Samsung EVO 32GB | √ |
| Samsung EVO 64GB | √ |
| Samsung EVO Plus 128GB | √ |
| Samsung EVO Plus 256GB | √ |
| Samsung PRO 128GB | √ |
| Samsung PRO 64GB | √ |
| Samsung PRO 32GB | √ |
| Sandisk | |
| Sandisk 64GB | √ |
| Sandisk 32GB | √ |
| Sandisk Ultra 256GB | √ |
| Sandisk Ultra 128GB | √ |
| Sandisk Ultra 64GB | √ |
| Sandisk Ultra 32GB | √ |
| Sandisk Extreme 256GB | √ |
| Sandisk Extreme 128GB | √ |
| Sandisk Extreme 64GB | √ |
| Sandisk Extreme PRO 256GB | √ |
| Sandisk Extreme PRO 128GB | √ |
| Sandisk Extreme PRO 64GB | √ |
| CS-CV228-A0-3C2WFR | |
|---|---|
| Kingston | |
| Kingston 256GB | √ |
| Kingston 128GB | √ |
| Kingston 64GB | √ |
| Kingston 32GB | √ |
| Samsung | |
| Samsung 256GB | √ |
| Samsung 128GB | √ |
| Samsung 64GB | √ |
| Samsung 32GB | √ |
| Samsung EVO 256GB | √ |
| Samsung EVO 128GB | √ |
| Samsung EVO 32GB | √ |
| Samsung EVO 64GB | √ |
| Samsung EVO Plus 128GB | √ |
| Samsung EVO Plus 256GB | √ |
| Samsung PRO 128GB | √ |
| Samsung PRO 64GB | √ |
| Samsung PRO 32GB | √ |
| Sandisk | |
| Sandisk 64GB | √ |
| Sandisk 32GB | √ |
| Sandisk Ultra 256GB | √ |
| Sandisk Ultra 128GB | √ |
| Sandisk Ultra 64GB | √ |
| Sandisk Ultra 32GB | √ |
| Sandisk Extreme 256GB | √ |
| Sandisk Extreme 128GB | √ |
| Sandisk Extreme 64GB | √ |
| Sandisk Extreme PRO 256GB | √ |
| Sandisk Extreme PRO 128GB | √ |
| Sandisk Extreme PRO 64GB | √ |
| CS-CV310-A0-32CWFRL | |
|---|---|
| Kingston | |
| Kingston 256GB | √ |
| Kingston 128GB | √ |
| Kingston 64GB | √ |
| Kingston 32GB | √ |
| Samsung | |
| Samsung 256GB | √ |
| Samsung 128GB | √ |
| Samsung 64GB | √ |
| Samsung 32GB | √ |
| Samsung EVO 256GB | √ |
| Samsung EVO 128GB | √ |
| Samsung EVO 32GB | √ |
| Samsung EVO 64GB | √ |
| Samsung EVO Plus 128GB | √ |
| Samsung EVO Plus 256GB | √ |
| Samsung PRO 128GB | √ |
| Samsung PRO 64GB | √ |
| Samsung PRO 32GB | √ |
| Sandisk | |
| Sandisk 64GB | √ |
| Sandisk 32GB | √ |
| Sandisk Ultra 256GB | √ |
| Sandisk Ultra 128GB | √ |
| Sandisk Ultra 64GB | √ |
| Sandisk Ultra 32GB | √ |
| Sandisk Extreme 256GB | √ |
| Sandisk Extreme 128GB | √ |
| Sandisk Extreme 64GB | √ |
| Sandisk Extreme PRO 256GB | √ |
| Sandisk Extreme PRO 128GB | √ |
| Sandisk Extreme PRO 64GB | √ |
Circa 1000 telecamere possono essere aggiunte a un account.
Modello coinvolto: C6P/C4S/C2C/C6T/C6C/C3C/C6B/C3A/DB1/C8PF/C3X/C3WN/C3N
Le telecamere Ezviz hanno la possibilità di impostare una pianificazione per la notifica degli allarmi: questo programma determinerà quando si desidera ricevere notifiche e quando si desidera disattivarsi gli allarmi.
Ecco la guida passo-passo per consentire di eseguire questa attività
1. Accedi alla tua app ezviz
2. Immettere le impostazioni del dispositivo> Notifica di allarme
3. Immettere SET Scheda di notifica> Tocca Aggiungi il tempo per aggiungere un segmento temporale, ripetere il processo per tutti i giorni in cui si desidera che la pianificazione funzioni
4. Utilizzare il segno di spunta nell'angolo in alto a destra per salvare il programma
Per le impostazioni del segmento del tempo, si prega di notare che il sistema è in tempo militare, gli utenti non possono sovrapporsi al segno 0:00. Per le impostazioni del giorno successivo, impostare 2 diversi periodi di tempo. Ad esempio, impostare un programma dalle 22:00 alle 8:00 (dal lunedì al martedì), configura le impostazioni del programma di notifica come così; Lunedì 22:00 - Lunedì 23:59 | Martedì 0:00 - Martedì 08:00) o tocca Ripeti e seleziona il giorno in cui si desidera ripetere.
5. Dopo aver completato il processo di pianificazione, uscire da quella pagina e attivare l'interruttore di pianificazione delle notifiche.
Nota: non è necessario attivare l'interruttore principale per la notifica di allarme quando il sistema arriva al set di segmenti di tempo. L'interruttore di notifica allarme sarà abilitato e la pianificazione avrà effetto.
Modello coinvolto: BC1C/BC1/BM1/BC2/H8C/HB8/EB8/H8/CB3/EB3/CB1
Le telecamere Ezviz hanno la possibilità di impostare una pianificazione per la notifica degli allarmi: questo programma determinerà quando si desidera ricevere notifiche push al telefono e quando si desidera che gli allarmi spengano.
Ecco la guida passo-passo per consentire di eseguire questa attività
1. Accedi alla tua app ezviz
2. Immettere le impostazioni del dispositivo> Notifica
3. Abilitare il messaggio di ricezione del dispositivo> Notifica dell'app Ezviz
4. Tocca Programma di notifica
5. Tocca Pianificazione personalizzata e quindi aggiungi gli orari per aggiungere un segmento temporale, ripeti il processo per tutti i giorni in cui si desidera che la pianificazione operi
6. Tocca Salva nell'angolo in alto a destra per salvare il programma
Nota: non è necessario attivare l'interruttore principale per la notifica di allarme quando il sistema arriva al set di segmenti di tempo, l'interruttore di notifica allarme verrà abilitato e la pianificazione avrà effetto.
Si prega di notare che il dispositivo è programmato al timeout ogni pochi minuti se si trasmette in streaming attraverso i nostri server VTDU. Puoi semplicemente toccare il pulsante "Continua" per continuare lo streaming. Inoltre, se il tuo dispositivo supporta la funzione LAN Live View, puoi evitarlo mettendo la fotocamera e il telefono o il PC sotto la stessa LAN (connettendoti alla stessa rete) e quindi andando alla pagina più (fai clic sulla foto del profilo su l'angolo in alto a sinistra)> Impostazioni> LAN VISION (per telefono cellulare) o dispositivi su LAN (per PC Studio). Lì potresti visualizzare continuamente la fotocamera.
Tuttavia, anche quando ti trovi sulla stessa rete, è necessario assicurarsi che il computer che stai utilizzando sia collegato al router utilizzando un cavo o se si utilizza un telefono cellulare o un tablet, assicurati di avere UPNP abilitato sul tuo router .
Segui i passaggi seguenti:
1. Assicurarsi che il router Wi-Fi sia buono e funzionale. È possibile verificarlo sull'app mobile ezviz facendo clic su "test di rete" nella pagina non riuscita della configurazione o verificare se il telefono cellulare può sfogliare Internet disattivando i dati e collegandosi solo al Wi-Fi.
2. Per i dispositivi Ezviz che supportano solo 2,4 g di Wi-Fi, assicurarsi di collegare il telefono cellulare a 2,4 g di Wi-Fi prima della configurazione di rete.
3. Assicurati che il segnale di rete Wi-Fi sia buono. La maggior parte dei dispositivi EZViz funziona meglio quando la velocità di caricamento è superiore a 2 Mbps per ciascuna fotocamera. È possibile controllare il tuo segnale Wi-Fi nell'app mobile Ezviz facendo clic sulla foto del profilo in alto a sinistra-Strumenti di rete-DEVICE-Controllare il segnale Wi-Fi.
4. Se non buono, seguire i passaggi seguenti per migliorare la tua rete:
- Puoi provare a avvicinare la fotocamera al tuo router, evitare ostacoli e interferenze come pareti, ascensore, microonde, lavatrici e dispositivi Bluetooth.
- Se possibile, scollegare alcuni dispositivi usati di rado dal router o riavviare il router.
- Prova a cambiare il canale Wi-Fi in uno meno affollato.
5. Si prega di rivedere anche alcuni altri requisiti di rete che possono aiutare a risolvere il problema:
- Assicurati che DHCP sia abilitato sul tuo router.
- Verificare che IPv6 sia disattivato sul router.
- Assicurati che le impostazioni del firewall blacklist/whitelist siano disattivate sul router.
6. Se la fotocamera supporta il cavo Ethernet, puoi anche provare a collegarlo tramite cavo. In alternativa, se possibile, prova a collegare la fotocamera a un'altra Wi-Fi di casa.
Se si incontrano difficoltà quando si tenta di inizializzare la scheda SD tramite l'app Ezviz, di seguito sono riportati alcuni passaggi per risolvere il problema:
1. Assicurarsi che sia il firmware della fotocamera che l'app EZVIZ siano in esecuzione nell'ultima versione.
2. Assicurarsi che la scheda SD sia di classe 10 o classificata a UHS-1. Il formato di file della scheda SD dovrebbe essere FAT32 per capacità inferiori a 64 GB ed exfat per capacità di 64 GB e oltre. Fai clic qui per visualizzare i risultati dei test parziali della compatibilità con scheda SD.
3. Spegnere la fotocamera, rimuovere e reinserire la scheda SD, accendere la fotocamera e quindi inizializzare nuovamente la scheda sull'app Ezviz.
4. Per escludere ulteriormente il problema della scheda SD, è possibile provare a testare con una scheda SD diversa o installare la scheda in questione su un altro dispositivo EZViz.
5. Prova a ripristinare la fotocamera con la fotocamera tenendo premuto il pulsante di ripristino. Ciò trasformerà il dispositivo alle impostazioni predefinite di fabbrica e potrebbe aiutare a risolvere problemi minori.
Di seguito è riportato il numero stimato di spazio necessario per tua referenza. Si prega di notare che lo spazio effettivo occupato può variare a seconda dell'ambiente di funzionamento e di altri fattori.
| Modello EZVIZ | Spazio massimo richiesto per la registrazione di un giorno (GB) | Tempo minimo di registrazione per capacità della scheda SD (giorni) | |||
| 16G | 32G | 64G | 128G | ||
| DP1,DP1C | 7.5 | 2.1 | 4.3 | 8.5 | 17.1 |
BC1,BC1C,BC2 C1C-720P,C1T-1080P DB1C,DP2,DP2C | 10.7 | 1.5 | 3 | 6 | 12 |
BC1-4MP,BC1C-4MP,HB8 C1C-1080P,C1C-B,C1HC H.265,C2C H.265 C3N,C3TN-2MP,C3TN-Color,C3W Pro-2MP,C3X C6N-1080P,TY1-1080P,TY2-1080P,C8C,C8C-LITE DB1 Pro,DB2,DB2 Pro,LC1C | 21.4 | 0.7 | 1.5 | 3 | 6 |
C3TN-3MP (OutPro),H3 C6N-3MP,CP1-3MP,C8W PRO-2K | 32.1 | 0.5 | 1 | 2 | 4 |
C3W Pro-4MP C6,C6N-4MP,C6W-4MP,CP1-4MP,TY1-4MP C8PF,C8W-4MP,LC3 | 42.8 | 0.4 | 0.7 | 1.5 | 3 |
| C8W PRO-3K | 53.5 | 0.3 | 0.6 | 1.2 | 2.4 |
1. Scarica l'app EZVIZ sul tuo telefono cellulare da App Store (per iOS), Google Play (per Android) o HUAWEI APP Gallery (per HUAWEI).
2. Registrati con un account EZVIZ utilizzando la tua email o il tuo numero di telefono e accedi.
3. Reimposta la tua telecamera premendo il pulsante di reset per circa 10-15 secondi. Per alcune telecamere, sentirai una voce che dice "Reset effettuato con successo". Poi attendi circa 1 minuto o pochi secondi, quando vedi il LED indicatore che lampeggia alternativamente rosso-blu o lampeggia rapidamente in blu (per alcune telecamere, non ci sarà alcun cambio di luce come riferimento, tutto ok, attendi circa 1 minuto).
4. Collega il tuo telefono alla rete Wi-Fi di casa a 2,4 GHz, quindi tocca il pulsante "+" nella pagina principale per scansire il codice QR che si trova sull'etichetta del dispositivo. Puoi trovare un'etichetta sul retro o sulla parte inferiore del dispositivo. (Assicurati che il tuo telefono sia connesso solo alla rete Wi-Fi a 2,4 GHz e dai il permesso alla telecamera nell'app EZVIZ)
5. Segui quindi le istruzioni dell'app per connettere il dispositivo alla tua rete Wi-Fi.
6. Dopo aver aggiunto il dispositivo al tuo account, potrai visualizzare le tue telecamere.
1. Controlla prima lo stato del LED indicatore:
- Se è di colore blu fisso o lampeggia lentamente di blu, aggiorna la pagina iniziale nell'app EZVIZ per verificare se la telecamera torna online.
- Se la luce dell'indicatore lampeggia lentamente di rosso, puoi provare i seguenti due metodi:
1) Riavvia il tuo router in caso di problemi di connettività e copertura.
2) Scollega la telecamera, attendi 10-30 secondi e quindi ricollegala per vedere se risolvi il problema di disconnessione.
2.Se la telecamera è ancora offline, puoi provare a riconfigurarla seguendo i passaggi riportati di seguito:
- Collega il tuo smartphone alla rete Wi-Fi di casa a 2,4 GHz se la tua telecamera supporta solo i 2,4 GHz.
- Apri l'app EZVIZ, tocca l'icona dei tre punti per accedere alla pagina Impostazioni dispositivo e tocca il pulsante Wi-Fi.
- Resetti il dispositivo premendo il pulsante di reset per alcuni secondi.
- Attendi un po', assicurati che la luce dell'indicatore lampeggi velocemente di blu e tocca Avanti.
- Verifica che il nome e la password del tuo Wi-Fi siano corretti. Tocca quindi Avanti per connetterti al dispositivo AP.
- Attendi che il dispositivo venga configurato e il tuo dispositivo dovrebbe tornare online.


How to set my EZVIZ cameras to record all day


What should I do if my camera sticker is lost or damaged


What should I do if I cannot receive alarm notifications


Bullet Cameras Pro Tips - Where to Install


Bullet Cameras Pro Tips - Where to Install


C3TN Unboxing Video


C3TN Unboxing Video


C3TN Tutorial Video


C3TN Tutorial Video










 FAQ (Frequently Asked Questions)
FAQ (Frequently Asked Questions)
 Video Tutorial
Video Tutorial
 Manuali
Manuali
 Scheda tecnica
Scheda tecnica