
 よくある質問
よくある質問
 チュートリアルビデオ
チュートリアルビデオ
 マニュアル
マニュアル
 データシート
データシート
EZVIZ_SNと表示されるネットワークに接続できない、または機器APに接続できない場合は、カメラの reset ボタンを4〜5秒押して設定をやり直してください。
その前に以下の点を確認してください:
1. スマートフォンの cellular データをオフにしてください。
2. 機器が設定モードになっていることを確認してください。インジケーターランプが素早く青く点滅していれば設定モードです。
3. 設定時は、EZVIZ 機器とWi-Fiルーターの距離を1.5メートル以内に保つことをおすすめします。
上記の対処でも改善されない場合は、以下の方法をお試しください:
1. iPhone 15 Pro または Pro Maxをお使いの場合は、別の端末で試してみてください。
2. スマートフォンのWi-Fiリストに EZVIZ_XXXXXX (EZVIZ機器のシリアル番号) のネットワークが表示されていることを確認してください。
3. 表示されている場合は、手動で接続できるか試してみてください。機器のWi-Fiパスワードは 'EZVIZ_検証コード'(6桁の英大文字のコード、機器ラベルに記載) です。
4. 接続できたら、EZVIZアプリに戻って設定を完了させてください。
アプリで「デバイスのWi-Fiパスワードが正しくありません」とメッセージが表示された場合は、以下の手順を試してみてください。
1. 携帯電話の設定からWi-Fi設定を開く
2. デバイスのWi-Fi(EZVIZ_SN形式の名称)を見つける
3. そのWi-Fiを忘れるか削除し、手動でパスワードを再入力する(パスワードはEZVIZ_検証コード、例: EZVIZ_ABCDEFなど)
4. 接続できたら、再度EZVIZアプリを起動して設定を試す
EZVIZカメラの充電に問題がある場合は、以下の手順を試してください:
1. 電源を確認する:使用している電源コンセントが正常に機能しているか確認してください。他のコンセントにカメラを接続してみるのも良いでしょう。
2. 電源ケーブルを確認する:電源ケーブルが損傷していないか確認してください。別の充電ケーブルを使用することも検討してみてください。
3. カメラをリセットする:カメラにまだ残電がある場合は、リセットボタンを約10秒間押し続けてリセットを試みてください。これにより、通常はカメラが初期設定に戻り、充電の問題が解決する場合があります。
対象モデル:BM1/BC1/HB8/BC1Cなど。
実際のバッテリー寿命は環境要因、ネットワークの安定性、カメラの活動頻度によって異なることにご注意ください。
そのため、バッテリー寿命を最適化するために、以下の点を確認することをお勧めします:
1. 低温。内部バッテリーがリチウムイオンバッテリーであるため、温度が低いと充電が遅くなる可能性がありますので、0℃以下では頻繁に充電する必要があります。
2. Wi-Fi接続の弱さ。ネットワーク接続が良好で、カメラとルーターの間に障害物や電波干渉がないことを確認してください。EZVIZモバイルアプリを開き、「カメラの設定」>「ネットワーク設定」に入って「Wi-Fi信号強度」をタップして信号をテストできます。
3. 同時に、以下の設定を試してバッテリー消耗を減らしてみてください:
- カメラの「設定」>「動作モード」または「バッテリー」で「省エネ」または「スーパー省エネ」モードを有効にします(アクティブなライブビューのみがカメラを起動できます)。
- カメラの「設定」>「インテリジェント検知」で検知感度を下げます。
- カメラの「設定」>「インテリジェント検知」で検知エリアを描画します。
EZVIZアプリ上でSDカードを初期化しようとする際に初期化できない場合は、以下のガイドを参照してください。
1. カメラとEZVIZアプリのファームウェアが最新バージョンで実行されていることを確認してください。
2. SDカードがクラス10またはUHS-1であることを確認してください。SDカードのファイルフォーマットは、64GB以下の容量にはFAT32、64GB以上の容量にはexFATである必要があります。
※SDカードの互換性の一部のテスト結果を表示するには、こちらをクリックしてください。
3. カメラの電源を切り、SDカードを取り外して再挿入します(同時に、SDカードが正しく取り付けられていて、欠陥や損傷がないことを確認します)。再びカメラの電源を入れます。SDカードが認識される場合は、EZVIZ アプリでSDカードを初期化してください。
4. SDカードの問題をさらに排除するために、違うメーカーのSDカードを入れ替えて、試してください。
5. リセットボタンを長押ししてカメラを工場出荷時の設定に戻し、SDカードが認識されるかどうかを確認してください。
カメラにSDカードを挿入しましたが、EZVIZ アプリのストレージステータス内に「メモリーカードがありません」または「SDカードを挿入してください」と表示される場合、以下のガイドを参照してください。
1. カメラとEZVIZアプリのファームウェアが最新バージョンで実行されていることを確認してください。
2. SDカードがクラス10またはUHS-1であることを確認してください。SDカードのファイルフォーマットは、64GB以下の容量にはFAT32、64GB以上の容量にはexFATである必要があります。
※弊社の公式サイトでSDカードの対応リストを確認してください。
3. カメラの電源を切り、SDカードを取り外して再挿入します(同時に、SDカードが正しく取り付けられていて、欠陥や損傷がないことを確認します)。再びカメラの電源を入れます。SDカードが認識される場合は、EZVIZ アプリでSDカードを初期化してください。
※初期化される前に、必要に応じて重要なファイルを保存または、エクスポートし、バックアップしてください。
4. 上記の手順にて改善されない場合は、リセットボタンを長押ししてカメラを工場出荷時の設定に戻し、SDカードが認識されるかどうかを確認してください。
5. SDカードの問題をさらに排除するために、違うメーカーのSDカードを入れ替えて、試してください。
セットアップする前に、カメラにSDカードがすでに挿入されていることを確認してください。
また、ご使用前にSDカードがEZVIZ アプリで初期化されていることも確認してください。
EZVIZ アプリを起動し、ホーム画面のカメラ画像右下の縦の三つの点々をタップし、「デバイス設定」ページを開きます。「ストレージステータス」または「レコードリスト」のタブを確認します。「メモリーカード」の下に「終日」ボタンを有効にしてください。
EZVIZのバッテリーカメラは充電モードをサポートしている場合は、次の手順に従って終日録画機能を有効にすることが可能です。
「デバイス設定」ページを開きます。「動作モード」をタップし、「電源接続済み」モードを選択します。同時に、この機能を使用する際にはカメラをコンセントにつなぐことを強くお勧めします。
EZVIZアカウントからカメラを削除するには、以下のガイドを参照してください。
1)EZVIZアプリにログインします。
2)カメラの画像をタップして「ライブビュー」ページを開きます。
3)画面右上の「歯車アイコン」をタップしてデバイス設定ページを開きます。
4)画面の下部までスワイプし、「デバイスを削除」をタップして「OK 」を選択します。
注)CloudPlayサブスクライブをお使いの場合: アカウントから削除する際にEZVIZクラウドストレージサービスに「サブスクリプションをキャンセル」または、「ビデオクリップを削除」の選択が可能です。 ただし、[ビデオクリップの削除]を選択すると、クラウドサービスに保存されている"全ての"ビデオクリップが削除されます。これらは回復できませんので、ご注意ください。
1. App Store(iOS用)、Google Play(Android用)、またはHUAWEI APP Gallery(HUAWEI用)から、EZVIZアプリをダウンロードします。
2. メールアドレスまたは電話番号でEZVIZアカウントを作成し、ログインしてください。
3. デバイス(カメラ)のリセットボタンを5-10秒間長押しし、デバイスが正常にリセットされたことを音声通知するまで待ちます。(一部のカメラは音声通知機能がありません)その後、約1分または数秒間待ち、インジケーターLEDが赤と青が交互に点滅するか、一部のカメラではインジケータLEDが青色にすばやく点滅するまで待ちます(一部のカメラではLEDが変化しないため、約1分間待ちしてください)。
4. スマートフォンを2.4G wifiに接続し、ホームページで「+」ボタンをタップして、表示される「QRコードのスキャン」を選択します。カメラの背面または下部にある銘板ラベルからQRコードがあります。(スマートフォンが2.4G wifiにのみ接続されていることを確認し、EZVIZアプリにカメラの許可をしてください)。
5. アプリ上の提示に従ってデバイスをWifiに接続してください。
6. デバイスをアカウントに追加したら、カメラを表示できるようになります。








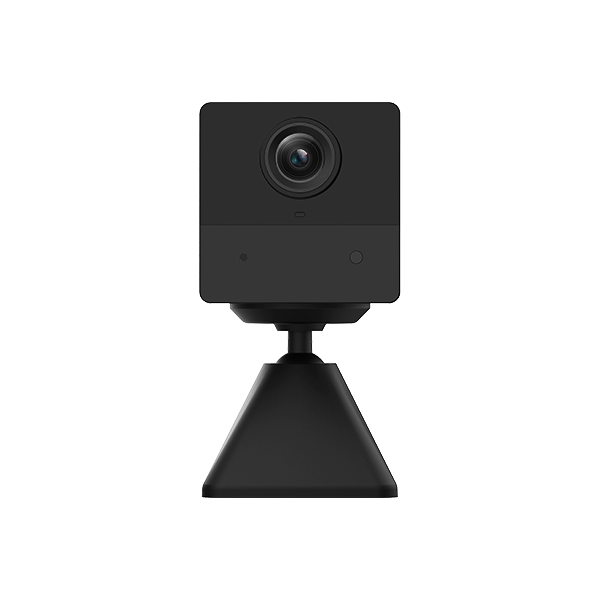

 よくある質問
よくある質問
 チュートリアルビデオ
チュートリアルビデオ
 マニュアル
マニュアル
 データシート
データシート



