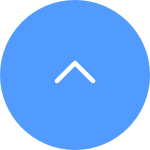よくある質問
よくある質問
 チュートリアルビデオ
チュートリアルビデオ
 マニュアル
マニュアル
 データシート
データシート
録画をダウンロードするには三つの方法があります。以下のガイドを参照してください。
1. EZVIZアプリのライブビューモードまたは、再生モードで、手動でビデオを録画できます。ライブビューまたは再生モードのときに画面下部の「録画アイコン」をタップして、録画を開始します。 録画が完了すると、ビデオはEZVIZアプリの「マイアルバム」およびスマートフォンのギャラリー「アルバム」に保存されます。
2. CloudPlayサービスが利用されている場合、またはカメラがSDカードに保存された録画をEZVIZアプリ経由でダウンロードすることをサポートしている場合、以下の手順に従って操作してください。
ライブビューページに入り、保存したい録画を見つけて、右下の「ダウンロード」ボタンをタップします。次に、録画クリップを再度タップすると、それが自動的にダウンロードリストに追加されます。ダウンロードが完了すると、ビデオはEZVIZアプリの「マイアルバム」およびスマートフォンのギャラリー「アルバム」でビデオを確認できます。
3. 一部特定のモデルに対して、SDカードに保存された録画をエクスポートしたい場合、PC専用のアプリ「EZVIZ Studio」を使用して以下の手順に従って操作してください。
1) Windows PCに「EZVIZ PC Studio」をダウンロードおよびインストールします。
2) カメラとPC が同しネットワークに接続します。
3) 添付の手順に従って詳細設定を行ます: http://support.ezviz.com/faq/171
4) 「すべての設備」をクリックして、「詳細設定」-「ストレージ」-「ファイル」に入り、希望な日付を選択してエクスポートします。
*関連記事:
EZVIZ アプリ経由で SD カードに保存された動画を直接ダウンロードできるモデル
ほとんどのEZVIZデバイスについて、6文字の大文字デバイスコードを取得する方法は通常3つあります。
1.EZVIZデバイスのラベルで見つけることができます。
- BC1およびHB3キットのようなモデルでは、デフォルトのパスワードはベースステーションの白いステッカーにある6桁の大文字デバイスコードです。
- DB2およびDB2Cキットのようなモデルでは、デフォルトのパスワードはチャイムの白いステッカーにある6桁の大文字デバイスコードです。
- DB1のようなモデルでは、ドアベルのカバーを取り外し、サードパーティのQRコードスキャナーでコードをスキャンしてください。
- カメラがNVR/DVR(X4またはX5デバイスなど)にリンクされていて、最初にNVR/DVRに直接追加して設定された場合、パスワードは初期設定時に作成したNVR/DVRの管理者/ログインパスワードになります。
2.一部のモデルでは、マニュアルのカバーにデバイス情報を含むQRコードがあります(注:カバーに「詳細なマニュアルのためにQRコードをスキャンしてください」と書かれている場合、その情報はありません)。サードパーティのQRコードスキャナーを使用してスキャンし、デバイスコードを取得できます。
3.また、EZVIZモバイルアプリのカメラ設定 > デバイス情報/についてで、デバイスQRコードまたは検証コードを見つけることができます。この電話で以前にデバイスを設定した場合、カメラが現在オンラインであれば、目のようなアイコンをタップし、EZVIZアカウントを登録したときに使用したメールアドレスまたは電話番号に送信されたOTP(ワンタイムパスワード)を入力すると、検証後に検証コードが表示されます。
上記の方法で問題が解決しない場合は、デバイスをアカウントから削除しないようにし、すぐにEZVIZサポートチーム(account@ezviz.com)に連絡するか、このページの右下にあるチャットウィンドウを通じてオンラインチャットエージェントと対話してください。
ライブビューや再生中の音声入力に問題がある場合は、以下の手順に従ってください:
1. 音量アイコンがミュートされていないこと、およびデバイス設定ページの音声設定が有効になっていることを確認してください。
2. スマートフォンの音量が上がっており、正常に機能していることを確認してください。スマートフォンの設定ページに行き、メディアの音量が上がっていること、およびマナーモード(iPhone の場合)や集中モードになっていないことを確認してください。
3. お使いのEZVIZデバイスが双方向音声通話に対応している場合は、双方向通話時に音声が聞こえるかどうかを確認してください。
問題が解決しない場合や、さらに困難が生じた場合は、EZVIZカスタマーサポートにお問い合わせください。
以下の手順に従ってください:
1. 電源源を確認します: 使用している電源コンセントが正常に機能していることを確認してください。別のコンセントに接続してみてください。
2. 電源ケーブルを確認します: 電源ケーブルが損傷や摩耗していないことを確認してください。別の電源ケーブルを使用してみてください。
3. カメラをリセットします: リセットボタンを約10秒押し続けてカメラをリセットしてみてください。これにより、カメラが初期設定に戻り、軽微な問題が解決される場合があります。
問題が解決しない場合や、さらに困難が生じた場合は、EZVIZカスタマーサポートにお問い合わせください。
ご要望に適切にご対応するために、以下の情報をrma.glb@ezviz.comまでご連絡ください:
1. EZVIZカメラの9桁シリアルナンバー
2. CloudPlayに登録した際のメールアドレス
3. 請求書を求めている支払い
4. 会社名義での請求書の場合は、会社情報もお知らせください。
なお、CloudPlayサービスがまだ無料トライアル期間中の場合は、無料トライアル期間終了後に実際に有料サブスクリプションを開始した際に、上記の情報をご連絡ください。
以下のガイドを参照してください。
1. カメラのRESETボタンを5-10秒間押してリセットします。
2. カメラのリセットが完了しますとカメラLEDは「青色点滅」になります。
3. ランプが青色点滅になりましたら、EZVIZアプリを起動します。
4. ホーム画面のカメラ画像右下の縦の三つの点々をタップし、「デバイス設定」ページを開きます。
5. 「Wi-Fi」または「ネットワーク設定」>「 Wi-Fi」をタップします。
6. プロンプトに従ってセットアップを完了します。デバイスを新しいWi-Fiネットワークに接続します。
デバイスは、EZVIZ VTDUサーバを通してストリーミングしている場合、数分ごとにタイムアウトするようにプログラムされています。継続してストリーミングを行うには、「続行」ボタンをタップしてください。
また、デバイスが「LANライブビュー」機能をサポートしている場合、カメラとスマートフォンまたはPCを同じLANに配置します(同じネットワークに接続します)。
その後、携帯電話でEZVIZアプリにログインし、ホーム画面の左上にあるプロフィール写真をタップします。次に、「設定」を選択し、「LANによるライブビュー」に進んで、プロンプトに従って継続映像を表示できます。
または、パソコンでEZVIZ Studio アプリにログインし、「ローカルデバイス」を選択して、継続映像を表示できます。
ただし、同じネットワークに接続していても、パソコンを使用している場合は、LANケーブルを使ってルータに接続されていることを確認してください。携帯電話またはタブレットを使用している場合は、ルータでUpnpが有効になっていることを確認してください。
1. EZVIZアプリにログインします。
2. デバイス(カメラ)のリセットボタンを10-15秒間長押しして、デバイスが正常にリセットされたことを音声通知するまで待ちます。(一部のカメラは音声通知機能がありません)その後、約1分間または数秒間待ち、インジケーターLEDが赤と青が交互に点滅するか、一部のカメラではインジケータLEDが青色にすばやく点滅するまで待ちます(一部のカメラではLEDが変化しないため、約1分間待ちしてください)。
3. スマートフォンを2.4G wifiに接続し、ホーム画面の右上にある「+」タブをタップして、表示される「QRコードのスキャン」をタップします。カメラの背面または下部にある銘板ラベルからQRコードをスキャンします。
4. 次に、プロンプトに従ってカメラをWiFiに接続します。
5. デバイスをアカウントに追加してから、カメラを表示できるようになります。
※)1つのデバイスは、1つのアカウントでのみ追加できることに注意してください。追加する前に、デバイスが他のアカウントから削除されていることを確認してください。
1. メールでアカウントを登録する場合は、迷惑メールを確認してください。
それでも確認コードが届かない場合、このメールを制限するメールフィルター/ブロックがある可能性があります。メールプロバイダーに確認してください。
2. 携帯電話番号でアカウントを登録する場合は、スマートフォンが、SMSショートコードを受信できるかどうかを確認してください。
携帯電話のキャッシュをクリアし、携帯電話を再起動し、またはSIMカードをほかの携帯電話に挿入して受信できるかどうかを確認してください。
3. 上記の手順を実行しても確認コードが届かない場合は、カメラのシリアル番号、電話番号/メールアドレス、国、リクエスト時刻、及び操作動画をEZVIZサポートセンター(support.jp@ezviz.com)に連絡願います。
1. まず、インジケーターLEDの状態を確認します。
- インジケーターLEDが青色で点灯しているか、ゆっくりと点滅している場合は、EZVIZ APPのホームページを更新して、カメラがオンラインになったかどうかを確認します。
- インジケーターLEDがゆっくりと赤く点滅している場合、以下の2つの方法を試してください。
1) ルーターを再起動してみてください。これは接続性や接続範囲の問題が発生している可能性があります。
2) カメラの電源を切り、10-30秒待ってから再び差し込んで、カメラがオンラインになったかどうかを確認します。
2. 上記の手順で改善しない場合は、以下Wi-Fi再構成手順を実施ください。
- カメラが2.4GHzのみをサポートしている場合は、スマートフォンを2.4GHzの家庭用Wi-Fiネットワークに接続してください。
- EZVIZ APPを起動します。ホーム画面のカメラ画像右下の縦の三つの点々をタップし、「デバイス設定」ページを開き、「Wi-Fiボタン」をタップします。
- デバイスのリセットボタンを5秒間長押しして、リセットさせます。
- インジケーターLEDが速く青色点滅することを確認し、「次に」タップします。
- Wi-Fiとパスワードが正しいか確認してください。次にタップしてデバイスAPに接続します。
- デバイスの接続が完了するまで待ちます。その後デバイスがオンラインに戻ります。








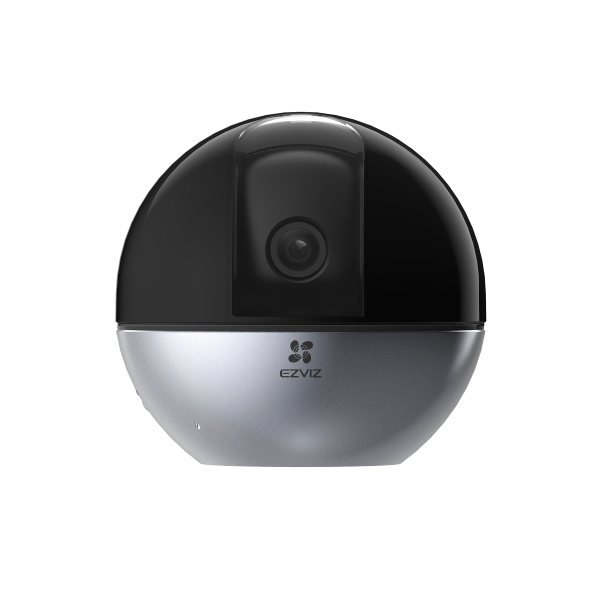

 よくある質問
よくある質問
 チュートリアルビデオ
チュートリアルビデオ
 マニュアル
マニュアル
 データシート
データシート