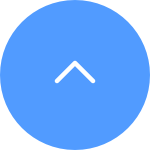よくある質問
よくある質問
 チュートリアルビデオ
チュートリアルビデオ
 マニュアル
マニュアル
 データシート
データシート
EZVIZ_SNと表示されるネットワークに接続できない、または機器APに接続できない場合は、カメラの reset ボタンを4〜5秒押して設定をやり直してください。
その前に以下の点を確認してください:
1. スマートフォンの cellular データをオフにしてください。
2. 機器が設定モードになっていることを確認してください。インジケーターランプが素早く青く点滅していれば設定モードです。
3. 設定時は、EZVIZ 機器とWi-Fiルーターの距離を1.5メートル以内に保つことをおすすめします。
上記の対処でも改善されない場合は、以下の方法をお試しください:
1. iPhone 15 Pro または Pro Maxをお使いの場合は、別の端末で試してみてください。
2. スマートフォンのWi-Fiリストに EZVIZ_XXXXXX (EZVIZ機器のシリアル番号) のネットワークが表示されていることを確認してください。
3. 表示されている場合は、手動で接続できるか試してみてください。機器のWi-Fiパスワードは 'EZVIZ_検証コード'(6桁の英大文字のコード、機器ラベルに記載) です。
4. 接続できたら、EZVIZアプリに戻って設定を完了させてください。
1. EZVIZアプリにログインし、ホーム画面の左上のプロフィール写真をタップします。
2.「家族 & 来客」をタップします。
3.「+」をタップします。
4. 共有したい有効なEZVIZアカウントを入力します。ゲストアカウントの地域は招待側と同じであることを確認し、次に「続行」をタップします。
5. 共有したいデバイスを選択し、デバイスをタップして権限を編集することができます。その後、友人(や家族)はご自身のアカウントで、共有の招待状を受け取ります。招待状を承認すると、友人(や家族)は、共有するカメラの映像を表示できます。
カメラが頻繁にオフラインになる場合、以下は問題を解決するためのトラブルシューティング手順です:
1. カメラのファームウェアとEZVIZアプリが最新バージョンで実行されていることを確認します。
2. Wi-Fi信号が良好であることを確認します。
スマートフォンをカメラと同じWi-Fiに接続し、EZVIZアプリにログインして、ホーム画面の左上のプロフィール写真をタップします。次に、「設定」、「デバイスネットワークツール」、「Wi-Fi信号を確認する」の手順でテストしてください。
3. 信号が弱い場合、カメラをルーターに近づけてください。壁、エレベーター、電子レンジ、洗濯機、およびBluetoothデバイスなどの障害物や干渉を避けてください。
4. ルーターに調整可能なアンテナがある場合は、各方向に向けて調整してみてください。
5. Wi-Fiチャンネルを混雑していないものに変更してみてください。
6. 可能であれば、ルーターからあまり使用しないデバイスの接続を切ってみてください。
7. カメラがLANケーブルをサポートしている場合、LANケーブルを使用して接続してみてください。
8. もし2台のEZVIZカメラを持っている場合、2台目のカメラが正常に動作している場合は、カメラの位置を交換してみてください。
EZVIZアプリ上でSDカードを初期化しようとする際に初期化できない場合は、以下のガイドを参照してください。
1. カメラとEZVIZアプリのファームウェアが最新バージョンで実行されていることを確認してください。
2. SDカードがクラス10またはUHS-1であることを確認してください。SDカードのファイルフォーマットは、64GB以下の容量にはFAT32、64GB以上の容量にはexFATである必要があります。
※SDカードの互換性の一部のテスト結果を表示するには、こちらをクリックしてください。
3. カメラの電源を切り、SDカードを取り外して再挿入します(同時に、SDカードが正しく取り付けられていて、欠陥や損傷がないことを確認します)。再びカメラの電源を入れます。SDカードが認識される場合は、EZVIZ アプリでSDカードを初期化してください。
4. SDカードの問題をさらに排除するために、違うメーカーのSDカードを入れ替えて、試してください。
5. リセットボタンを長押ししてカメラを工場出荷時の設定に戻し、SDカードが認識されるかどうかを確認してください。
1. EZVIZアプリにログインします。
2. ホーム画面のカメラ画像右下の縦の三つの点々をタップし、「デバイス設定」ページを開きます。
3. 「アラーム通知」タブをオンにすると、動き検知がトリガーされたときに通知が送信されます。通知を受信したくない場合は、「アラーム通知」タブをオフにしてください。
4. 一部のデバイスでは、設定ページで「通知」を開き、「デバイス通知」と「EZVIZアプリの通知」を有効にする必要があります。通知を受信したくない場合は、「デバイス通知」タブを無効にしてください。
EZVIZアカウントからカメラを削除するには、以下のガイドを参照してください。
1)EZVIZアプリにログインします。
2)カメラの画像をタップして「ライブビュー」ページを開きます。
3)画面右上の「歯車アイコン」をタップしてデバイス設定ページを開きます。
4)画面の下部までスワイプし、「デバイスを削除」をタップして「OK 」を選択します。
注)CloudPlayサブスクライブをお使いの場合: アカウントから削除する際にEZVIZクラウドストレージサービスに「サブスクリプションをキャンセル」または、「ビデオクリップを削除」の選択が可能です。 ただし、[ビデオクリップの削除]を選択すると、クラウドサービスに保存されている"全ての"ビデオクリップが削除されます。これらは回復できませんので、ご注意ください。










 よくある質問
よくある質問
 チュートリアルビデオ
チュートリアルビデオ
 マニュアル
マニュアル
 データシート
データシート