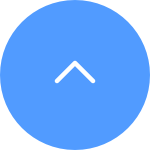よくある質問
よくある質問
 チュートリアルビデオ
チュートリアルビデオ
 マニュアル
マニュアル
 データシート
データシート
ほとんどのEZVIZデバイスについて、6文字の大文字デバイスコードを取得する方法は通常3つあります。
1.EZVIZデバイスのラベルで見つけることができます。
- BC1およびHB3キットのようなモデルでは、デフォルトのパスワードはベースステーションの白いステッカーにある6桁の大文字デバイスコードです。
- DB2およびDB2Cキットのようなモデルでは、デフォルトのパスワードはチャイムの白いステッカーにある6桁の大文字デバイスコードです。
- DB1のようなモデルでは、ドアベルのカバーを取り外し、サードパーティのQRコードスキャナーでコードをスキャンしてください。
- カメラがNVR/DVR(X4またはX5デバイスなど)にリンクされていて、最初にNVR/DVRに直接追加して設定された場合、パスワードは初期設定時に作成したNVR/DVRの管理者/ログインパスワードになります。
2.一部のモデルでは、マニュアルのカバーにデバイス情報を含むQRコードがあります(注:カバーに「詳細なマニュアルのためにQRコードをスキャンしてください」と書かれている場合、その情報はありません)。サードパーティのQRコードスキャナーを使用してスキャンし、デバイスコードを取得できます。
3.また、EZVIZモバイルアプリのカメラ設定 > デバイス情報/についてで、デバイスQRコードまたは検証コードを見つけることができます。この電話で以前にデバイスを設定した場合、カメラが現在オンラインであれば、目のようなアイコンをタップし、EZVIZアカウントを登録したときに使用したメールアドレスまたは電話番号に送信されたOTP(ワンタイムパスワード)を入力すると、検証後に検証コードが表示されます。
上記の方法で問題が解決しない場合は、デバイスをアカウントから削除しないようにし、すぐにEZVIZサポートチーム(account@ezviz.com)に連絡するか、このページの右下にあるチャットウィンドウを通じてオンラインチャットエージェントと対話してください。
1. カメラのリセットボタンを4-5秒押して、カメラをリセットします。
2. イーサネットケーブルを使ってカメラとルーターのLANポートを接続します。
*LEDインジケーターがゆっくり青く点滅する場合、カメラがルーターに接続されていることを示しています。
3. EZVIZアプリにログインします。
4. ホーム画面で右上の「+」をタップし、QRコードスキャンインターフェースに移動します。
5. カメラのステッカーに記載されたQRコードをスキャンします。
6. EZVIZアプリのウィザードに従って、カメラをEZVIZアカウントに追加します。
ライブストリームが再生できない場合は、まずお使いの電話が接続しているネットワークを切り替えてみてください。たとえば、電話のデータ通信を使用するか、ルーターがデュアルバンドの場合は5G Wi-Fiを利用することをお勧めします。
また、EZVIZデバイスのストリーミングパフォーマンスにはネットワーク接続が影響するため、平均アップロード速度は2 Mbps以上が推奨されます。速度を確認するには、EZVIZデバイスの近くに立ち、モバイルフォンをWi-Fiに接続し、[www.speedtest.net](https://www.speedtest.net/)でテストしてください。
(3MPデバイスの場合は、平均アップロード速度が3 Mbps以上、4MPデバイスの場合は4 Mbps以上を推奨します。)
もしWi-Fiネットワークでライブビューの問題が続く場合は、ルーターのチャンネル設定を変更するか、ほとんど使用していないデバイスをルーターから取り除いて、十分な帯域幅を確保してください。
画面に二本の指を軽く置き、ゆっくりと指を離して画像を拡大したり、指を近づけることで画像を縮小したりできます。DB2Cのようなモデルの場合、ライブビューが魚眼モードのときのみ画像をズームできます。
次の手順を実行してください:
ステップ 1:「ライブラリページ」から、右上の2番目のボタンをタップして「ライブラリ設定」ページに入ります。
ステップ 2:「プッシュ通知設定」をタップします。
ステップ 3:「通知音」をタップし、各イベントタイプに設定したいトーンを選択します。
接続できない場合は、以下を実施ください。
1.最初にカメラのリセットボタンを5秒間長押ししてカメラをリセットします。リセットが完了しますとカメラランプは「青色点滅」になります。
2.スマートフォンをWi-Fiネットワークに接続します。
3.EZVIZアプリにログインします。
4.ホーム画面のカメラ画像右下の縦の三つの点々をタップし、「デバイス設定」ページを開きます。
5.「Wi-Fi」タブをタップします。一部のモデルは「ネットワーク設定」、「Wi-Fi」の順でタップします。
6.プロンプトに従って、新しいWi-Fiパスワードを入力してセットアップを完了します。
以下のガイドを参照してください。
1. EZVIZアプリにログインします。
2. ホーム画面のカメラ画像右下の縦の三つの点々をタップし、「デバイス設定」ページを開きます。
3. 「アラーム通知」タブをオンにすると、動き検知がトリガーされたときに通知が送信されます。
4. 一部のデバイスでは、設定ページで「通知」を開き、「デバイス通知」と「EZVIZアプリの通知」を有効にする必要があります。
関連モデル:C6P/C4S/C2C/C6T/C6C/C3C/C6B/C3A/DB1/C8PF/C3X/C3WN/C3N
EZVIZカメラは、アラーム通知のスケジュールを設定するオプションがあります。設定したスケジュールによって、通知を受信したいタイミングや受信したくないタイミングが決まります。
詳細設定は以下のガイドを参照してください。
1. EZVIZアプリにログインします。
2. ホーム画面のカメラ画像右下の縦の三つの点々をタップし、「デバイス設定」ページを開きます。
3. 「アラーム通知」、「通知スケジュールの設定」、「タイムスケジュールの追加」の順でタップします。「開始時刻」と「終了時刻」を設定し、次に「繰り返す」をタップして、スケジュールを適用したい日にちを選択します。
4. 右上隅の「✔」チェックマークをタップしてスケジュールを保存します。
時間帯の設定に関しては、システムが軍事時間を採用しているため、ユーザーは0:00の時間を重複させることはできません。翌日の設定には、2つの時間帯を設定する必要があります。(例えば、夜10:00から翌朝8:00までのスケジュールを設定したい場合は、通知スケジュールの設定は次のようになります:月曜日22:00 〜 月曜日23:59 | 火曜日00:00 〜 火曜日08:00)または、「繰り返す」をタップし、繰り返したい日を選択します。
5. スケジュールの設定を完了したら、そのページを終了して「通知スケジュール」タブをONにします。
注)「アラーム通知」がOFF、「通知スケジュール」がONになっていることを確認してください。設定した時間内にアラーム通知が有効になります。
関連モデル:BC1C/BC1/BM1/BC2/H8c/HB8/EB8/H8/CB3/EB3/CB1
EZVIZカメラは、アラーム通知のスケジュールを設定するオプションがあります。設定したスケジュールによって、通知を受信したいタイミングや受信したくないタイミングが決まります。
詳細設定は以下のガイドを参照してください。
1. EZVIZアプリにログインします。
2. ホーム画面のカメラ画像右下の縦の三つの点々をタップし、「デバイス設定」ページを開きます。
3.「通知」を選択し、「デバイスメッセージの受信」と「ZVIZアプリ通知」を有効にします。
4. 「通知スケジュール」をタップします。
5. 「カスタマイズ済みスケジュール」、「+スケジュールを追加」の順でタップします。「開始時刻」と「終了時刻」を設定し、次に「繰り返す」の下にあるスケジュールを適用したい日にちを選択します。
6. 右上隅の「保存」をタップしてスケジュールを保存します。
注)「デバイスメッセージの受信」がOFF、「ZVIZアプリ通知」がONになっていることを確認してください。設定した時間内にアラーム通知が有効になります。
カメラが頻繁にオフラインになる場合、以下は問題を解決するためのトラブルシューティング手順です:
1. カメラのファームウェアとEZVIZアプリが最新バージョンで実行されていることを確認します。
2. Wi-Fi信号が良好であることを確認します。
スマートフォンをカメラと同じWi-Fiに接続し、EZVIZアプリにログインして、ホーム画面の左上のプロフィール写真をタップします。次に、「設定」、「デバイスネットワークツール」、「Wi-Fi信号を確認する」の手順でテストしてください。
3. 信号が弱い場合、カメラをルーターに近づけてください。壁、エレベーター、電子レンジ、洗濯機、およびBluetoothデバイスなどの障害物や干渉を避けてください。
4. ルーターに調整可能なアンテナがある場合は、各方向に向けて調整してみてください。
5. Wi-Fiチャンネルを混雑していないものに変更してみてください。
6. 可能であれば、ルーターからあまり使用しないデバイスの接続を切ってみてください。
7. カメラがLANケーブルをサポートしている場合、LANケーブルを使用して接続してみてください。
8. もし2台のEZVIZカメラを持っている場合、2台目のカメラが正常に動作している場合は、カメラの位置を交換してみてください。
EZVIZアプリ上でSDカードを初期化しようとする際に初期化できない場合は、以下のガイドを参照してください。
1. カメラとEZVIZアプリのファームウェアが最新バージョンで実行されていることを確認してください。
2. SDカードがクラス10またはUHS-1であることを確認してください。SDカードのファイルフォーマットは、64GB以下の容量にはFAT32、64GB以上の容量にはexFATである必要があります。
※SDカードの互換性の一部のテスト結果を表示するには、こちらをクリックしてください。
3. カメラの電源を切り、SDカードを取り外して再挿入します(同時に、SDカードが正しく取り付けられていて、欠陥や損傷がないことを確認します)。再びカメラの電源を入れます。SDカードが認識される場合は、EZVIZ アプリでSDカードを初期化してください。
4. SDカードの問題をさらに排除するために、違うメーカーのSDカードを入れ替えて、試してください。
5. リセットボタンを長押ししてカメラを工場出荷時の設定に戻し、SDカードが認識されるかどうかを確認してください。










 よくある質問
よくある質問
 チュートリアルビデオ
チュートリアルビデオ
 マニュアル
マニュアル
 データシート
データシート