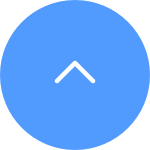자주 묻는 질문
자주 묻는 질문
 튜토리얼 비디오
튜토리얼 비디오
 매뉴얼
매뉴얼
 데이터 시트
데이터 시트
1단계: EZVIZ 계정에 로그인하고 왼쪽 상단에 있는 프로필 아이콘을 탭하세요.
2단계: 가족 및 손님을 탭하세요.
3단계: 공유 추가를 탭하세요.
4단계: 공유하려는 유효한 EZVIZ 계정을 입력하고 게스트 계정의 지역이 소유자 계정과 동일한지 확인한 후 계속을 탭하세요.
5단계: 공유하려는 장치를 선택하고 장치를 눌러 권한을 편집할 수 있습니다. 게스트 계정이 초대를 수락하면 장치가 성공적으로 공유되었음을 의미합니다.
*모든 EZVIZ 기기에서 공유 기능이 지원되는 것은 아닙니다. 공유 과정에서 기기가 공유 목록에 나타나지 않으면 공유할 수 없음을 의미합니다.
라이브 뷰 또는 재생 중에 오디오 픽업에 문제가 있는 경우 다음 단계를 따르십시오.
1. 볼륨 아이콘이 음소거되어 있지 않은지, 장치 설정 페이지에서 오디오 설정도 활성화되어 있는지 확인하십시오.
2. 휴대폰의 스피커 볼륨이 켜져 있고 제대로 작동하는지 확인하십시오. 휴대폰의 설정 페이지로 이동하여 사운드 설정을 확인하고, 미디어 사운드가 켜져 있는지, 휴대폰이 방해 금지 또는 집중 모드(iPhone의 경우)에 있지 않은지 확인할 수 있습니다.
3. EZVIZ 장치가 양방향 대화를 지원하는 경우, 양방향 대화를 사용할 때 소리가 들리는지 확인하세요.
문제가 지속되거나 추가적인 어려움이 발생할 경우, 주저하지 말고 EZVIZ 고객 지원팀에 연락하여 추가 지원을 받으시기 바랍니다.
아래 단계를 따르십시오.
1. 전원 확인: 사용 중인 전원 콘센트가 제대로 작동하는지 확인하세요. 카메라를 다른 콘센트에 연결해 볼 수도 있습니다.
2. 전원 케이블 확인 : 전원 케이블이 손상되거나 닳지 않았는지 확인하세요. 다른 전원 케이블을 사용해 문제가 해결되는지 확인할 수도 있습니다.
3. 카메라 재설정: 재설정 버튼을 약 10초 동안 길게 눌러 카메라를 재설정해 보세요. 이렇게 하면 일반적으로 카메라가 기본 설정으로 복원되고 사소한 문제를 해결하는 데 도움이 될 수 있습니다.
문제가 지속되거나 추가적인 어려움이 발생할 경우, 주저하지 말고 EZVIZ 고객 지원팀에 연락하여 추가 지원을 받으시기 바랍니다.
1. 카메라가 온라인 상태이고 인터넷 연결이 안정적이고 강력한지 확인하세요. 연결 상태가 좋지 않거나 간헐적이면 녹음이 클라우드에 업로드되지 않을 수 있으므로 평균 업로드 속도는 2Mbps 이상을 권장합니다.
2. 카메라가 이러한 기능 중 하나를 지원하는 경우 카메라가 초절전 모드/절전 모드/개인정보 보호 모드에 있지 않은지 확인하세요.
3. CloudPlay 계획이 활성 상태이고 사용 중인지 확인하세요. 카메라 설정>CloudPlay에서 서비스 상태를 확인할 수 있습니다. 상태가 "서비스 일시 중지"인 경우 CloudPlay 페이지의 녹음 버튼이 활성화되어 있는지 확인하세요. 이를 확인하려면 CloudPlay 페이지 오른쪽 상단에 있는 점 3개 모양의 아이콘 > 녹화 설정을 탭해야 합니다.
4. 위의 모든 설정이 정상이라면, 카메라가 정상적으로 작동되는지 확인하기 위해 옆에서 테스트를 수행하십시오. 카메라 설정>알람 알림에서 알람 알림 기능을 활성화한 후, 알람 알림을 받을 수 있을 때까지 카메라 렌즈 앞에서 손을 흔들면 됩니다.
5. 테스트를 수행할 때 알람 알림을 받을 수 없는 경우 재설정 버튼을 몇 초간 누르고 다시 구성하여 카메라를 재설정하세요. 이는 문제를 해결하는 데 도움이 될 수 있습니다.
SplitCam의 웹 카메라
1 PC에 SplitCam 소프트웨어를 다운로드하여 설치하십시오.
2 카메라와 PC가 동일한 네트워크에 있는지 확인하십시오
3 마우스 오른쪽 버튼을 클릭하고 IP 카메라를 클릭한 후 IP 카메라 추가에 URL을 입력하고 추가를 클릭합니다.
rtsp://admin:verification code@device ip:554/ch1/main
(참고: 확인 코드는 장치 라벨에 있는 6자리 대문자 코드입니다. 장치 IP는 카메라의 IP 주소입니다.)
아래 단계를 따르십시오.
1. 재설정 버튼을 4~5초 동안 눌러 카메라를 재설정합니다.
2. 이더넷 케이블을 사용하여 카메라를 공유기의 LAN 포트에 연결하세요.
*LED 표시등이 파란색으로 천천히 깜박이면 카메라가 라우터에 연결되었음을 나타냅니다.
3. EZVIZ 앱을 사용하여 계정에 로그인하세요.
4. 홈 화면에서 오른쪽 상단 모서리에 있는 "+"를 탭하여 QR 코드 스캔 인터페이스로 이동합니다.
5. 카메라 스티커에 있는 QR 코드를 스캔하세요.
6. EZVIZ 앱 마법사를 따라 EZVIZ 앱 계정에 카메라를 추가하세요.
네트워크 EZVIZ_SN에 연결할 수 없습니다"(EZVIZ 카메라의 SN)가 표시되거나 네트워크 구성 중에 장치 AP에 연결할 수 없는 경우 재설정 버튼을 4~5초 동안 누르고 다시 시작하여 카메라를 재설정하는 것이 좋습니다. 설정 절차.
그렇게 하기 전에 다음 사항을 확인하십시오.
1. 휴대폰의 셀룰러 데이터가 꺼져 있는지 확인하십시오.
2. 장치가 구성 모드에 있는지 확인하십시오. 표시등이 파란색으로 빠르게 깜박이는 것을 확인하면 카메라가 준비되었는지 쉽게 알 수 있습니다.
3. 네트워크를 구성할 때 EZVIZ 장치가 Wi-Fi 라우터에 가까이 있는지 확인하십시오. 1.5m 이내의 거리를 유지하는 것이 좋습니다.
문제가 지속되면 다음 방법을 시도해 보십시오.
1. iPhone 15 Pro 또는 Pro Max를 사용하는 경우 다른 휴대폰 모델로 시도해 보십시오.
2. 휴대폰의 Wi-Fi 목록에서 EZVIZ_XXXXXX(EZVIZ 카메라의 SN)로 시작하는 Wi-Fi를 찾을 수 있는지 확인하세요.
3. 그렇다면 수동으로 연결할 수 있는지 확인하세요. 장치 Wi-Fi의 비밀번호는 "EZVIZ_verification code"(장치 라벨에서 찾을 수 있는 6자리 대문자 코드)여야 합니다.
4. 연결 후 EZVIZ 앱으로 돌아가서 네트워크 구성을 완료하세요.
스마트 추적을 활성화하면 움직이는 물체에 의해 트리거될 때 카메라가 추적을 시작합니다. 이후 추적이 종료되고 30초 동안 트리거되지 않으면 카메라가 최대 각도로 회전한 후 카메라가 트리거된 원래 위치로 돌아갑니다. 이것이 때때로 카메라가 스스로 회전하는 것을 보는 이유입니다.
EZVIZ 앱을 통해 SD 카드를 초기화하려고 할 때 문제가 발생하는 경우 문제를 해결하기 위한 해결 단계는 다음과 같습니다.
1. 카메라의 펌웨어와 EZVIZ 앱이 모두 최신 버전에서 실행되고 있는지 확인하세요.
2. SD 카드가 클래스 10 또는 UHS-1 등급인지 확인하세요. SD 카드의 파일 형식은 64GB 미만의 경우 FAT32, 64GB 이상의 경우 exFAT이어야 합니다. SD 카드 호환성에 대한 테스트 결과를 보려면 여기를 클릭하세요.
3. 카메라 전원을 끄고 SD 카드를 제거했다가 다시 삽입한 후 카메라 전원을 켠 다음 EZVIZ 앱에서 카드를 다시 초기화하세요.
4. SD 카드 문제를 확인하기 위해 다른 SD 카드로 테스트하거나 문제의 카드를 다른 EZVIZ 장치에 설치해 볼 수 있습니다.
5. 재설정 버튼을 길게 눌러 카메라를 공장 초기화해 보세요. 이렇게 하면 기기가 기본 공장 설정으로 돌아가고 문제를 해결하는 데 도움이 될 수 있습니다.
모바일 EZVIZ 앱을 사용하여 EZVIZ 계정에서 카메라를 삭제하려면 아래 단계를 따르세요.
1) EZVIZ 계정에 로그인하세요
2) 카메라 이미지를 탭하여 "라이브 뷰 (실시간 영상)" 페이지를 엽니다.
3) 오른쪽 상단에서 '톱니바퀴 아이콘'을 탭하여 장치 설정 페이지로 들어갑니다.
4) 설정 페이지 아래로 내려 간 후 '장치 삭제'를 눌러 삭제합니다.
CloudPlay 구독자를 위한 참고 사항: CloudPlay 구독자인 경우 EZVIZ Cloud Storage 서비스에 저장된 "구독 취소" 및/또는 "비디오 클립 삭제" 옵션도 여기에 제공됩니다.
경고: 여기서 "비디오 클립 삭제" 옵션을 선택하면 클라우드 서비스에 저장된 "모든" 비디오 클립이 삭제됩니다. 이는 복구할 수 없습니다.
양방향 대화 기능을 사용할 때 끼익거리는 소리가 들리는 경우, 들리는 끼익거리는 소리는 카메라 마이크와 휴대폰 스피커 사이의 오디오 피드백 루프로 인한 것일 가능성이 높다는 점을 유의하시기 바랍니다. 스피커가 마이크에서 사운드를 재생하는 동안 마이크가 스피커에서 사운드를 포착하여 루프를 생성할 때 발생하는 일반적인 음향 현상입니다.
이를 방지하려면 양방향 오디오를 사용할 때 다음을 확인하십시오.
- 카메라 주변에 금속 물체, 전기 제품, 전자 장비 등 간섭하는 물체가 없습니다.
- 카메라 근처에 마이크나 기타 무선 장비가 없습니다.
- 휴대폰이 EZVIZ 장치에 너무 가까이 있지 않습니다.
그렇지 않으면 오디오 피드백 루프가 고음의 삐걱거리는 소리를 생성합니다.
하나의 계정에 약 1000대의 카메라까지 추가할 수 있습니다.
아래 단계를 따르십시오.
1. EZVIZ 계정에 로그인하세요.
2. 홈 페이지에서 카메라 이름 옆에 있는 점 3개 아이콘을 클릭하여 장치 설정 페이지로 들어갑니다.
3. 알람 알림 버튼을 켜면 움직임 감지가 실행될 때 메시지를 받을 수 있습니다. 경고를 받고 싶지 않으면 알람 알림 버튼을 끄십시오.
4. 일부 다른 모델의 경우 설정 페이지에서 알림을 입력하고 장치 메시지 수신 및 EZVIZ 앱 알림을 활성화해야 합니다. 경고를 받고 싶지 않으면 장치 메시지 수신 기능을 비활성화할 수 있습니다.


How to enable Auto Tracking feature


How to enable or disable the alarm sound


What is the Encryption Password


How to subscribe to Cloud Storage


What should I do if the indicator light stays solid red


What should I do if the device has been added by another account


How to set up a device (first time)


Indoor Pan & Tilt Cameras Tutorial









 자주 묻는 질문
자주 묻는 질문
 튜토리얼 비디오
튜토리얼 비디오
 매뉴얼
매뉴얼
 데이터 시트
데이터 시트