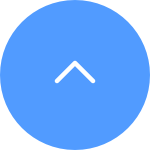Acest site web folosește cookie-uri pentru a stoca informații pe dispozitivul dvs. Cookie-urile ajută site-ul nostru să funcționeze normal și ne arată cum vă putem îmbunătăți experiența utilizatorului.
Continuând să navigați pe site, sunteți de acord cu politica privind cookie-urile și cu politica noastră de confidențialitate.

 FAQ
FAQ
 Tutorial Video
Tutorial Video
 Manuale
Manuale
 Fișa cu date
Fișa cu date
Dacă vedeți „Imposibil de aderare la rețeaua EZVIZ_SN” (SN-ul camerei dvs. EZVIZ) sau dacă nu vă puteți conecta la AP-ul dispozitivului în timpul configurării rețelei, vă sugerăm să resetați camera apăsând butonul de resetare timp de 4-5 secunde și să reporniți procedura de configurare.
Înainte de a face acest lucru, vă rugăm să vă asigurați că
1. Asigurați-vă că ați dezactivat datele celulare de pe telefon.
2. Asigurați-vă că dispozitivul este în modul de configurare. Puteți spune cu ușurință dacă camera este pregătită verificând dacă indicatorul luminos clipește rapid albastru.
3. Când configurați rețeaua, asigurați-vă că dispozitivul dvs. EZVIZ este aproape de routerul dvs. Wi-Fi. Vă recomandăm să păstrați distanța mai mică de 1,5 metri.
Dacă problema persistă, încercați următoarea metodă:
1. Dacă utilizați iPhone 15 Pro sau Pro Max, vă rugăm să încercați cu un alt model de telefon;
2. Vă rugăm să verificați dacă puteți găsi un Wi-Fi care începe cu EZVIZ_XXXXXX (SN-ul camerei dvs. EZVIZ) în lista Wi-Fi a telefonului dvs.;
3. Dacă da, vă rugăm să verificați dacă îl puteți conecta manual. Parola pentru dispozitivul Wi-Fi ar trebui să fie „EZVIZ_verification code” (un cod de 6 cifre cu majuscule pe care îl puteți găsi pe eticheta dispozitivului);
4. După conectare, reveniți la aplicația EZVIZ pentru a finaliza configurarea rețelei.
Dacă vedeți solicitarea „Parolă Wi-Fi dispozitiv incorectă” când vă conectați la dispozitivul Wi-Fi în timpul configurării rețelei, urmați acești pași pentru a vedea dacă vă ajută:
1. accesați setările telefonului și găsiți setările Wi-Fi.
2. localizați dispozitivul Wi-Fi care este numit EZVIZ_SN (numărul SN al camerei dvs., de exemplu, EZVIZ_D12345678).
3. uitați sau ștergeți dispozitivul Wi-Fi din lista dvs. de Wi-Fi și apoi reconectați-l introducând manual parola, care este codul de verificare EZVIZ_(de exemplu, dacă codul de verificare cu 6 majuscule de pe eticheta dispozitivului este ABCDEF, parola ar trebui să fie EZVIZ_ABCDEF).
4. după conectare, reveniți la aplicația EZVIZ pentru a reîncerca.
Dacă întâmpinați dificultăți la încărcarea camerei dvs. EZVIZ, iată câțiva pași pe care îi puteți urma pentru a remedia problema:
1. Verificați sursa de alimentare: Asigurați-vă că priza de curent pe care o utilizați funcționează corect. Puteți încerca, de asemenea, să conectați camera la o altă priză.
2. Verificați cablul de alimentare: Asigurați-vă că cablul de alimentare nu este deteriorat sau șifonat. Puteți încerca, de asemenea, să utilizați un alt cablu de încărcare pentru a vedea dacă aceasta rezolvă problema.
3. Resetați camera: Dacă există încă energie rămasă în cameră, puteți încerca să resetați camera apăsând și ținând apăsat butonul de resetare timp de aproximativ 10 secunde. Acest lucru va restabili de obicei camera la setările sale implicite și ar putea ajuta la rezolvarea oricăror probleme legate de încărcare.
Model implicat: BM1/BC1/HB8/BC1C, etc.
Vă rugăm să rețineți că durata reală a bateriei va varia în funcție de factorii de mediu, stabilitatea rețelei și frecvența activităților camerei.
Pentru a optimiza durata bateriei, vă sugerăm să verificați următoarele:
1. Temperatură scăzută. Deoarece bateria este o baterie litiu-ion, dacă temperatura este scăzută, încărcarea va fi încetinită, deci este posibil să aveți nevoie să încărcați mai des la temperaturi sub 0°C.
2. Conexiune Wi-Fi slabă. Vă rugăm să vă asigurați că conexiunea la rețea este bună și nu există obstacole sau interferențe radio între camera dvs. și routerul dvs. care ar putea cauza o rețea instabilă. Puteți deschide aplicația mobilă EZVIZ > intrați în "Setări cameră" > "Setări de rețea" și apăsați pe "Puterea semnalului Wi-Fi" pentru a testa semnalul.
3. Între timp, puteți încerca setările de mai jos pentru a reduce consumul bateriei:
- activați modul "Economisire energie" sau "Economisire super putere" (doar vizualizarea live activă poate trezi camera) în "Setările camerei" > "Mod de lucru" sau "Baterie".
- scădeați sensibilitatea detectării în "Setările camerei" > "Detectare inteligentă".
- trasați zonele de detectare în "Setările camerei" > "Detectare inteligentă".
Dacă întâmpinați dificultăți în încercarea de a inițializa cardul SD prin intermediul aplicației EZVIZ, mai jos sunt câțiva pași de depanare pentru a rezolva problema:
1. Asigurați-vă că atât firmware-ul camerei dvs. cât și aplicația EZVIZ rulează pe cea mai recentă versiune.
2. Asigurați-vă că cardul SD este de clasă 10 sau are rating UHS-1. Formatul fișierului de pe cardul SD ar trebui să fie FAT32 pentru capacități sub 64GB și exFAT pentru capacități de 64GB și peste. Faceți clic aici pentru a vizualiza rezultatele parțiale de testare a compatibilității cardului SD.
3. Opriți camera, scoateți și reintroduceți cardul SD, porniți camera și apoi initializați din nou cardul în aplicația EZVIZ.
4. Pentru a exclude în continuare problema cu cardul SD, puteți încerca să testați cu un alt card SD sau să instalați cardul în cauză pe un alt dispozitiv EZVIZ.
5. Încercați să resetați camera la setările implicite de fabrică ținând apăsat butonul Reset. Acest lucru va readuce dispozitivul la setările implicite de fabrică și ar putea ajuta la rezolvarea problemelor minore.
Dacă ați instalat deja un card SD în aparatul foto, dar starea din aplicația EZVIZ arată "Fără card de memorie" sau "Introduceți un card SD", iată câțiva pași de depanare pentru a rezolva problema:
Pasul 1: Asigurați-vă că atât firmware-ul aparatului foto, cât și aplicația EZVIZ rulează pe cea mai recentă versiune.
Pasul 2: Asigurați-vă că cardul SD este de clasă 10 sau clasificat UHS-1. Formatul fișierului de pe cardul SD ar trebui să fie FAT32 pentru capacități sub 64GB și exFAT pentru capacități de 64GB și mai mari.
Recomandăm să verificați lista de compatibilitate de pe site-ul nostru.
Pasul 3: Opriți aparatul foto, scoateți și reintroduceți cardul SD, porniți aparatul foto și apoi inițializați din nou cardul în aplicația EZVIZ dacă cardul SD poate fi recunoscut. Între timp, asigurați-vă că cardul a fost instalat corect și nu este defect sau deteriorat.
*Înainte de inițializare, nu uitați să faceți backup la fișierele importante prin salvarea sau exportarea lor, dacă este necesar.
Pasul 4: Dacă nu funcționează, încercați să resetați aparatul foto la setările implicite de fabrică ținând apăsat butonul de resetare. Acest lucru va readuce dispozitivul la setările implicite de fabrică și ar putea ajuta la rezolvarea problemelor minore.
Pasul 5: Pentru a exclude complet problema cardului SD, puteți încerca să testați cu un alt card SD sau să instalați cardul în discuție pe un alt dispozitiv EZVIZ.
Înainte de configurare, asigurați-vă că ați introdus deja un card SD în camera dvs.
Asigurați-vă de asemenea că cardul SD a fost inițializat în aplicația EZVIZ înainte de utilizare.
Apoi deschideți aplicația EZVIZ, de pe pagina de pornire, apăsați pe pictograma cu trei puncte pentru a intra în pagina Setări dispozitiv, derulați în jos pentru a găsi Starea de stocare sau Lista de înregistrări și activați butonul "Toată ziua" pentru cardul de memorie.
Dacă aveți o cameră EZVIZ cu baterie și aceasta susține modul Conectat la priză, puteți activa funcția de înregistrare pe tot parcursul zilei urmând pașii de mai jos: intrați în pagina Setări dispozitiv, apăsați Modul de lucru și selectați modul Conectat la priză. Între timp, este foarte recomandat să păstrați camera conectată la priză în timpul utilizării acestei funcții.
Urmați acești pași pentru a elimina camera din contul dvs. EZVIZ folosind dispozitivul mobil:
1) Conectați-vă la contul EZVIZ
2) Apăsați pe imaginea camerei pentru a deschide pagina "Vizualizare live"
3) În colțul din dreapta sus, apăsați pe "pictograma cu roți dințate" pentru a accesa pagina Setări dispozitiv
4) Derulați în jos și apăsați pe "Ștergere dispozitiv" pentru a-l deconecta
NOTĂ pentru abonații CloudPlay: Dacă sunteți abonat la CloudPlay, aici este disponibilă și opțiunea "Anulare abonament" și/sau "Ștergere clipuri video" stocate în serviciul de stocare în cloud EZVIZ.
ATENȚIE: Selectând opțiunea "Ștergere clipuri video" aici veți șterge "TOATE" clipurile video stocate în serviciul Cloud. Acestea NU pot fi recuperate.
1. Descărcați aplicația EZVIZ pe telefonul dvs. mobil din App Store (pentru iOS), Google Play (pentru Android) sau HUAWEI APP Gallery (pentru HUAWEI).
2. Înregistrați un cont EZVIZ cu adresa dvs. de e-mail sau numărul de telefon și conectați-vă.
3. Resetați camera apăsând butonul de resetare timp de aproximativ 10-15 secunde. Pentru unele camere veți auzi "Resetare cu succes". Apoi așteptați aproximativ 1 minut sau câteva secunde. Când vedeți lumina indicatorului roșu-albastru alternând sau lumina albastră clipind rapid (pentru unele camere nu există schimbări de lumină, acest lucru este în regulă, așteptați doar aproximativ 1 minut).
4. Conectați telefonul dvs. doar la rețeaua wifi 2,4G, apoi atingeți butonul "+" de pe pagina de start pentru a scana codul QR de pe eticheta dispozitivului. Eticheta se găsește pe partea din spate sau de jos a dispozitivului. (Asigurați-vă că telefonul dvs. este conectat doar la rețeaua wifi 2,4G și acordați permisiunea camerei pentru utilizarea aplicației EZVIZ).
5. Apoi urmați instrucțiunile din aplicație pentru conectarea dispozitivului la rețeaua dvs. wifi.
6. După ce ați adăugat dispozitivul în contul dvs., veți putea vizualiza camerele dvs.











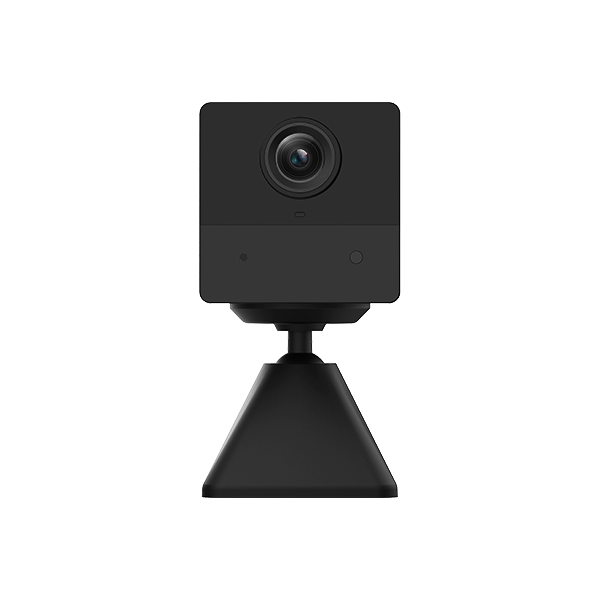

 FAQ
FAQ
 Tutorial Video
Tutorial Video
 Manuale
Manuale
 Fișa cu date
Fișa cu date