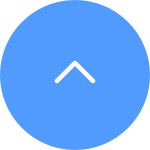Acest site web folosește cookie-uri pentru a stoca informații pe dispozitivul dvs. Cookie-urile ajută site-ul nostru să funcționeze normal și ne arată cum vă putem îmbunătăți experiența utilizatorului.
Continuând să navigați pe site, sunteți de acord cu politica privind cookie-urile și cu politica noastră de confidențialitate.

 FAQ
FAQ
 Tutorial Video
Tutorial Video
 Manuale
Manuale
 Fișa cu date
Fișa cu date
Vă rugăm să urmați pașii de mai jos:
1. Resetați camera apăsând butonul Reset timp de 4-5 secunde.
2. Conectați camera la portul LAN al routerului folosind cablul Ethernet.
*Când indicatorul LED devine albastru intermitent lent, acesta indică faptul că camera este conectată la router.
3. Conectați-vă la contul dvs. utilizând aplicația EZVIZ.
4. Pe ecranul de pornire, atingeți „+” din colțul din dreapta sus pentru a accesa interfața Scanează codul QR.
5. Scanează codul QR de pe autocolantul camerei.
6. Urmați vrăjitorul aplicației EZVIZ pentru a adăuga camera la contul de aplicație EZVIZ.
Dacă vedeți „Imposibil de aderare la rețeaua EZVIZ_SN” (SN-ul camerei dvs. EZVIZ) sau dacă nu vă puteți conecta la AP-ul dispozitivului în timpul configurării rețelei, vă sugerăm să resetați camera apăsând butonul de resetare timp de 4-5 secunde și să reporniți procedura de configurare.
Înainte de a face acest lucru, vă rugăm să vă asigurați că
1. Asigurați-vă că ați dezactivat datele celulare de pe telefon.
2. Asigurați-vă că dispozitivul este în modul de configurare. Puteți spune cu ușurință dacă camera este pregătită verificând dacă indicatorul luminos clipește rapid albastru.
3. Când configurați rețeaua, asigurați-vă că dispozitivul dvs. EZVIZ este aproape de routerul dvs. Wi-Fi. Vă recomandăm să păstrați distanța mai mică de 1,5 metri.
Dacă problema persistă, încercați următoarea metodă:
1. Dacă utilizați iPhone 15 Pro sau Pro Max, vă rugăm să încercați cu un alt model de telefon;
2. Vă rugăm să verificați dacă puteți găsi un Wi-Fi care începe cu EZVIZ_XXXXXX (SN-ul camerei dvs. EZVIZ) în lista Wi-Fi a telefonului dvs.;
3. Dacă da, vă rugăm să verificați dacă îl puteți conecta manual. Parola pentru dispozitivul Wi-Fi ar trebui să fie „EZVIZ_verification code” (un cod de 6 cifre cu majuscule pe care îl puteți găsi pe eticheta dispozitivului);
4. După conectare, reveniți la aplicația EZVIZ pentru a finaliza configurarea rețelei.
1. Asigurați-vă că camera dvs. este online și are o conexiune la internet stabilă și puternică. O conexiune slabă sau intermitentă poate împiedica înregistrările să fie încărcate în cloud, iar noi sugerăm o viteză medie de încărcare de 2 Mbps sau mai bună.
2. Asigurați-vă că camera dvs. nu este în modul Super Eficiență Energetică/Mod Somn/Mod Privacitate, dacă camera dvs. suportă una dintre aceste funcții.
3. Asigurați-vă că planul dvs. CloudPlay este activ și utilizat. Puteți verifica starea serviciului mergând la Setările camerei > CloudPlay. Când starea este "Serviciul suspendat", verificați dacă butonul de Înregistrare de pe pagina CloudPlay este activat. Pentru a verifica acest lucru, va trebui să atingeți pictograma cu trei puncte din colțul din dreapta sus al paginii CloudPlay > Setări de Înregistrare.
4. Dacă toate setările de mai sus sunt normale, vă rugăm să efectuați un test din partea dvs. pentru a verifica dacă camera poate fi activată normal. Puteți activa funcția de Notificări de Alarmă în Setările camerei > Notificări de Alarmă, apoi fluturați-vă mâinile în fața obiectivului camerei până când primiți o notificare de alarmă.
5. Dacă nu puteți primi notificări de alarmă în timpul testului, vă rugăm să resetați camera apăsând și menținând apăsat butonul Reset timp de câteva secunde și să o reconfigurați. Acest lucru poate ajuta la rezolvarea oricăror probleme.
Vă rugăm să rețineți că, dacă activați urmărirea inteligentă, camera va începe să urmărească atunci când este activată de un obiect în mișcare. Apoi, când urmărirea se încheie și nu este activată timp de 30 de secunde, camera se va roti la un unghi maxim și apoi se va întoarce la poziția inițială în care a fost activată. Acesta ar trebui să fie motivul pentru care vedeți camera rotindu-se din când în când.
Dacă întâmpinați un sunet de scârțâit atunci când folosiți funcția de convorbire în ambele sensuri, vă rugăm să luați în considerare faptul că sunetul de scârțâit pe care-l auziți este foarte probabil rezultatul buclei de feedback audio între microfonul camerei și difuzorul telefonului mobil, un fenomen acustic normal care apare atunci când un microfon captează sunetul de la un difuzor în timp ce acel difuzor redă sunetul de la microfon, creând astfel o buclă.
Pentru a evita acest lucru, asigurați-vă că atunci când utilizați sunetul în ambele sensuri:
- nu există obiecte care să interfereze în jurul camerei, cum ar fi obiecte metalice, aparate electrice, echipamente electronice, etc.
- nu există microfon sau alte echipamente radio în apropierea camerei.
- telefonul mobil NU este prea aproape de dispozitivul EZVIZ.
În caz contrar, bucla de feedback audio va crea un sunet ascuțit de scârțâit.
Camera web pe SplitCam
1. Descărcați și instalați software-ul SplitCam pe PC-ul dvs.
2. Asigurați-vă că camera dvs. și PC-ul dvs. sunt în aceeași rețea
3. Faceți clic dreapta pe mouse-ul dvs. și apăsați pe Camera IP, introduceți URL-ul în Adăugare cameră IP și apăsați pe Adăugare:
rtsp://admin:cod de verificare@adresa IP a dispozitivului:554/ch1/main (flux principal)
(Notă: Codul de verificare este codul cu 6 litere mari pe care-l puteți găsi pe eticheta dispozitivului; adresa IP a dispozitivului este adresa IP a camerei dvs.)
Aproximativ 1000 de camere pot fi adăugate la un cont.
Pasul 1: Conectați-vă la contul dvs. EZVIZ, atingeți pictograma profilului din colțul din stânga sus.
Pasul 2: Atingeți Familie & Oaspeți.
Pasul 3: Atingeți Adăugare Partajare.
Pasul 4: Introduceți un cont EZVIZ valid cu care doriți să partajați și asigurați-vă că regiunea contului de oaspete este aceeași cu cea a contului proprietar, apoi atingeți Continuare.
Pasul 5: Selectați dispozitivele pe care doriți să le partajați și puteți edita permisiunile atingând dispozitivul. După ce contul de oaspete acceptă invitația, înseamnă că dispozitivele sunt partajate cu succes.
Dacă întâmpinați dificultăți în încercarea de a inițializa cardul SD prin intermediul aplicației EZVIZ, mai jos sunt câțiva pași de depanare pentru a rezolva problema:
1. Asigurați-vă că atât firmware-ul camerei dvs. cât și aplicația EZVIZ rulează pe cea mai recentă versiune.
2. Asigurați-vă că cardul SD este de clasă 10 sau are rating UHS-1. Formatul fișierului de pe cardul SD ar trebui să fie FAT32 pentru capacități sub 64GB și exFAT pentru capacități de 64GB și peste. Faceți clic aici pentru a vizualiza rezultatele parțiale de testare a compatibilității cardului SD.
3. Opriți camera, scoateți și reintroduceți cardul SD, porniți camera și apoi initializați din nou cardul în aplicația EZVIZ.
4. Pentru a exclude în continuare problema cu cardul SD, puteți încerca să testați cu un alt card SD sau să instalați cardul în cauză pe un alt dispozitiv EZVIZ.
5. Încercați să resetați camera la setările implicite de fabrică ținând apăsat butonul Reset. Acest lucru va readuce dispozitivul la setările implicite de fabrică și ar putea ajuta la rezolvarea problemelor minore.
Vă rugăm să urmați pașii de mai jos:
1. Conectați-vă la contul dvs. EZVIZ.
2. Pe pagina de start, faceți clic pe iconița cu 3 puncte de lângă numele camerei pentru a intra în pagina de Setări Dispozitiv.
3. Activați butonul de Notificare de Alarmă, astfel încât să puteți primi mesajele atunci când este declanșată detectarea mișcării. Dezactivați butonul de Notificare de Alarmă dacă nu doriți să primiți alerte.
4. Pentru unele alte modele, trebuie să accesați Notificare în pagina de Setări, activați Primirea Mesajului Dispozitivului și Notificarea Aplicației EZVIZ. Puteți dezactiva funcția Primirea Mesajului Dispozitivului dacă nu doriți să primiți alerte.
Urmați acești pași pentru a elimina camera din contul dvs. EZVIZ folosind dispozitivul mobil:
1) Conectați-vă la contul EZVIZ
2) Apăsați pe imaginea camerei pentru a deschide pagina "Vizualizare live"
3) În colțul din dreapta sus, apăsați pe "pictograma cu roți dințate" pentru a accesa pagina Setări dispozitiv
4) Derulați în jos și apăsați pe "Ștergere dispozitiv" pentru a-l deconecta
NOTĂ pentru abonații CloudPlay: Dacă sunteți abonat la CloudPlay, aici este disponibilă și opțiunea "Anulare abonament" și/sau "Ștergere clipuri video" stocate în serviciul de stocare în cloud EZVIZ.
ATENȚIE: Selectând opțiunea "Ștergere clipuri video" aici veți șterge "TOATE" clipurile video stocate în serviciul Cloud. Acestea NU pot fi recuperate.


How to enable Auto Tracking feature


How to enable or disable the alarm sound


What is the Encryption Password


How to subscribe to Cloud Storage


What should I do if the indicator light stays solid red


What should I do if the device has been added by another account


How to set up a device (first time)


Indoor Pan & Tilt Cameras Tutorial













 FAQ
FAQ
 Tutorial Video
Tutorial Video
 Manuale
Manuale
 Fișa cu date
Fișa cu date