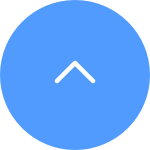Список звонков совместимых с DB1 и DB1C
1. Электронный звонок

2. Механический звонок

Примечание. Используйте приложение EZVIZ для выбора типа звонка во время установки DB1 и DB1C.
Камеры глубины могут идентифицировать более десяти обычных объектов, таких как тапочки, носки, кабели, мусорные баки, весы и другие объекты. Линейные 3D-лазеры способны точно обнаруживать и избегать препятствий высотой более 2 см. Однако препятствия ниже 2 см, которым робот не был обучен с помощью ИИ, не могут быть идентифицированы. Кроме того, поскольку обучение ИИ для камер глубины ещё не проводилось в тёмное время суток, препятствия пока не могут быть идентифицированы в темноте, и их пока можно обнаружить и избежать только с помощью 3D-линейных лазеров. В связи с этим полностью избежать столкновений невозможно. До сих пор ни один производитель не может гарантированно заявить, что их устройство может полностью исключить столкновения.
Отключение его от Wi-Fi не повлияет на текущие и уже запланированные задачи. RS2 автоматически переподключится к сети Wi-Fi, когда будет расположен близко к маршрутизатору.
220В*0,3А/1000*3Ч=0,198 кВт·ч
RS2 может создать и сохранить до 4 карт по этажам. Каждая карта поддерживает площадь до 500 квадратных метров.
Первое использование уборки по карте:
1. Разместите робота: при первом использовании, чтобы убрать определённую площадь, переместите RS2 и док-станцию на соответствующее место уборки;
2. Нажмите [Пуск], чтобы начать выполенение уборки, и RS2 автоматически нарисует новую карту.
Ежедневное использование уборки полов:
1. Разместите робота: после сохранения карты уборки переместите RS2 и док-станцию на соответствующее место уборки;
2. Начните уборку: RS2 автоматически адаптируется к соответствующей карте, просто включите пылесос.
Тряпка для швабры может самоочищаться, при необходимости её можно снять и помыть горячей водой.
Подметание: 0,3 м/с, мытье полов: 0,25 м/с.
После уборки обычно остаётся несколько пятен от воды, что является абсолютно нормальным явлением. При нормальной вентиляции эти пятна быстро высохнут.
Ткань для швабры может самоочищаться, а док-станция имеет функцию сушки тряпки для швабры. Если она начнёт источять неприятный запах, это может быть связано с чрезмерным использованием, и её необходимо будет заменить на новую.