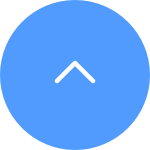Connecting your EZVIZ security cameras with voice assistant(s), such as Amazon Alexa and Google Home, is a simple process.
Checklist before setting up:
√ Make sure you have downloaded EZVIZ App and Amazon’s Alexa App/Google Home App on your phone.
√ Make sure your EZVIZ security camera has been added to EZVIZ App successfully;
√ Turn off ‘Image Encryption’ of your EZVIZ security camera:
1) Log in to your EZVIZ App and go to device setting;
2) Look for ‘Image Encryption’ and tap to turn it off.
3) Enter the verification code (as the default password) to apply the change.
√ Change the name of your EZVIZ security camera:
1) Go to device setting
2) Tap on ‘name’ and change it based on your need, such as ‘front door camera’ or ‘baby room camera’.
Enable EZVIZ skills on Amazon Alexa
Video tutorial: https://youtu.be/ro3Y8AkXJ7M
1. Log in to your Alexa App.
2. Choose ‘Add Device’ from the menu.
3. Choose ‘Camera’ and select EZVIZ to enable the skill.
4. Enter your EZVIZ username and password in order to authorize Alexa to access your EZVIZ account.
5. Tap ‘Discover Devices’ to allow Alexa to discover all your EZVIZ devices.
6. Go back to Alexa app menu and you should see all your EZVIZ devices under ‘Cameras’.
Connect EZVIZ devices to Google Home
Video tutorial: https://youtu.be/v3nrrosYRr8
1. Log in to your Google Home App.
2. On the home screen, tap ‘Add’, then ‘Set up device.’
3. Select ‘Have something already set up?’
4. Type and search ‘EZVIZ’, then select it.
5. Enter your EZVIZ username and password in order to authorize Google Home to access your EZVIZ account.
6. Once the device is linked successfully, follow the prompts to finish the setup.
1. Download the EZVIZ APP to your mobile phone from the App Store (for iOS), Google Play (for Android), or HUAWEI APP Gallery (for HUAWEI).
2. Register an EZVIZ account with your email or phone number and log in.
3. Reset your camera by pressing the reset button for about 10-15 seconds, for some cameras you will hear the voice of "Reset successfully". Then wait for about 1 minute or a few seconds, when you see the indicator light change into red-blue flashing alternately or blue light flashing fast (for some cameras, there is no light change for your reference, that's ok, you just wait for about 1 minute).
4. Connect your phone to 2.4G wifi only, then tap the "+" button on the home page to scan the QR code that is on the label of the device. You can find a label on the back or bottom of the device. (Please make sure your phone is connected to 2.4G wifi only and you give the camera permission to the EZVIZ app)
5. Then follow the instructions on the APP to connect the device to your wifi.
6. After adding the device to your account, you will be able to view your cameras.
*Related Articles:
What should I do if I have lost my EZVIZ device verification code
What should I do when the Wi-Fi connection fails during device pairing?
1. Download the EZVIZ APP from the APP Store (IOS) or Google Play (Android) on your phone
2. Open the EZVIZ APP and tap Create New Account
3. Select your region on the top right side, enter your phone number or email address and set your account password, agree to the Terms of service, then tap Continue
4. Verify Account by entering the code in the picture and tap Apply
5. Enter the code sent to your registered email or phone number, the registration is complete and we highly recommend you link your phone number/email as well.
1. Connect your phone to Wi-Fi or a 4G data plan.
2. Download and install the EZVIZ International app by searching for "EZVIZ" in the App Store (iOS version) and Google Play Store (Android version).
3. Open the EZVIZ mobile app, and register for an EZVIZ user account by tapping "Create New Account" or log in to an existing account.