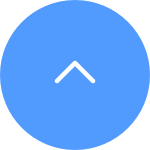คำถามที่พบบ่อย
คำถามที่พบบ่อย
 วิดีโอประกอบการสอน
วิดีโอประกอบการสอน
 คู่มือ
คู่มือ
 เอกสารบ่งชี้ข้อมูล
เอกสารบ่งชี้ข้อมูล
ขั้นตอนที่ 1: เข้าสู่ระบบบัญชี EZVIZ ของคุณ แตะไอคอนโปรไฟล์ที่ด้านซ้ายบน
ขั้นตอนที่ 2: แตะครอบครัวและแขก
ขั้นตอนที่ 3: แตะเพิ่มการแชร์
ขั้นตอนที่ 4: ป้อนบัญชี EZVIZ ที่ถูกต้องที่คุณต้องการแบ่งปัน และตรวจสอบให้แน่ใจว่าภูมิภาคของบัญชีแขกเหมือนกับบัญชีของเจ้าของ จากนั้นแตะ ดำเนินการต่อ
ขั้นตอนที่ 5: เลือกอุปกรณ์ที่คุณต้องการแชร์ และคุณสามารถแก้ไขการอนุญาตได้โดยการแตะที่อุปกรณ์ หลังจากที่บัญชีแขกยอมรับคำเชิญ หมายความว่าอุปกรณ์ได้รับการแชร์อย่างประสบความสำเร็จ
*โปรดทราบว่าฟังก์ชันการแชร์ไม่ได้รับการสนับสนุนบนอุปกรณ์ EZVIZ ทั้งหมด หากอุปกรณ์ของคุณไม่ปรากฏในรายการการแชร์ระหว่างกระบวนการแชร์ แสดงว่าไม่สามารถแชร์ได้
หากคุณประสบปัญหาในการรับเสียงระหว่างการดูสดหรือการเล่น โปรดทำตามขั้นตอนด้านล่าง:
1. ตรวจสอบให้แน่ใจว่าไอคอนระดับเสียงไม่ได้ถูกปิดเสียงและการตั้งค่าเสียงได้รับการเปิดใช้งานในหน้าการตั้งค่าอุปกรณ์ด้วย
2. ตรวจสอบว่าระดับเสียงลำโพงในโทรศัพท์ของคุณเปิดอยู่และทำงานอย่างถูกต้อง คุณสามารถไปที่หน้าการตั้งค่าของโทรศัพท์เพื่อตรวจสอบการตั้งค่าเสียง ตรวจสอบให้แน่ใจว่าเปิดเสียงสื่อแล้ว และโทรศัพท์ไม่ได้อยู่ในโหมดห้ามรบกวนหรือโฟกัส (สำหรับ iPhone)
3. หากอุปกรณ์ EZVIZ ของคุณรองรับการสนทนาสองทาง โปรดตรวจสอบว่าคุณสามารถได้ยินเสียงใดๆ หรือไม่เมื่อใช้การสนทนาสองทาง
หากปัญหายังคงมีอยู่หรือหากคุณพบปัญหาเพิ่มเติม โปรดอย่าลังเลที่จะติดต่อฝ่ายสนับสนุนลูกค้าของ EZVIZ เพื่อขอความช่วยเหลือเพิ่มเติม.
"โปรดปฏิบัติตามขั้นตอนด้านล่าง:
1. ตรวจสอบแหล่งพลังงาน: ตรวจสอบให้แน่ใจว่าเต้ารับไฟฟ้าที่คุณใช้ กำลังทำงานอย่างถูกต้อง คุณสามารถลองเสียบกล้องเข้ากับเต้ารับอื่นได้
2. ตรวจสอบสายไฟ: ตรวจสอบว่าสายไฟไม่เสียหายหรือหลุดรุ่ย คุณยังสามารถลองใช้สายไฟอื่นเพื่อดูว่าวิธีนี้ช่วยแก้ปัญหาได้หรือไม่
3. รีเซ็ตกล้อง: ลองรีเซ็ตกล้องโดยกดปุ่มรีเซ็ตค้างไว้ประมาณ 10 วินาที โดยปกติแล้วจะคืนค่ากล้องเป็นการตั้งค่าเริ่มต้นและอาจช่วยแก้ไขปัญหาเล็กน้อยได้
หากปัญหายังคงมีอยู่หรือหากคุณประสบปัญหาใดๆ เพิ่มเติม โปรดติดต่อฝ่ายช่วยเหลือลูกค้า EZVIZ เพื่อขอความช่วยเหลือเพิ่มเติมได้ทันที"
1. ตรวจสอบให้แน่ใจว่ากล้องของคุณออนไลน์อยู่และมีการเชื่อมต่ออินเทอร์เน็ตที่เสถียรและแรง การเชื่อมต่อที่ไม่ดีหรือขาดช่วงอาจทำให้ไม่สามารถอัพโหลดการบันทึกไปยังคลาวด์ได้ และเราขอแนะนำความเร็วอัพโหลดเฉลี่ยที่ 2 Mbps หรือดีกว่า
2. ตรวจสอบให้แน่ใจว่ากล้องของคุณไม่ได้อยู่ในโหมดประหยัดพลังงานขั้นสูง/โหมดสลีป/โหมดความเป็นส่วนตัว หากกล้องของคุณรองรับคุณสมบัติอย่างใดอย่างหนึ่งเหล่านี้
3. ตรวจสอบให้แน่ใจว่าแผน CloudPlay ของคุณถูกให้บริการและใช้งานอยู่ คุณสามารถตรวจสอบสถานะของบริการได้โดยไปที่การตั้งค่ากล้อง>CloudPlay เมื่อสถานะเป็น "บริการหยุดชั่วคราว" โปรดตรวจสอบว่าปุ่มการบันทึกบนหน้า CloudPlay เปิดใช้งานอยู่หรือไม่ ในการตรวจสอบ คุณจะต้องแตะไอคอนคล้ายจุดสามจุดที่มุมขวาบนของหน้า CloudPlay> การตั้งค่าการบันทึก
4. หากการตั้งค่าข้างต้นทั้งหมดเป็นปกติ โปรดทำการทดสอบจากด้านข้างของคุณเพื่อตรวจสอบว่ากล้องสามารถเปิดใช้งานได้ตามปกติหรือไม่ คุณสามารถเปิดใช้งานคุณสมบัติการแจ้งเตือนได้ในการตั้งค่ากล้อง>การแจ้งเตือน จากนั้นโบกมือที่หน้าเลนส์กล้องจนกว่าคุณจะได้รับการแจ้งเตือน
5. หากคุณไม่สามารถรับการแจ้งเตือนเมื่อคุณทำการทดสอบ โปรดรีเซ็ตกล้องของคุณโดยกดปุ่มรีเซ็ตค้างไว้สองสามวินาทีแล้วกำหนดค่าใหม่ วิธีนี้อาจช่วยแก้ไขปัญหาต่างๆ ได้
กล้องเว็บแคมบน SplitCam
1 ดาวน์โหลดและติดตั้งซอฟต์แวร์ SplitCam บนพีซีของคุณ
2 ตรวจสอบให้แน่ใจว่ากล้องและพีซีของคุณอยู่ในเครือข่ายเดียวกัน
3 คลิกขวาที่เมาส์แล้วคลิก IP Camera ใส่ URL ใน Add IP Camera แล้วคลิก Add:
rtsp://admin:verification code@device ip:554/ch1/main
(หมายเหตุ: รหัสยืนยันคือรหัสอักษรตัวใหญ่ 6 ตัวที่คุณพบบนฉลากอุปกรณ์ IP ของอุปกรณ์คือที่อยู่ IP ของกล้องของคุณ)
โปรดปฏิบัติตามขั้นตอนด้านล่าง:
1. รีเซ็ตกล้องโดยกดปุ่มรีเซ็ตเป็นเวลา 4-5 วินาที
2. เชื่อมต่อกล้องเข้ากับพอร์ต LAN ของเราเตอร์ของคุณโดยใช้สายอีเธอร์เน็ต
*เมื่อไฟ LED เปลี่ยนเป็นสีน้ำเงินกะพริบช้าๆ แสดงว่ากล้องเชื่อมต่อกับเราเตอร์แล้ว
3. เข้าสู่ระบบบัญชีของคุณโดยใช้แอพ EZVIZ
4. บนหน้าจอหลัก ให้แตะ “+” ที่มุมขวาบนเพื่อไปที่อินเทอร์เฟซสแกน QR Code
5. สแกนรหัส QR บนสติกเกอร์ของกล้อง
6. ทำตามตัวช่วยสร้างแอพ EZVIZ เพื่อเพิ่มกล้องลงในบัญชีแอพ EZVIZ ของคุณ
หากคุณเห็นข้อความแจ้งว่า "ไม่สามารถเข้าร่วมเครือข่าย EZVIZ_SN" (SN ของกล้อง EZVIZ ของคุณ) หรือหากคุณไม่สามารถเชื่อมต่อกับ Device AP ในระหว่างการกำหนดค่าเครือข่าย เราขอแนะนำให้คุณรีเซ็ตกล้องของคุณโดยกดปุ่มรีเซ็ตเป็นเวลา 4-5 วินาทีแล้เริ่มต้นขั้นตอนการตั้งค่าใหม่อีกครั้ง
ก่อนที่จะดำเนินการดังกล่าว โปรดตรวจสอบให้แน่ใจก่อน ดังนี้
1. ตรวจสอบให้แน่ใจว่าคุณได้ปิดข้อมูลเครือข่ายมือถือในโทรศัพท์ของคุณแล้ว
2. ตรวจสอบให้แน่ใจว่าอุปกรณ์ของคุณอยู่ในโหมดการกำหนดค่า คุณสามารถบอกได้อย่างง่ายดายว่ากล้องพร้อมหรือไม่โดยตรวจสอบว่าไฟแสดงสถานะกะพริบเป็นสีน้ำเงินอย่างรวดเร็วหรือไม่
3. เมื่อกำหนดค่าเครือข่าย ตรวจสอบให้แน่ใจว่าอุปกรณ์ EZVIZ ของคุณอยู่ใกล้กับเราเตอร์ Wi-Fi ของคุณ เราขอแนะนำให้คุณรักษาระยะห่างให้น้อยกว่า 1.5 เมตร
หากปัญหายังคงอยู่ โปรดลองวิธีการต่อไปนี้:
1. หากคุณใช้ iPhone 15 Pro หรือ Pro Max โปรดลองใช้โทรศัพท์รุ่นอื่น
2. โปรดตรวจสอบว่าคุณสามารถค้นหา Wi-Fi ที่เริ่มต้นด้วย EZVIZ_XXXXXX (SN ของกล้อง EZVIZ ของคุณ) ในรายการ Wi-Fi ในโทรศัพท์ของคุณได้หรือไม่
3. ถ้าใช่ โปรดตรวจสอบว่าคุณสามารถเชื่อมต่อด้วยตนเองได้หรือไม่ รหัสผ่านสำหรับอุปกรณ์ Wi-Fi ควรเป็น "รหัสยืนยัน EZVIZ" (รหัสตัวพิมพ์ใหญ่ 6 หลักที่คุณสามารถดูได้บนฉลากอุปกรณ์)
4. หลังจากการเชื่อมต่อ ให้กลับไปที่แอพ EZVIZ เพื่อกำหนดค่าเครือข่ายให้เสร็จสิ้น
โปรดทราบว่าหากคุณเปิดใช้งานการติดตามอัจฉริยะ กล้องจะเริ่มติดตามเมื่อถูกกระตุ้นโดยวัตถุที่กำลังเคลื่อนที่ จากนั้น เมื่อการติดตามสิ้นสุดลงและไม่ได้ทำงานเป็นเวลา 30 วินาที กล้องจะหมุนไปที่ระดับสูงสุดแล้วกลับสู่ตำแหน่งเดิมที่กล้องทำงาน นี่เป็นเหตุผลว่าทำไมคุณถึงเห็นกล้องหมุนรอบตัวเองเป็นครั้งคราว
หากคุณพบเสียงแหลมเมื่อคุณใช้คุณสมบัติการพูดคุยสองทิศทาง โปรดทราบว่าเสียงแหลมที่คุณได้ยินนั้นน่าจะเป็นผลมาจากวงจรตอบรับเสียงระหว่างไมโครโฟนของกล้องและลำโพงของโทรศัพท์มือถือของคุณ เป็นปรากฏการณ์ทางเสียงปกติที่เกิดขึ้นเมื่อไมโครโฟนรับเสียงจากลำโพงในขณะที่ลำโพงนั้นกำลังเล่นเสียงจากไมโครโฟน ทำให้เกิดเสียงวน
เพื่อหลีกเลี่ยงปัญหานี้ เมื่อคุณใช้งานการพูดคุยสองทิศทาง โปรดตรวจสอบว่า:
- ไม่มีวัตถุรบกวนรอบๆ ตัวกล้อง เช่น วัตถุที่เป็นโลหะ เครื่องใช้ไฟฟ้า อุปกรณ์อิเล็กทรอนิกส์ เป็นต้น
- ไม่มีไมโครโฟนหรืออุปกรณ์วิทยุอื่นๆ อยู่ใกล้ตัวกล้อง
- โทรศัพท์มือถือของคุณไม่ได้อยู่ใกล้กับอุปกรณ์ EZVIZ ของคุณมากเกินไป
มิฉะนั้น วงจรตอบรับเสียงจะสร้างเสียงแหลมสูง
สามารถเพิ่มกล้องได้ประมาณ 1,000 ตัวในหนึ่งบัญชี
หากคุณประสบปัญหาเมื่อพยายามฟอร์แมตการ์ด SD ผ่านแอพ EZVIZ ด้านล่างนี้คือขั้นตอนการแก้ปัญหาบางส่วนในการแก้ไขปัญหาให้กับคุณ:
1. ตรวจสอบให้แน่ใจว่าทั้งเฟิร์มแวร์ของกล้องและแอพ EZVIZ ของคุณทำงานบนเวอร์ชันล่าสุด
2. ตรวจสอบให้แน่ใจว่าการ์ด SD เป็นคลาส 10 หรือเรท UHS-1 รูปแบบไฟล์ของการ์ด SD ควรเป็น FAT32 สำหรับความจุต่ำกว่า 64GB และ exFAT สำหรับความจุ 64GB ขึ้นไป คลิกที่นี่เพื่อดูผลการทดสอบความเข้ากันได้ของการ์ด SD บางส่วน
3. ปิดกล้องของคุณ ถอดและใส่การ์ด SD กลับเข้าไปใหม่ เปิดกล้อง จากนั้นฟอร์แมตการ์ดอีกครั้งในแอพ EZVIZ
4. หากต้องการแยกแยะปัญหาการ์ด SD เพิ่มเติม คุณอาจลองทดสอบด้วยการ์ด SD อื่นหรือติดตั้งการ์ดดังกล่าวบนอุปกรณ์ EZVIZ อื่น
5. ลองรีเซ็ตกล้องเป็นค่าเริ่มต้นจากโรงงานโดยกดปุ่มรีเซ็ตค้างไว้ การดำเนินการนี้จะเปลี่ยนอุปกรณ์เป็นการตั้งค่าเริ่มต้นจากโรงงานและอาจช่วยแก้ไขปัญหาเล็กๆ น้อยๆ ได้
โปรดปฏิบัติตามขั้นตอนด้านล่าง:
1. เข้าสู่ระบบบัญชี EZVIZ ของคุณ
2. ในหน้าแรก คลิกไอคอน 3 จุดถัดจากชื่อกล้องของคุณเพื่อเข้าสู่หน้าการตั้งค่าอุปกรณ์
3. เปิดปุ่มการแจ้งเตือน จากนั้นคุณจะสามารถรับข้อความเมื่อมีการทริกเกอร์การตรวจจับการเคลื่อนไหว ปิดปุ่มแจ้งเตือนหากคุณไม่ต้องการรับการแจ้งเตือน
4. สำหรับรุ่นอื่นๆ บางรุ่น คุณต้องเข้าสู่การแจ้งเตือนในหน้าการตั้งค่า เปิดใช้งานรับข้อความอุปกรณ์และการแจ้งเตือนของแอพ EZVIZ คุณสามารถปิดการใช้งานคุณสมบัติรับข้อความอุปกรณ์ได้หากคุณไม่ต้องการรับการแจ้งเตือน
ทำตามขั้นตอนด้านล่างเพื่อลบกล้องออกจากบัญชี EZVIZ ของคุณโดยใช้แอพบนมือถือ
1)เข้าสู่ระบบบัญชี EZVIZ
2)แตะที่ภาพของกล้องเพื่อเปิดหน้า "ดูสด"
3)จากมุมขวาบน แตะที่ "ไอคอนรูปฟันเฟือง" เพื่อเข้าสู่หน้าการตั้งค่าอุปกรณ์
4)เลื่อนลงไปด้านล่างแล้วแตะ "ลบอุปกรณ์" เพื่อยกเลิกการผูกบัญชี
หมายเหตุสำหรับสมาชิก CloudPlay: หากคุณเป็นสมาชิก CloudPlay ตัวเลือกในการ "ยกเลิกการสมัครสมาชิก" และ/หรือ "ลบคลิปวิดีโอ" ที่จัดเก็บไว้ในบริการ EZVIZ Cloud Storage ก็มีให้บริการที่นี่เช่นกัน
คำเตือน: เมื่อเลือกตัวเลือก "ลบวิดีโอคลิป" ที่นี่ คุณจะลบวิดีโอคลิป "ทั้งหมด" ที่จัดเก็บไว้ในบริการคลาวด์ คลิปเหล่านี้จะไม่สามารถกู้คืนได้


How to enable Auto Tracking feature


How to enable or disable the alarm sound


What is the Encryption Password


How to subscribe to Cloud Storage


What should I do if the indicator light stays solid red


What should I do if the device has been added by another account


How to set up a device (first time)


Indoor Pan & Tilt Cameras Tutorial









 คำถามที่พบบ่อย
คำถามที่พบบ่อย
 วิดีโอประกอบการสอน
วิดีโอประกอบการสอน
 คู่มือ
คู่มือ
 เอกสารบ่งชี้ข้อมูล
เอกสารบ่งชี้ข้อมูล