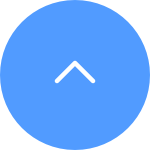This website uses cookies to store info on your device. Cookies help our website work normally and show us how we can improve your user experience.
By continuing to browse the site you are agreeing to our cookie policy and privacy policy.
1. installieren Sie EZVIZ Studio auf Ihrem Windows-PC und stellen Sie sicher, dass Ihre EZVIZ-Geräte und Ihr PC im selben LAN sind.
2. Nach der Installation müssen Sie sich zunächst bei Ihrem EZVIZ-Konto anmelden.
3. Gehe dann in das Stammverzeichnis von Ezviz Studio auf Deinem PC und suche den Ordner "config".
4. Kopiere die Datei mit dem Namen "AppConfig.ini" im Ordner "config" auf deinen Desktop. Öffne dann "AppConfig.ini" auf dem Desktop und du wirst die folgenden Befehle sehen.
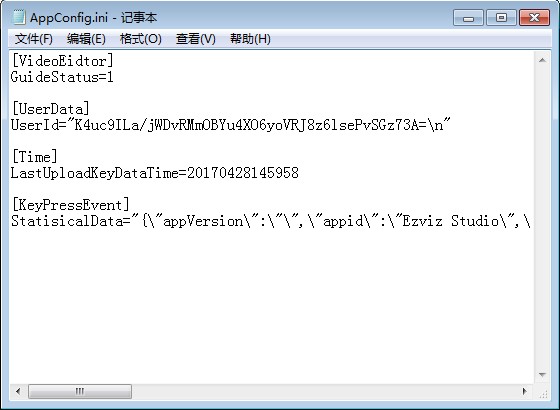
5. Fügen Sie den folgenden Befehl zu "AppConfig.ini" hinzu und klicken Sie auf "Speichern", bevor Sie die Datei beenden:
[LocalOperation]
Show=1
6. Kopieren Sie die Datei "AppConfig.ini" von Ihrem Desktop in den Ordner "config" und überschreiben Sie die alte Datei.
7. Aktualisieren Sie die Geräteseite in Ezviz Studio oder öffnen Sie das Studio erneut, dann sehen Sie die "Advanced".
8. Wenn Sie die "Advanced"-Einstellung ausblenden möchten, ändern Sie bitte den Befehl "Show=1" in "Show=0" und öffnen Sie dann das EZVIZ-Studio erneut.
Schneller, kostenloser Versand
2 Jahre Garantie
30 Tage Geld-zurück-Garantie
Lebenslanger Kundensupport
This website uses cookies to store info on your device. Cookies help our website work normally and show us how we can improve your user experience.
By continuing to browse the site you are agreeing to our cookie policy and privacy policy.
We have updated our Terms of Service, CloudPlay Paid Subscription Terms and Privacy Policy. Please read them carefully.
We provide you with customized service and safe user experience with Cookie. Login and browse our website indicates that you permitted us getting information in/out the website with Cookie. Please visit Use of Cookies