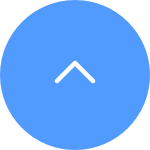Diese Website verwendet Strictly Necessary Cookies und verwandte Technologien, um auf die Aktionen der Nutzer zuzugreifen und diese aufzuzeichnen und die Identität der Nutzer zu erkennen. Mit Ihrem Einverständnis möchten EZVIZ und 5 Partner (Google, Facebook, Twitter, Microsoft Clarity, Omnisend) auch Cookies verwenden, um Ihre Identität zu erkennen und die Abrufrate zu drosseln.
*Wir verwenden personenbezogene Daten wie Ihre Interaktionen mit unserer Website, z. B. das Hinzufügen oder Entfernen von Produkten in Ihrem Einkaufswagen, um Ihnen die beliebtesten Produkte zu empfehlen. Sie können Ihre Einstellungen jederzeit ändern, indem Sie auf „Verwalten“ klicken. Weitere Informationen über Cookie-Praktiken finden Sie in unserer Cookie-Richtlinie und unserer Datenschutzerklärung.

 FAQ
FAQ
 Lehrvideo
Lehrvideo
 Datenblatt
Datenblatt
Schritt 1: Tippen Sie auf der Seite "Geräte" auf das "+"-Symbol oben rechts und dann auf "Gerät hinzufügen".
Schritt 2: Tippen Sie auf das Scan-Symbol oben rechts oder wählen Sie den Gerätetyp aus, um das Gerät hinzuzufügen.
Schritt 3: Tippen Sie auf der Seite "QR-Code scannen" auf das Symbol "Bearbeiten" oben rechts und geben Sie dann die SN manuell ein, um das Gerät hinzuzufügen.
**Bitte vergewissern Sie sich zunächst, dass Sie die korrekte Geräteseriennummer und den Geräteverifizierungscode haben!"
*Verwandte Artikel:
Was kann ich tun, wenn ich meinen EZVIZ-Geräteverifizierungscode verloren habe?
Was kann ich tun, wenn die WLAN-Verbindung während der Gerätekopplung fehlschlägt?
Schritt 1: Melden Sie sich bei Ihrem EZVIZ-Konto an und tippen Sie auf das Profilsymbol oben links.
Schritt 2: Tippen Sie auf Familie & Gäste
Schritt 3: Tippen Sie auf Freigabe hinzufügen
Schritt 4: Geben Sie ein gültiges EZVIZ-Konto ein, das Sie freigeben möchten, und vergewissern Sie sich, dass die Region des Gastkontos mit der des Besitzerkontos übereinstimmt, und tippen Sie dann auf Weiter
Schritt 5: Wählen Sie die Geräte aus, die Sie freigeben möchten, und bearbeiten Sie die Berechtigungen durch Antippen des Geräts. Wenn das Gastkonto die Einladung annimmt, bedeutet dies, dass die Geräte erfolgreich freigegeben wurden.
*Bitte beachten Sie, dass die Freigabefunktion nicht auf allen EZVIZ-Geräten unterstützt wird. Wenn Ihr Gerät während des Freigabevorgangs nicht in der Freigabeliste erscheint, bedeutet dies, dass es nicht freigegeben werden kann.
Schritt 1: Geben Sie auf der Anmeldeseite das richtige Konto ein und klicken Sie auf die Schaltfläche "Passwort vergessen?"
Schritt 2: Klicken Sie auf Senden, um fortzufahren.
Schritt 3: Geben Sie den Bestätigungscode im Bild ein oder ziehen Sie den Schieberegler, um das Puzzle zu vervollständigen und Ihr Konto zu überprüfen. Anschließend wird ein 4-stelliger Code (OTP) an Ihre registrierte E-Mail-Adresse oder Telefonnummer gesendet.
Schritt 4: Geben Sie den erhaltenen 4-stelligen Code ein.
Schritt 5: Erstellen Sie Ihr neues Passwort und klicken Sie auf Speichern, um den Vorgang abzuschließen.
Wenn Sie "Unable to join network EZVIZ_SN" (die SN Ihrer EZVIZ-Kamera) sehen oder wenn Sie sich während der Netzwerkkonfiguration nicht mit dem Geräte-AP verbinden können, empfehlen wir Ihnen, Ihre Kamera zurückzusetzen, indem Sie den Reset-Knopf 4-5 Sekunden lang drücken und den Einrichtungsvorgang neu starten.
Bevor Sie dies tun, stellen Sie bitte sicher, dass
1. Vergewissern Sie sich, dass Sie die Mobilfunkdaten auf Ihrem Telefon ausgeschaltet haben.
2. Stellen Sie sicher, dass sich Ihr Gerät im Konfigurationsmodus befindet. Sie können leicht feststellen, ob die Kamera bereit ist, indem Sie überprüfen, ob die Anzeigeleuchte schnell blau blinkt.
3. Achten Sie bei der Konfiguration des Netzwerks darauf, dass sich Ihr EZVIZ-Gerät in der Nähe Ihres Wi-Fi-Routers befindet. Wir empfehlen, dass der Abstand weniger als 1,5 Meter beträgt.
Wenn das Problem weiterhin besteht, versuchen Sie bitte die folgende Methode:
1. Wenn Sie ein iPhone 15 Pro oder Pro Max verwenden, versuchen Sie es bitte mit einem anderen Telefonmodell;
2. Prüfen Sie, ob Sie in der Wi-Fi-Liste Ihres Telefons ein Wi-Fi finden können, das mit EZVIZ_XXXXXX (der SN Ihrer EZVIZ-Kamera) beginnt;
3. Wenn ja, prüfen Sie bitte, ob Sie es manuell verbinden können. Das Passwort für das Wi-Fi des Geräts sollte "EZVIZ_Überprüfungscode" lauten (ein 6-stelliger Großbuchstabencode, den Sie auf dem Etikett des Geräts finden können);
4. Gehen Sie nach der Verbindung zurück zur EZVIZ-App, um die Netzwerkkonfiguration abzuschließen.
Wenn die APP beim Versuch, sich in Ihr Konto einzuloggen, die Meldung "Konto-Benutzername oder Passwortfehler" anzeigt, finden Sie hier einige Schritte, um das Problem zu lösen:
Schritt 1. Vergewissern Sie sich, dass Ihre Kontodaten und Ihre Region korrekt sind.
Schritt 2. Wenn sie korrekt sind, vergewissern Sie sich bitte, dass Sie das richtige Kontopasswort eingegeben haben und beachten Sie die Groß- und Kleinschreibung des Passworts.
Schritt 3. Alternativ können Sie auf der Anmeldeseite auf "Passwort vergessen" tippen und die Anweisungen auf der APP befolgen, um ein neues Passwort zu setzen und sich erneut bei Ihrem Konto anzumelden.
Wenn das Problem nach Befolgung der oben genannten Schritte weiterhin besteht und Sie zusätzliche Hilfe benötigen, wenden Sie sich bitte per E-Mail an das Support-Team: support@ezviz.com
In diesem Fall müssen Sie die Kamera neu konfigurieren, indem Sie die folgenden Schritte ausführen:
1. Halten Sie die RESET-Taste an Ihrer Kamera etwa 5-10 Sekunden lang gedrückt, um sie zurückzusetzen. Dadurch können Sie den Prozess der erneuten Verbindung des Geräts mit dem Wi-Fi starten.
2. Stellen Sie sicher, dass sich Ihr EZVIZ-Gerät im Wi-Fi-Konfigurationsmodus befindet.
3. Öffnen Sie die EZVIZ Mobile App auf Ihrem Smartphone.
4. Tippen Sie auf der Startseite der App auf das 3-Punkte-Symbol neben dem Namen Ihrer Kamera, um die Seite mit den Geräteeinstellungen aufzurufen.
5. Tippen Sie auf "Wi-Fi" oder "Netzwerkeinstellungen>Wi-Fi".
6. Befolgen Sie die Anweisungen und Anweisungen in der mobilen EZVIZ-App, um das neue WLAN-Passwort einzugeben und Ihr Gerät erneut mit Ihrem WLAN-Netzwerk zu verbinden.
Bitte befolgen Sie die nachstehenden Schritte:
1. Melden Sie sich bei Ihrem EZVIZ-Konto an.
2. Klicken Sie auf der Startseite auf das 3-Punkte-Symbol neben dem Namen Ihrer Kamera, um die Seite mit den Geräteeinstellungen aufzurufen.
3. Aktivieren Sie die Schaltfläche Alarmbenachrichtigung, dann können Sie die Meldungen erhalten, wenn die Bewegungserkennung ausgelöst wird.
4. Bei einigen anderen Modellen müssen Sie auf der Seite "Einstellungen" die Option "Benachrichtigung" aufrufen und "Gerätemeldung empfangen" und "EZVIZ-App-Benachrichtigung" aktivieren.
Wenn Sie beim Versuch, die SD-Karte über die EZVIZ APP zu initialisieren, auf Schwierigkeiten stoßen, finden Sie im Folgenden einige Schritte zur Fehlerbehebung, um das Problem zu lösen:
1. Vergewissern Sie sich, dass sowohl die Firmware Ihrer Kamera als auch die der EZVIZ APP auf der neuesten Version laufen.
2. Stellen Sie sicher, dass die SD-Karte der Klasse 10 oder UHS-1 entspricht. Das Dateiformat der SD-Karte sollte FAT32 für Kapazitäten unter 64 GB und exFAT für Kapazitäten von 64 GB und mehr sein. Klicken Sie hier, um einen Teil der Testergebnisse zur Kompatibilität von SD-Karten anzuzeigen.
3. Schalten Sie die Kamera aus, nehmen Sie die SD-Karte heraus und setzen Sie sie wieder ein, schalten Sie die Kamera ein und initialisieren Sie die Karte erneut über die EZVIZ APP.
4. Um das Problem mit der SD-Karte weiter auszuschließen, können Sie versuchen, mit einer anderen SD-Karte zu testen oder die fragliche Karte in einem anderen EZVIZ-Gerät zu installieren.
5. Versuchen Sie, Ihre Kamera auf die Werkseinstellungen zurückzusetzen, indem Sie die Reset-Taste gedrückt halten. Dadurch wird das Gerät auf die werkseitigen Standardeinstellungen zurückgesetzt und kleinere Probleme können möglicherweise behoben werden.
1. wenn Sie ein Konto per E-Mail registriert haben, überprüfen Sie bitte Ihre Junk-Mails. Wenn Sie den Verifizierungscode immer noch nicht erhalten haben, kann es sein, dass ein E-Mail-Filter/eine E-Mail-Sperre diese E-Mail blockiert. Wenden Sie sich bitte an Ihren E-Mail-Anbieter.
2. Wenn Sie ein Konto mit einer Mobiltelefonnummer registriert haben, stellen Sie bitte sicher, dass Ihr Mobiltelefon SMS-Kurzcodes empfangen kann. Sie können auch versuchen, den Cache Ihres Telefons zu löschen, Ihr Telefon neu zu starten oder die SIM-Karte in ein anderes Telefon einzulegen, um zu sehen, ob Sie die Nachricht empfangen können.
3. Wenn das Problem nach Ausführung der oben genannten Schritte weiterhin besteht und Sie zusätzliche Hilfe benötigen, senden Sie bitte die SN Ihrer Kamera, Ihre Telefonnummer/E-Mail-Adresse, Ihr Land, die Uhrzeit Ihrer Anfrage und ein kurzes Video des Problems an das Support-Center unter support.eu@ezviz.com.
1. laden Sie die EZVIZ APP aus dem App Store (für iOS), Google Play (für Android) oder der HUAWEI APP Gallery (für HUAWEI) auf Ihr Mobiltelefon herunter.
2. Registrieren Sie ein EZVIZ-Konto mit Ihrer E-Mail oder Telefonnummer und melden Sie sich an.
3. Setzen Sie Ihre Kamera zurück, indem Sie die Reset-Taste ca. 10-15 Sekunden lang drücken; bei einigen Kameras hören Sie die Stimme "Reset erfolgreich". Warten Sie dann ca. 1 Minute oder ein paar Sekunden, wenn die Anzeigeleuchte abwechselnd rot und blau blinkt oder schnell blau blinkt (bei einigen Kameras ändert sich die Anzeige nicht, das ist in Ordnung, warten Sie einfach ca. 1 Minute lang).
4. Verbinden Sie Ihr Telefon nur mit dem 2.4G-WLAN und tippen Sie dann auf die Schaltfläche "+" auf der Startseite, um den QR-Code zu scannen, der sich auf dem Etikett des Geräts befindet. Sie finden das Etikett auf der Rückseite oder Unterseite des Geräts. (Vergewissern Sie sich, dass Ihr Telefon nur mit 2.4G-WLAN verbunden ist und Sie der EZVIZ-App die Kameraerlaubnis erteilen)
5. Folgen Sie dann den Anweisungen der APP, um das Gerät mit Ihrem WLAN zu verbinden.
6. Nachdem Sie das Gerät zu Ihrem Konto hinzugefügt haben, können Sie Ihre Kameras anzeigen.
Bitte überprüfen Sie die folgenden Einstellungen:
1) Überprüfen Sie das Frequenzband Ihres Routers, um sicherzustellen, dass er die Übertragung im 2,4-GHz-Netzwerkmodus zulässt, wenn Ihr Gerät nur 2,4 GHz unterstützt.
2) Vergewissern Sie sich, dass Ihr Mobiltelefon mit dem WiFi verbunden ist, und stellen Sie sicher, dass das WiFi-Netzwerk aktiv und funktionsfähig ist.
3) Überprüfen Sie die Netzwerkbedingungen:
-Vergewissern Sie sich, dass Ihr Netzwerk keine Firewall und keine anderen Beschränkungen hat.
-Vergewissern Sie sich, dass der Router Ihrem Gerät eine IP-Adresse zuweisen kann oder deaktivieren Sie die statische IP-Einstellung (DHCP ist bei allen EZVIZ-Geräten standardmäßig aktiviert).
4) Setzen Sie Ihre Kamera zurück; stellen Sie sicher, dass sich Ihr Gerät im Bereitschaftsmodus oder im Wi-Fi-Konfigurationsmodus befindet > verwenden Sie dann die EZVIZ-Mobil-App für die Wi-Fi-Konfiguration des Geräts.


How to enable or disable the alarm sound


What to do if your EZVIZ camera cannot detect the SD card


What is the Encryption Password


What should I do if the device has been added by another account


How to update your device firmware
using your EZVIZ App


How to Setup C2C
using your EZVIZ App


How to Setup C2C via Android Device
If the indicator rapidly flashes blue


How to Setup C2C via iOS Device
If the indicator rapidly flashes blue










 FAQ
FAQ
 Lehrvideo
Lehrvideo
 Datenblatt
Datenblatt