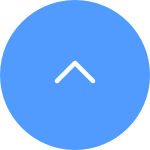This website uses cookies to store info on your device. Cookies help our website work normally and show us how we can improve your user experience.
By continuing to browse the site you are agreeing to our cookie policy and privacy policy.
Después de la instalación de todas las cámaras, continúe con los siguientes pasos para configurar su dispositivo:
1.Verifique la configuración de su firewall o la configuración de red para evitar restricciones.
2.Conecte el DVR/NVR a un enrutador usando el cable Ethernet
3.Conecte su DVR/NVR a una fuente de alimentación
4.Configure su DVR/NVR usando un monitor local
5.Siga el asistente en el monitor local, cree una nueva contraseña del dispositivo y complete la configuración.
6.Cuando se le solicite, inicie sesión en la aplicación EZVIZ > haga clic en la pestaña “más” para agregar un dispositivo > escanee el código QR que se muestra en la pantalla.
Si se le solicita una contraseña/código de verificación, ingrese la contraseña del dispositivo que creó para el dispositivo durante la configuración inicial. Siga el asistente en su dispositivo móvil y complete la configuración.
Para restablecer la contraseña, primero siga los pasos a continuación:
1. Asegúrese de que el dispositivo esté en línea, coloque el mouse en la parte superior de la pantalla y haga clic en "administración de dispositivos".
2. Cuando se le solicite, haga clic en "Olvidé mi contraseña" en el monitor.
3. Después de esto, se enviará un código de verificación para restablecer la contraseña a su dirección de correo electrónico o número de teléfono registrado.
4. Ingrese el código y siga las instrucciones en pantalla, podrá restablecer su DVR/NVR
Sin embargo, si no puede restablecer la contraseña mediante el método anterior, para la privacidad del usuario y la seguridad del dispositivo, debe comunicarse con nosotros a través de la cuenta a la que está vinculado su dispositivo. Por lo tanto, asegúrese de enviarnos el número de serie largo o el archivo GUID siguiendo los pasos a continuación a través de la cuenta vinculada.
1. Retire el cable Ethernet conectado a su DVR/NVR y reinicie su dispositivo
2. Pase el mouse hacia la parte superior de la pantalla y haga clic en "administración de dispositivos".
3. Cuando se le solicite, haga clic en "Olvidé mi contraseña" en el monitor. Se le pedirá que llame a EZVIZ, haga clic en "Aceptar" y llegará a la pantalla donde tendrá el número de serie largo o le pedirá que descargue el archivo GUID mediante una unidad USB.
4. Si el número de serie es largo, tome una fotografía clara con la hora y la fecha visibles en su monitor y envíenosla.
5. Si es un archivo GUID, inserte una unidad USB en la ranura USB de la unidad > Haga clic en el botón "Exportar" para exportar el archivo GUID al USB > adjunte el archivo GUID en la respuesta a este correo electrónico
Después de la verificación, le enviaremos el código seguro tan pronto como podamos.
También puede hacer clic aquí para ver nuestro video de preguntas frecuentes para obtener las instrucciones detalladas mencionadas anteriormente y esperamos que esto le ayude.
Si desea conectarse sin una red, siga los pasos a continuación:
1. Encienda su cámara y haga que permanezca en el estado de configuración WiFi. Para la cámara EZVIZ, ingresará al estado de configuración WiFi cuando la luz indicadora esté roja/azul o parpadee en azul rápidamente después de encenderla/restablecerla.
2. Encienda el NVR, luego vaya al monitor >> haga clic con el botón derecho del mouse para ingresar al Menú >> ingrese a “Administración de cámara” >> haga clic en “Buscar” para encontrar la cámara que desea agregar >> haga clic en “Agregar”. Después de eso, la cámara se vinculará al X5C y se conectará al WiFi del X5C, por lo que incluso si no conecta el X5C a la red, también podrá ver la cámara debajo de la LAN en el monitor.
Si desea conectarse a la red, siga los pasos a continuación:
Método 1:
1. Encienda su cámara y haga que permanezca en el estado de configuración WiFi. Para la cámara EZVIZ, ingresará al estado de configuración WiFi cuando la luz indicadora esté roja/azul o parpadee en azul rápidamente después de encenderla/restablecerla.
2. Encienda el NVR, luego vaya al monitor >> haga clic con el botón derecho del mouse para ingresar al Menú >> ingrese a “Administración de cámara” >> haga clic en “Buscar” para encontrar la cámara que desea agregar >> haga clic en “Agregar”. Después de eso, la cámara se vinculará al X5C.
3. Vaya a la APLICACIÓN EZVIZ > haga clic en la pestaña “más” para agregar un dispositivo > escanee el código QR que se muestra en la pantalla o en la etiqueta del dispositivo. Siga el asistente en su dispositivo móvil y complete la configuración.
Método 2 (solo para cámara EZVIZ):
1. Coloque la cámara y el NVR en la misma LAN. Agregue la cámara EZVIZ a la APLICACIÓN EZVIZ.
2. Agregue X5C a la APLICACIÓN EZVIZ >> Haga clic en el nombre del modelo/número SN para ingresar a la página de enlace de la cámara >> Haga clic en el botón “Agregar una cámara” y luego en el botón “Vincular” para vincular la cámara bajo la misma cuenta y la misma LAN. Siga el asistente en su dispositivo móvil y complete la configuración.
Si desea ocultar un canal, puede seguir los pasos a continuación para ocultar un canal en la aplicación móvil EZVIZ:
1 Inicie sesión en su cuenta EZVIZ
2 Vaya a la página del canal tocando el nombre de su DVR/NVR
3 Toque el botón "Ocultar cámara" en la esquina inferior derecha
4 Habilite la cámara que desea ocultar.
Si desea mostrar un canal, puede seguir los pasos a continuación para mostrar un canal en la aplicación móvil EZVIZ:
1 Inicie sesión en su cuenta EZVIZ
2 Vaya a la página del canal tocando el nombre de su DVR/NVR
3 Toque el botón "Ocultar cámara" en la esquina inferior derecha
4 Desactive la cámara que desea mostrar"
Para restablecer la contraseña de administrador, puede reiniciar el NVR pulsando el botón de reinicio (la contraseña se restablecerá por defecto con el código de verificación del dispositivo original que aparece en la etiqueta) o siga los pasos que se indican a continuación:
- Haga doble clic con el botón derecho del ratón en la esquina inferior izquierda de la ventana de inicio de sesión.
- Haz clic en "Aceptar" cuando aparezca el mensaje "Restaurar contraseña por defecto".
- Y entonces la contraseña será por defecto el código de verificación (6 letras mayúsculas) que se puede encontrar en la etiqueta blanca de su NVR.
Si está utilizando una conexión por cable, siga lo siguiente:
1.Conecte la interfaz LAN del NVR a la del enrutador mediante un cable Ethernet
2.Conecte la cámara al mismo enrutador o WiFi del NVR
3.Encienda el NVR y conéctelo a un monitor local usando un cable VGA o HDMI.
4.Siga el asistente en el monitor local, cree una nueva contraseña del dispositivo y complete la configuración.
5.Asegúrese de que “Modo de Internet por cable” esté seleccionado en Configuración - Red - General - Selección de modo de red
6. Vaya a “Menú”, “Cámara”, “Buscar”, “Agregar” para vincular las cámaras.
7.Inicie sesión en la aplicación EZVIZ, haga clic en la pestaña "más" para agregar un dispositivo, escanee el código QR que se muestra en la pantalla o en la etiqueta del dispositivo.
Si está utilizando una conexión WiFi de 5 GHz, siga lo siguiente:
1.Conecte la cámara al mismo enrutador o WiFi del NVR
2.Encienda el NVR y conéctelo a un monitor local usando un cable VGA o HDMI.
3.Siga el asistente en el monitor local, cree una nueva contraseña del dispositivo y complete la configuración.
4.Asegúrese de que “Modo de enlace ascendente 5G” esté seleccionado en Configuración - Red - General - Selección de modo de red
5. Vaya a "Menú", "Cámara", "Buscar", "Agregar" para vincular las cámaras.
6. Inicie sesión en la aplicación EZVIZ, haga clic en la pestaña "más" para agregar un dispositivo, escanee el código QR que se muestra en la pantalla o en la etiqueta del dispositivo.
Por favor, siga los siguientes pasos para comprobar el espacio libre de almacenamiento del X5C y X5S:
Haga clic con el botón derecho del ratón para acceder a Menú > Disco duro > General > Espacio libre.
O bien, haga clic con el botón derecho del ratón para acceder a Menú > Mantenimiento > Información del sistema > Disco duro > Espacio libre.
*Tenga en cuenta que sólo puede comprobar el espacio libre en el monitor. En la aplicación móvil EZVIZ, el almacenamiento en Ajustes > Estado de almacenamiento > Disco duro se refiere a la capacidad total del disco duro.
Por favor, siga los siguientes pasos para comprobar el almacenamiento izquierdo de X4 y X5:
Haga clic con el botón derecho del ratón para acceder a Menú > Información del sistema > Información del dispositivo > Disco duro > Espacio libre.
O bien, haga clic con el botón derecho del ratón para acceder a Menú > Administración de dispositivos > Configuración avanzada > Disco duro > Espacio libre.
*Tenga en cuenta que sólo puede comprobar el espacio libre en el monitor. En la aplicación móvil EZVIZ, el almacenamiento en Ajustes > Estado de almacenamiento > HDD se refiere a la capacidad total del HDD.
Para los modelos de NVR como X5S-4P/X5S-8P, si las cámaras POE cableadas no se pueden conectar, siga los pasos que se indican a continuación:
Si todas las cámaras no pueden conectarse al X5S-4P/X5S-8P:
Compruebe que la fuente de alimentación es suficiente para su NVR. Si la respuesta es afirmativa, pero sigue sin funcionar, pruebe los métodos que se indican a continuación y compruebe si pueden ayudarle:
1. Asegúrese de que el firmware de su sistema está actualizado a la última versión accediendo a Menú > Mantenimiento > Actualizar.
2. Desenchufe y vuelva a enchufar el adaptador de corriente, después haga clic en el botón Apagar y elija el botón Reiniciar para reiniciar el sistema.
3. También puede intentar reiniciar el NVR.
Si sólo alguna de las cámaras no puede conectarse al X5S-4P/X5S-8P, para solucionar el problema, cambie el cable de alimentación y el puerto de esa cámara y compruebe si funciona.
-Si funciona, significa que el problema puede estar en el cable o en el puerto.
-Si no funciona, el problema puede estar en la propia cámara.
Por favor, siga los siguientes pasos para añadir su dispositivo:
1. Asegúrese de que su NVR está en línea.
2. A continuación, escanee el código QR en la pegatina (sticker) blanca en la parte inferior del grabador NVR y siga los pasos de la aplicación para añadir su dispositivo.
Si la aplicaicón le pide una contraseña, por favor, tenga en cuenta que la contraseña sería el código de verificación que se puede encontrar en la pegatina blanca del grabador NVR.
Si se le pide una contraseña de encriptación al ver una cámara, tenga en cuenta que la contraseña puede ser la contraseña de inicio de sesión que usted creó para el NVR durante la configuración inicial (si sus cámaras se configuran añadiéndolas directamente al NVR) o el código de verificación que puede encontrar en la pegatina blanca de cada cámara que tenga (si sus cámaras se configuran a través de la aplicación EZVIZ).
This website uses cookies to store info on your device. Cookies help our website work normally and show us how we can improve your user experience.
By continuing to browse the site you are agreeing to our cookie policy and privacy policy.