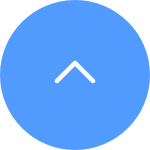This website uses cookies to store info on your device. Cookies help our website work normally and show us how we can improve your user experience.
By continuing to browse the site you are agreeing to our cookie policy and privacy policy.
Jeśli Twoje urządzenie jest nadal w aktywnej usłudze, a jego odnowienie subskrypcji nie zostało anulowane, wejdź na stronę Ustawienia swojego urządzenia > CloudPlay > dotknij „Zarządzanie subskrypcjami” na dole, zostaną wyświetlone wszystkie obsługiwane opcje aktualizacji.
Jeśli Twoje urządzenie nadal działa, ale odnowienie subskrypcji zostało anulowane, przejdź do strony Ustawienia urządzenia > CloudPlay > kliknij „Subskrybuj/Odnów” na dole, aby kontynuować. Będziesz mógł uaktualnić swój plan usług.
Jeśli Twoje urządzenie nie jest objęte planem usługowym, ale w ramach Twojego konta w usłudze znajdują się inne urządzenia, które można uaktualnić do planu domowego, wykonaj poniższe czynności:
1. Wejdź na stronę „Ustawienia” bieżącej kamery i przewiń w dół, aby znaleźć „CloudPlay”.
2. Stuknij „Subskrybuj/Odnów”.
3. Wybierz Plan Domowy, który chcesz subskrybować.
4. Wyraź zgodę na UMOWĘ SERWISOWĄ EZVIZ i dotknij niebieskiego paska karty bankowej na dole.
5. Gdy w aplikacji pojawi się monit o aktualizację, dotknij „Tak”, jeśli chcesz dokonać aktualizacji do planu domowego.
6. Użytkownicy zostaną automatycznie przeniesieni na stronę CloudPlay urządzenia posiadającego już abonament roczny lub miesięczny indywidualny.
7. Wybierz „Zarządzanie subskrypcjami”.
8. Wybierz plan domu, do którego chcesz dokonać aktualizacji.
9. Wyraź zgodę na UMOWĘ SERWISOWĄ EZVIZ i ponownie dotknij niebieskiego paska z ikoną karty bankowej na dole.
10. Przejrzyj swój nowy plan i dotknij „Prześlij”, aby kontynuować i dokończyć aktualizację.
11. Wróć do strony CloudPlay urządzenia, które pomyślnie uaktualniłeś do planu domowego, dotknij „Kamery w planie domowym 1/4” i wybierz urządzenie, które chcesz dodać.
Należy pamiętać, że aktualizacja może być obsługiwana tylko w przypadku płatności kartą kredytową. Jeśli napotkasz jakiekolwiek trudności podczas aktualizacji usługi CloudPlay, skontaktuj się z EZVIZ, wysyłając wiadomość e-mail na adres rma.glb@ezviz.com.
Należy pamiętać, że transfer usługi jest obsługiwany tylko między urządzeniami z tym samym kontem. Jeśli chcesz przenieść usługę CloudPlay do innej kamery na swoim koncie, wykonaj poniższe czynności:
1. Zaloguj się do swojego konta EZVIZ i wejdź na stronę "Ustawienia" nowego urządzenia, do którego chcesz przenieść usługę CloudPlay.
2. Przewiń w dół, aby znaleźć i wprowadzić "CloudPlay".
3. Naciśnij "3 kropki" w prawym górnym rogu.
4. Stuknij przycisk "Transfer", wybierz urządzenie z usługą, którą chcesz przenieść, i kliknij "Prześlij".
5. Rozpocznij transfer usługi, klikając przycisk "Dalej".
6. Poczekaj, aż usługa CloudPlay zostanie pomyślnie przeniesiona.
W przypadku napotkania jakichkolwiek trudności podczas przesyłania usługi CloudPlay należy skontaktować się z firmą EZVIZ, wysyłając wiadomość e-mail na adres rma.glb@ezviz.com.
Wykonaj poniższe czynności:
1. Zaloguj się na swoje konto EZVIZ i wejdź na stronę Ustawienia urządzenia.
2. Przewiń w dół, aby znaleźć i wprowadzić CloudPlay.
3. Naciśnij 3 kropki w prawym górnym rogu, aby przejść do strony Zarządzaj.
4. Kliknij Wprowadź kod aktywacyjny karty lub Aktywacja karty w chmurze.
5. Wprowadź kod aktywacyjny i dotknij Aktywuj teraz, aby kontynuować. Upewnij się, że używasz dużych i małych liter i nie zostawiaj spacji w kodzie aktywacyjnym.
6. Naciśnij Kontynuuj, aż w aplikacji pojawi się komunikat Aktywacja powiodła się.
7. Upewnij się, że przycisk Nagrywanie na stronie Zarządzanie jest włączony, w przeciwnym razie Cloudplay nie będzie nagrywać.
This website uses cookies to store info on your device. Cookies help our website work normally and show us how we can improve your user experience.
By continuing to browse the site you are agreeing to our cookie policy and privacy policy.