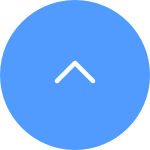This website uses cookies to store info on your device. Cookies help our website work normally and show us how we can improve your user experience.
By continuing to browse the site you are agreeing to our cookie policy and privacy policy.
Um das Passwort zurückzusetzen, führen Sie bitte zuerst die folgenden Schritte aus:
1. Stellen Sie sicher, dass das Gerät online ist, fahren Sie mit der Maus an den oberen Rand des Bildschirms und klicken Sie auf "Geräteverwaltung".
2. Wenn Sie dazu aufgefordert werden, klicken Sie auf dem Bildschirm auf "Passwort vergessen".
3. Daraufhin wird ein Verifizierungscode zum Zurücksetzen des Passworts an Ihre registrierte E-Mail-Adresse oder Telefonnummer gesendet.
4. Geben Sie den Code ein und folgen Sie der Aufforderung auf dem Bildschirm, um Ihren DVR/NVR zurückzusetzen.
Sollten Sie jedoch nicht in der Lage sein, das Passwort mit der oben genannten Methode zurückzusetzen, ist es aus Gründen des Datenschutzes und der Gerätesicherheit erforderlich, uns über das Konto, mit dem Ihr Gerät verbunden ist, zu kontaktieren. Stellen Sie daher sicher, dass Sie uns die lange Seriennummer oder die GUID-Datei über das verknüpfte Konto zusenden, indem Sie die folgenden Schritte ausführen.
1. Entfernen Sie das Ethernet-Kabel, das mit Ihrem DVR/NVR verbunden ist, und starten Sie Ihr Gerät neu.
2. Fahren Sie mit der Maus an den oberen Rand des Bildschirms und klicken Sie auf "Geräteverwaltung".
3. Wenn Sie dazu aufgefordert werden, klicken Sie auf "Passwort vergessen" auf dem Bildschirm - Sie werden aufgefordert, EZVIZ anzurufen, klicken Sie auf "OK" und Sie gelangen zu dem Bildschirm, auf dem Sie entweder die lange Seriennummer haben oder Sie werden aufgefordert, die GUID-Datei über ein USB-Laufwerk herunterzuladen.
4. Wenn Sie eine lange Seriennummer haben, machen Sie bitte ein deutliches Foto, auf dem die Uhrzeit und das Datum auf Ihrem Monitor zu sehen sind, und senden Sie es an uns.
5. Wenn Sie eine GUID-Datei benötigen, stecken Sie bitte ein USB-Laufwerk in den USB-Steckplatz des Geräts > Klicken Sie auf die Schaltfläche "Exportieren", um die GUID-Datei auf das USB-Laufwerk zu exportieren > fügen Sie die GUID-Datei in der Antwort auf diese E-Mail bei
Nach der Überprüfung werden wir Ihnen den Sicherheitscode so schnell wie möglich zusenden.
Sie können auch hier klicken, um sich unser FAQ-Video mit den oben genannten detaillierten Anweisungen anzusehen. Wir hoffen, dass dies hilfreich ist.
Nach der Installation aller Kameras fahren Sie bitte mit den folgenden Schritten fort, um Ihr Gerät einzurichten:
1. überprüfen Sie Ihre Firewall-Einstellungen oder Netzwerkkonfigurationen, um Einschränkungen zu vermeiden
2. schließen Sie den DVR/NVR mit dem Ethernet-Kabel an einen Router an
3. schließen Sie Ihren DVR/NVR an eine Stromquelle an
4. richten Sie den Digitalrekorder/NVR über einen lokalen Monitor ein.
5. folgen Sie dem Assistenten auf dem lokalen Monitor, erstellen Sie ein neues Gerätepasswort und schließen Sie die Einrichtung ab
6 Melden Sie sich nach Aufforderung bei der EZVIZ-App an > klicken Sie auf die Registerkarte "Plus", um ein Gerät hinzuzufügen > scannen Sie den auf dem Bildschirm angezeigten QR-Code.
Wenn Sie zur Eingabe eines Passworts/Verifizierungscodes aufgefordert werden, geben Sie das Gerätepasswort ein, das Sie während der Ersteinrichtung für das Gerät erstellt haben. Folgen Sie dem Assistenten auf Ihrem Mobilgerät und schließen Sie die Einrichtung ab.
Wenn Sie eine Verbindung ohne Netzwerk herstellen möchten, befolgen Sie bitte die folgenden Schritte:
1. Schalten Sie Ihre Kamera ein und bringen Sie die Kamera in den WiFi-Konfigurationsstatus. Bei der EZVIZ-Kamera wird der WiFi-Konfigurationsstatus aktiviert, wenn die Anzeigeleuchte nach dem Einschalten/Rücksetzen schnell rot/blau oder blau blinkt.
2. Schalten Sie den NVR ein, dann gehen Sie auf den Monitor >> klicken Sie mit der rechten Maustaste auf das Menü >> gehen Sie auf "Kameraverwaltung" >> klicken Sie auf "Suchen", um die Kamera zu finden, die Sie hinzufügen möchten >> klicken Sie auf "Hinzufügen". Danach wird die Kamera mit dem X5C verknüpft und mit dem WiFi des X5C verbunden, so dass Sie die Kamera auch dann auf dem Monitor sehen können, wenn Sie den X5C nicht mit dem Netzwerk verbinden.
Wenn Sie eine Verbindung mit dem Netzwerk herstellen möchten, folgen Sie bitte den nachstehenden Schritten:
Methode 1:
1. Schalten Sie Ihre Kamera ein und stellen Sie sicher, dass die Kamera den WiFi-Konfigurationsstatus beibehält. Bei der EZVIZ-Kamera wird der WiFi-Konfigurationsstatus aktiviert, wenn die Anzeigeleuchte nach dem Einschalten/Rücksetzen schnell rot/blau oder blau blinkt.
2. Schalten Sie den NVR ein, dann gehen Sie auf den Monitor >> klicken Sie mit der rechten Maustaste auf das Menü >> gehen Sie auf "Kameraverwaltung" >> klicken Sie auf "Suchen", um die Kamera zu finden, die Sie hinzufügen möchten >> klicken Sie auf "Hinzufügen". Danach wird die Kamera mit dem X5C verbunden.
3. Gehen Sie zur EZVIZ APP > klicken Sie auf die Registerkarte "Plus", um ein Gerät hinzuzufügen > scannen Sie den QR-Code, der auf dem Bildschirm oder dem Geräteetikett angezeigt wird. Folgen Sie dem Assistenten auf Ihrem Mobilgerät und schließen Sie die Einrichtung ab.
Methode 2 (nur für EZVIZ-Kamera):
1. Legen Sie Kamera und NVR in dasselbe LAN. Fügen Sie die EZVIZ-Kamera zur EZVIZ APP hinzu.
2. Fügen Sie X5C zur EZVIZ APP hinzu >> Klicken Sie auf Modellname/SN-Nummer, um die Kamera-Link-Seite aufzurufen >> Klicken Sie auf "Kamera hinzufügen" und dann auf "Link", um die Kamera mit demselben Konto und demselben LAN zu verbinden. Folgen Sie dem Assistenten auf Ihrem Mobilgerät und schließen Sie die Einrichtung ab.
Um das Admin-Passwort zurückzusetzen, können Sie die NVR-Box zurücksetzen, indem Sie die Reset-Taste drücken (das Passwort wird auf den ursprünglichen Geräteverifizierungscode auf dem Etikett zurückgesetzt) oder die folgenden Schritte ausführen:
- Doppelklicken Sie mit der rechten Maustaste auf die linke untere Ecke des Anmeldefensters.
- Klicken Sie auf "OK", wenn die Aufforderung "Standardkennwort wiederherstellen" angezeigt wird.
- Das Passwort wird dann auf den Verifizierungscode (6 Großbuchstaben) zurückgesetzt, den Sie auf dem weißen Aufkleber Ihres NVRs finden können.
Wenn Sie einen Kanal ausblenden möchten, können Sie die folgenden Schritte ausführen, um einen Kanal in der EZVIZ-Mobil-App auszublenden:
1 Melden Sie sich bei Ihrem EZVIZ-Konto an
2 Rufen Sie die Kanalseite auf, indem Sie auf den Namen Ihres DVR/NVR tippen
3 Tippen Sie auf die Schaltfläche "Kamera ausblenden" in der unteren rechten Ecke
4 Aktivieren Sie die Kamera, die Sie ausblenden möchten.
Wenn Sie die Ausblendung eines Kanals aufheben möchten, können Sie die folgenden Schritte ausführen, um die Ausblendung eines Kanals in der EZVIZ Mobile App aufzuheben:
1 Melden Sie sich in Ihrem EZVIZ-Konto an
2 Rufen Sie die Kanalseite auf, indem Sie auf den Namen Ihres DVR/NVR tippen
3 Tippen Sie auf die Schaltfläche "Kamera ausblenden" in der unteren rechten Ecke
4 Deaktivieren Sie die Kamera, die Sie ausblenden möchten.
Wenn Sie eine kabelgebundene Verbindung verwenden, gehen Sie bitte wie folgt vor:
1. Verbinden Sie die LAN-Schnittstelle des NVR über ein Ethernet-Kabel mit der des Routers.
2. verbinden Sie die Kamera mit demselben Router oder mit dem WiFi des NVR
3. schalten Sie den NVR ein und schließen Sie ihn mit einem VGA- oder HDMI-Kabel an einen lokalen Monitor an
4. folgen Sie dem Assistenten auf dem lokalen Monitor, erstellen Sie ein neues Gerätepasswort und schließen Sie die Einrichtung ab
5. stellen Sie sicher, dass "Wired Internet Mode" in Configuration - Network - General - Selection of Network Mode ausgewählt ist
6. gehen Sie zu "Menü", "Kamera", "Suchen", "Hinzufügen", um die Kameras zu verknüpfen
7. Melden Sie sich in der EZVIZ-App an und
klicken Sie auf die Registerkarte "Plus", um ein Gerät hinzuzufügen,
indem Sie den auf dem Bildschirm angezeigten QR-Code oder das Geräteetikett
scannen.
Wenn Sie eine 5GHz-WiFi-Verbindung verwenden, gehen Sie bitte wie folgt vor:
1. Verbinden Sie die Kamera mit demselben Router oder dem WiFi des NVR.
2. schalten Sie den NVR ein und schließen Sie ihn mit einem VGA- oder HDMI-Kabel an einen lokalen Monitor an
3. folgen Sie dem Assistenten auf dem lokalen Monitor, erstellen Sie ein neues Gerätepasswort und schließen Sie die Einrichtung ab
4. stellen Sie sicher, dass "5G Uplink Mode" in Konfiguration - Netzwerk - Allgemein - Auswahl des Netzwerkmodus ausgewählt ist
5. gehen Sie zu "Menü", "Kamera", "Suchen", "Hinzufügen", um die Kameras zu verknüpfen
6. melden Sie sich in der EZVIZ-App an, klicken Sie auf die Registerkarte "Plus", um ein Gerät hinzuzufügen, scannen Sie den auf dem Bildschirm angezeigten QR-Code oder das Geräteetikett.
Bitte befolgen Sie die folgenden Schritte, um den freien Speicherplatz des X5C und X5S zu überprüfen:
Klicken Sie mit der rechten Maustaste auf Menü > HDD > Allgemein > Freier Speicherplatz.
Oder klicken Sie mit der rechten Maustaste auf Menü > Wartung > Systeminfo > Festplatte > Freier Speicherplatz.
*Bitte beachten Sie, dass Sie den freien Speicherplatz nur auf dem Monitor überprüfen können. In der EZVIZ Mobile App bezieht sich der Speicherplatz unter Einstellungen > Speicherstatus > Festplatte auf die Gesamtkapazität der Festplatte.
Bitte befolgen Sie die folgenden Schritte, um Ihr Gerät hinzuzufügen:
1. Bitte stellen Sie sicher, dass Ihr NVR online ist.
2. Scannen Sie dann den QR-Code auf dem weißen Aufkleber am unteren Rand der NVR-Box und Sie sollten Ihr Gerät hinzufügen können.
Wenn Sie während des Hinzufügens nach einem Passwort gefragt werden, beachten Sie bitte, dass das Passwort der Verifizierungscode ist, den Sie auf dem weißen Aufkleber auf der NVR-Box finden können.
Wenn Sie beim Betrachten einer Kamera nach einem Verschlüsselungspasswort gefragt werden, beachten Sie bitte, dass das Passwort entweder das Anmeldepasswort ist, das Sie bei der Ersteinrichtung für den NVR erstellt haben (wenn Ihre Kameras durch direktes Hinzufügen zum NVR eingerichtet wurden), oder der Verifizierungscode, den Sie auf dem weißen Aufkleber jeder Kamera finden können (wenn Ihre Kameras über die EZVIZ-App eingerichtet wurden).
Bitte befolgen Sie die folgenden Schritte, um den freien Speicherplatz des X4 und X5 zu überprüfen:
Klicken Sie mit der rechten Maustaste auf Menü > Systeminformationen > Geräteinformationen > Festplatte > Freier Speicherplatz.
Oder klicken Sie mit der rechten Maustaste auf Menü > Geräteverwaltung > Erweiterte Einstellungen > Festplatte > Freier Speicherplatz.
*Bitte beachten Sie, dass Sie den freien Speicherplatz nur auf dem Monitor überprüfen können. In der EZVIZ Mobile App bezieht sich der Speicherplatz unter Einstellungen > Speicherstatus > Festplatte auf die Gesamtkapazität der Festplatte.
Für NVR-Modelle wie X5S-4P/X5S-8P, wenn Ihre kabelgebundenen POE-Kameras nicht verbunden werden können, befolgen Sie bitte die folgenden Schritte:
Wenn alle Kameras nicht mit dem X5S-4P/X5S-8P verbunden werden können:
Überprüfen Sie bitte, ob die Stromversorgung für Ihren NVR ausreichend ist. Wenn dies der Fall ist, aber immer noch nicht funktioniert, probieren Sie bitte die folgenden Methoden aus, um zu sehen, ob sie helfen können:
1. Bitte vergewissern Sie sich, dass die Firmware Ihres Systems auf dem neuesten Stand ist, indem Sie zu Menü > Wartung > Upgrade gehen.
2. Ziehen Sie das Netzteil ab und schließen Sie es wieder an. Klicken Sie dann auf die Schaltfläche Herunterfahren und wählen Sie die Schaltfläche Neustart, um Ihr System neu zu starten.
3. Sie können auch versuchen, die NVR-Box zurückzusetzen.
Wenn nur einige der Kameras nicht mit dem X5S-4P/X5S-8P verbunden werden können, tauschen Sie zur weiteren Fehlersuche das funktionierende Stromkabel und den Anschluss der betreffenden Kamera aus und prüfen Sie, ob die Kamera funktioniert.
-Wenn sie funktioniert, liegt das Problem möglicherweise am Kabel oder am Anschluss.
-Wenn sie nicht funktioniert, liegt das Problem möglicherweise an der Kamera selbst.
This website uses cookies to store info on your device. Cookies help our website work normally and show us how we can improve your user experience.
By continuing to browse the site you are agreeing to our cookie policy and privacy policy.