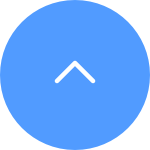This website uses cookies to store info on your device. Cookies help our website work normally and show us how we can improve your user experience.
By continuing to browse the site you are agreeing to our cookie policy and privacy policy.
Bitte befolgen Sie die folgenden Schritte, um Ihr X5S-4P, X5S-8P einzurichten:
1. Verbinden Sie die LAN-Schnittstelle des NVR über ein Ethernet-Kabel mit der des Routers.
2. Bei POE-Kameras verbinden Sie die Kamera mit dem POE-Port des NVR.
3. Bei IP-Kameras schließen Sie die Kamera an denselben Router an.
4. Schließen Sie die Maus an die USB-Schnittstelle des NVR an und verbinden Sie den NVR über ein VGA- oder HDMI-Kabel mit einem lokalen Monitor.
5. Schließen Sie den NVR an eine Stromquelle an und schalten Sie den Netzschalter ein.
6. Folgen Sie dem Assistenten auf dem lokalen Monitor, erstellen Sie ein neues Gerätepasswort und schließen Sie die Einrichtung ab.
7. Gehen Sie zu "Menü" >> "Kamera" >> "Suchen" >> "Hinzufügen", um die Kameras zu verknüpfen.
8. Melden Sie sich bei der EZVIZ-App an > klicken Sie auf die Registerkarte "Plus", um ein Gerät hinzuzufügen >> scannen Sie den auf dem Bildschirm angezeigten QR-Code oder das Geräteetikett.
Bitte befolgen Sie die folgenden Schritte, um Ihr Gerät hinzuzufügen:
1. Bitte stellen Sie sicher, dass der NVR/DVR online ist.
2. Klicken Sie dann mit der rechten Maustaste auf den Monitor, um "Menü" > "Systeminformationen" > "Geräteinformationen" aufzurufen.
3. Scannen Sie den QR-Code, der auf dem Bildschirm angezeigt wird, und Sie können Ihren NVR/DVR hinzufügen.
Wenn Sie zur Eingabe eines Passworts aufgefordert werden, geben Sie bitte das Passwort ein, das Sie bei der Ersteinrichtung für den DVR/NVR erstellt haben.
Für NVR-Modelle wie X5C, X5S-4W, X5S-8W, X5S-16L2 und X5S-16H, wenn Ihre Kameras nicht auf der Kameraverwaltungsseite auf dem Monitor verknüpft werden können (Rechtsklick > Menü > Kamera > Kamera), führen Sie bitte die folgenden Schritte aus:
Wenn die Kameras direkt mit dem Router verbunden sind:
1. Vergewissern Sie sich, dass die Kamera, zu der Sie eine Verbindung herstellen möchten, sich im selben LAN befindet wie der NVR.
2. Vergewissern Sie sich, dass sich die Kamera in der Nähe des NVR befindet und dass sich kein Hindernis, wie z.B. eine Wand, zwischen den beiden befindet, wenn Sie die Verbindung herstellen.
Wenn die Kameras mit dem Wi-Fi des NVR verbunden sind:
1. Stellen Sie sicher, dass sich die Kamera in der Nähe des NVR befindet und sich kein Hindernis, wie z. B. eine Wand, zwischen den beiden befindet, wenn Sie die Verbindung herstellen.
2. Stellen Sie sicher, dass sich die Kamera im Konfigurationsmodus befindet.
Bitte folgen Sie den nachstehenden Anweisungen, um Ihr X5S-16L2 einzurichten:
1. Verbinden Sie die LAN-Schnittstelle des NVR über ein Ethernet-Kabel mit der des Routers.
2. Schließen Sie die Kamera an denselben Router an.
3. Schließen Sie die Maus an die USB-Schnittstelle des NVR an und verbinden Sie den NVR über ein VGA- oder HDMI-Kabel mit einem lokalen Monitor.
4. Schließen Sie den NVR an eine Stromquelle an und schalten Sie den Netzschalter ein.
5. Folgen Sie dem Assistenten auf dem lokalen Monitor, erstellen Sie ein neues Gerätepasswort und schließen Sie die Einrichtung ab.
6. gehen Sie zu "Menü" >> "Kamera" >> "Suchen" >> "Hinzufügen", um die Kameras zu verbinden.
7. Wenn Sie 24*2MP-Kameras hinzufügen möchten, denken Sie bitte daran, den 24-Kanal-Modus unter "Menü" >> "Konfiguration" >> "Allgemein" >> "24-Kanal-Modus aktivieren" einzustellen.
8. Melden Sie sich bei der EZVIZ-App an > klicken Sie auf die Registerkarte "Plus", um ein Gerät hinzuzufügen >> scannen Sie den QR-Code, der auf dem Bildschirm oder dem Geräteetikett angezeigt wird.
Wenn Sie einige Clips auf Ihren Monitor exportieren möchten, führen Sie bitte die folgenden Schritte aus:
1. Melden Sie sich bei Ihrem NVR-Monitor an.
2. Schließen Sie Ihr externes USB-Speichermedium an den USB-Anschluss Ihres NVRs an.
3. Klicken Sie mit der rechten Maustaste, um das Hauptmenü > Export > Normal > Export zu öffnen.
4. Wählen Sie das/die Video(s) aus, die Sie exportieren möchten, wählen Sie die Zeit und das Datum, die Sie exportieren möchten, und klicken Sie auf die Registerkarte "Exportieren" unten auf der Seite.
Wenn Sie einige Clips aus der Ferne über Ihr Mobiltelefon exportieren möchten:
Leider unterstützt die EZVIZ-App für Mobiltelefone das direkte Auswählen und Herunterladen von Clips nicht, daher können Sie auf dem Monitor exportieren oder die Clips, die Sie auf der EZVIZ-App exportieren möchten, manuell aufnehmen, indem Sie die folgenden Schritte ausführen:
1. Melden Sie sich bei Ihrem EZVIZ-Konto an und tippen Sie auf das Titelbild des Geräts, um zur Seite "Live-Ansicht" zu gelangen.
2. Tippen Sie in der Live-Ansicht auf das Symbol "Aufnehmen", um die Aufnahme zu starten; tippen Sie auf das Symbol, um die Aufnahme zu beenden.
3. Kehren Sie zur Startseite zurück und tippen Sie dann in der oberen linken Ecke auf das Symbol "Profil" und anschließend auf "Mein Album".
4. Suchen Sie das Video, das Sie gerade aufgenommen haben, und speichern Sie es auf Ihrem mobilen Gerät.
Bitte beachten Sie, dass der NVR ständig piept und nicht deaktiviert werden kann, wenn Sie keine Festplatte installiert haben. In diesem Fall müssen Sie möglicherweise eine Festplatte installieren und formatieren.
Wenn Sie bereits eine Festplatte installiert haben, überprüfen Sie bitte den Festplattenstatus, indem Sie auf Monitor > Geräteverwaltung > Erweiterte Einstellungen > Festplatte gehen. Wir empfehlen Ihnen, vor dem Formatieren eine Sicherungskopie wichtiger Clips zu erstellen, indem Sie zu Erweiterte Einstellungen > Exportieren gehen.
In der Zwischenzeit überprüfen Sie bitte auch die folgenden Informationen:
1. Ein IP-Adressenkonflikt kann ebenfalls zu Pieptönen führen. Bitte gehen Sie zu "Gerätemanagement"-"Erweiterte Einstellungen" und überprüfen Sie, ob die IP-Adresse Ihres NVR mit den IP-Adressen anderer Netzwerkgeräte in Ihrem Haus in Konflikt steht.
2. Vergewissern Sie sich, dass die Firmware Ihres Systems auf dem neuesten Stand ist, indem Sie auf "Geräteverwaltung"-"Erweiterte Einstellungen"-"Wartung"-"Upgrade" gehen.
3. Ziehen Sie das Netzteil ab und stecken Sie es wieder ein. Klicken Sie dann auf die Schaltfläche "Herunterfahren" und wählen Sie die Schaltfläche "Neustart", um Ihr System neu zu starten.
4. Sie können auch versuchen, das System in den Standardzustand zu versetzen, indem Sie zu "Geräteverwaltung"-"Erweiterte Einstellungen"-"Wartung"-"Standard" gehen.
Wenn Sie einige Clips auf Ihrem Monitor exportieren möchten, gehen Sie bitte wie folgt vor, um Aufnahmen zu exportieren:
1. Melden Sie sich an Ihrem DVR/NVR-Monitor an.
2. Schließen Sie Ihr externes USB-Speichergerät an den USB-Anschluss Ihres DVR/NVR an.
3. Klicken Sie im oberen Menü auf "Geräteverwaltung".
5. Klicken Sie im Menü auf der linken Seite auf "Erweiterte Einstellungen" - "Export".
6. Wählen Sie das/die Video(s) aus, die Sie exportieren möchten, wählen Sie die Zeit und das Datum aus, die Sie exportieren möchten, und klicken Sie unten auf der Seite auf die Registerkarte "Exportieren", wählen Sie den Zielspeicherort auf Ihrem externen USB-Speichergerät und schließen Sie den Vorgang ab.
Wenn Sie einige Clips aus der Ferne auf Ihr Mobiltelefon exportieren möchten:
Leider unterstützt die EZVIZ-App für Mobiltelefone das direkte Auswählen und Herunterladen von Clips nicht, daher können Sie auf dem Monitor exportieren oder die Clips, die Sie auf der EZVIZ-App exportieren möchten, manuell aufnehmen, indem Sie die folgenden Schritte ausführen:
1. Melden Sie sich bei Ihrem EZVIZ-Konto an und tippen Sie auf das Titelbild des Geräts, um zur Seite "Live-Ansicht" zu gelangen.
2. Tippen Sie in der Live-Ansicht auf das Symbol "Aufnehmen", um die Aufnahme zu starten; tippen Sie auf das Symbol, um die Aufnahme zu beenden.
3. Kehren Sie zur Startseite zurück und tippen Sie dann in der oberen linken Ecke auf das Symbol "Profil" und anschließend auf "Mein Album".
4. Suchen Sie das Video, das Sie gerade aufgenommen haben, und speichern Sie es auf Ihrem mobilen Gerät.
Wenn der an Ihr X4 angeschlossene Monitor einen schwarzen Bildschirm anzeigt, gehen Sie bitte wie folgt vor, um dies zu überprüfen:
1. Reduzieren Sie "Sub-Stream": Gehen Sie zu "Geräteverwaltung"-"Erweiterte Einstellungen"-"Aufnahme"-"Parameter", reduzieren Sie den "Sub-Stream" Ihrer Kamera und wenden Sie ihn an.
2. Gehen Sie zurück zum Hauptmenü und klicken Sie auf die Schaltfläche "Herunterfahren", um Ihr System neu zu starten.
Wenn die in Ihrem Originalpaket enthaltene Kamera beschädigt ist oder nicht Ihren Anforderungen entspricht, können Sie zusätzliche Kameras gemäß den folgenden Anforderungen erwerben:
Für das verkabelte DVR-Kit/X5 können Sie die Kamera mit einem BNC-Injektor von einem Drittanbieter hinzufügen.
Für das NVR-POE-Kabelkit/X4 können Sie nach dem Upgrade der System-Firmware auf die neueste Version eine POE-Kamera von einem Drittanbieter erwerben, die ONVIF unterstützt.
Wenn Sie keine Festplatte installiert haben, piept der DVR ständig und kann nicht deaktiviert werden. In diesem Fall müssen Sie möglicherweise eine Festplatte installieren und formatieren.
Wenn Sie bereits eine Festplatte installiert haben, überprüfen Sie bitte den Festplattenstatus, indem Sie auf den Monitor > Geräteverwaltung > Erweiterte Einstellungen > Festplatte gehen. Wir empfehlen Ihnen, vor dem Formatieren eine Sicherungskopie wichtiger Clips zu erstellen, indem Sie zu Erweiterte Einstellungen > Exportieren gehen.
In der Zwischenzeit überprüfen Sie bitte auch die folgenden Informationen:
1. Überprüfen Sie bitte den Stromadapter zwischen dem DVR und den Kameras. Der DVR sollte 1A und die Kamera sollte 1,5A haben.
2. Ein IP-Adressenkonflikt kann ebenfalls zu Pieptönen führen. Gehen Sie daher bitte zu "Geräteverwaltung" - "Erweiterte Einstellungen" und überprüfen Sie, ob die IP-Adresse Ihres Digitalrekorders mit den IP-Adressen anderer Netzwerkgeräte in Ihrem Haus in Konflikt steht; ist dies der Fall, deaktivieren Sie bitte die Schaltfläche "DHCP aktivieren", um die IP-Adresse Ihres Digitalrekorders zu ändern.
3. Vergewissern Sie sich, dass die Firmware Ihres Systems auf dem neuesten Stand ist, indem Sie zu "Geräteverwaltung"-"Erweiterte Einstellungen"-"Wartung"-"Upgrade" gehen.
4. Ziehen Sie das Netzteil ab und stecken Sie es wieder ein. Klicken Sie dann auf die Schaltfläche "Herunterfahren" und wählen Sie die Schaltfläche "Neustart", um Ihr System neu zu starten.
5. Sie können auch versuchen, das System in den Standardzustand zu versetzen, indem Sie zu "Geräteverwaltung"-"Erweiterte Einstellungen"-"Wartung"-"Standard" gehen.
This website uses cookies to store info on your device. Cookies help our website work normally and show us how we can improve your user experience.
By continuing to browse the site you are agreeing to our cookie policy and privacy policy.