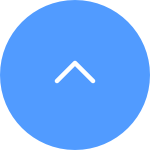1. メールでアカウントを登録する場合は、迷惑メールを確認してください。
それでも確認コードが届かない場合、このメールを制限するメールフィルター/ブロックがある可能性があります。メールプロバイダーに確認してください。
2. 携帯電話番号でアカウントを登録する場合は、スマートフォンが、SMSショートコードを受信できるかどうかを確認してください。
携帯電話のキャッシュをクリアし、携帯電話を再起動し、またはSIMカードをほかの携帯電話に挿入して受信できるかどうかを確認してください。
3. 上記の手順を実行しても確認コードが届かない場合は、カメラのシリアル番号、電話番号/メールアドレス、国、リクエスト時刻、及び操作動画をEZVIZサポートセンター(support.jp@ezviz.com)に連絡願います。
ステップ1:ログインページで正しいアカウントを入力し、「パスワードをお忘れですか?」ボタンをクリックしてください。
ステップ2:続行するには、「送信」をクリックしてください。
ステップ3:画像内の確認コードを入力するか、パズルを解くためにスライダーをドラッグしてアカウントを確認し、その後、登録された電子メールアドレスや電話番号に4桁のコード(OTP)が送信されます。
ステップ4:受信した4桁のコードを入力してください。
ステップ5:新しいパスワードを作成し、「保存」をクリックしてプロセスを完了してください。
1. ログインページで、登録したEメールアドレスまたは電話番号(国番号付き)と正しいパスワードを入力します。
2. サインインをタップして次に進んでください。
ご注意
アカウントユーザー名またはパスワードエラー/ログインに失敗した場合
1. 地域が正しいかどうかを確認します。
「その他のログイン方法」>「地域を選択」、入力したアカウント情報が有効かどうかを確認してください。
2. パスワードをもう一度確認するか、忘れた場合はログインページで「パスワードを忘れましたか」をクリックして、新しいパスワードを再設定してください。"
約5分待ってから、「パスワードをわすれましたか?」機能を使用してアカウントのパスワードを取得します。
1. EZVIZアプリのログインページで「パスワードをわすれましたか?」をタップします。
2. アカウント登録された方法に応じて、ユーザーの携帯電話(スマートフォン)番号または、メールアドレスを入力します。
3. 4桁の確認コードがユーザーに送信されます。確認コードを確認後、パスワードの変更または、回復を入力します。
EZVIZアプリのバージョンは6.0.0以降、2023年10月15日から、
1台のカメラに同時アクセスできるのは、10台までとなります。10台を超え、かつ3か月間アクティブでない場合、クライアントは自動的に削除されます。
以下のガイドを参照してください。
1. EZVIZアプリにログインし、ホーム画面の左上のプロフィール写真をタップします。
2. 「設定」をタップして、「マイプロフィール」を開きます。
3. 「ログイン設定」をタップします。
4. 「アカウントの削除」をタップします。
5. 注意文を確認後、「適用して削除する」をタップします。
* アカウントを削除する前に、このアカウントのすべてのデバイス(カメラ)が削除されていることを確認してください。
"アカウントにログインしようとすると、アプリが 「アカウントのユーザー名またはパスワードのエラーです 」と表示される場合は、以下は問題を解決するためのトラブルシューティング手順です。
1. アカウントIDと地域が正しいことを確認します。
2. パスワードを設定する時に、大文字と小文字を区別していませんか。
3. ログインページの「パスワードを忘れましたか?」をタップし、 プロンプトに従ってパスワードをリセットしてから、アカウントに再登録します。
上記の手順で問題が解決しない場合は、さらにサポートが必要な場合は、(support@ezviz.com)までお気軽にお問い合わせください。"
1.Google PlayまたはApp StoreからEZVIZアプリをダウンロードします。
2.ダウンロードしたら、アプリを開き、アプリ画面で[新しいアカウントを作成する]をタップしてアカウントを作成します。
3.右上の地域は(Japan)を選択し、「保存」をタップします。
次に、電話番号または電子メールを入力し、アカウントのパスワードを設定します。利用規約に同意したら「続行」をタップします。
4. ロボットでないことを確認するため、画像内の確認コードを入力し、「適用」をタップしてアカウントを確認します。
5. 登録されている電話番号または、電子メールに送られた4桁の確認コードを入力し、登録が完了します。電話番号やメールアドレスをリンクさせることを強くお勧めします。
以下のガイドを参照してください。
1. EZVIZアプリにログインし、ホーム画面の左上のプロフィール写真をタップします。
2. 「設定」をタップして、「マイプロフィール」を開きます。
3. 変更したい電子メールまたは電話番号をタップします(必要に応じて現在の電子メールまたは電話番号アカウントに送信された確認コードを入力します)。
4. 新しい電子メールまたは電話番号を入力してください。
5. 新しい電子メールまたは電話番号に送信された確認コードを入力し、アカウントが更新されます。
1. EZVIZアプリにログインし、ホーム画面の左上のプロフィール写真をタップします。
2. 「設定」をタップして、「マイプロフィール」を開きます。
3. 「パスワード変更」をタップします。
4. 「旧パスワード」と「新パスワード」を入力し、「保存」をタップします。
注)旧パスワードを忘れた場合は、画面下部の「パスワードをお忘れましたか?」をタップし、パスワードリセットのために登録された電子メールまたは電話番号に4桁の確認コードが送信されます。