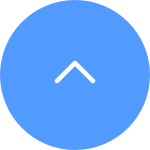This website uses cookies to store info on your device. Cookies help our website work normally and show us how we can improve your user experience.
By continuing to browse the site you are agreeing to our cookie policy and privacy policy.
EZVIZ-Kameras bieten die Möglichkeit, einen Zeitplan für die Push-Benachrichtigung bei Alarmen festzulegen - dieser Zeitplan bestimmt, wann Sie Push-Benachrichtigungen erhalten möchten und wann die Alarme ausgeschaltet werden sollen.
Hier finden Sie eine Schritt-für-Schritt-Anleitung, mit der Sie diese Aufgabe durchführen können:
(* Die Oberfläche der Anwendung kann je nach Versionsaktualisierung und Gerätemodell unterschiedlich aussehen).
1. Melden Sie sich bei Ihrer EZVIZ-App an.
2. Gehen Sie zu Geräte-Einstellungen > Nachrichten-Benachrichtigung > Geräte-Benachrichtigung empfangen, bitte stellen Sie sicher, dass diese Schaltfläche immer aktiviert ist, sonst erhalten Sie keine Benachrichtigungen.
3. Gehen Sie zu Benachrichtigungszeitplan > Benutzerdefinierter Zeitplan > Zeitplan hinzufügen, um ein Zeitsegment hinzuzufügen, wiederholen Sie den Vorgang für alle Tage, an denen der Zeitplan funktionieren soll.
4. Tippen Sie auf Speichern in der oberen rechten Ecke, um den Zeitplan zu speichern.
5. Wenn Sie die Planung abgeschlossen haben, verlassen Sie diese Seite und schalten Sie den Hauptschalter für EZVIZ APP Notification aus, damit der Zeitplan für das nächste von Ihnen festgelegte Zeitsegment wirksam wird.
Schneller, kostenloser Versand
2 Jahre Garantie
30 Tage Geld-zurück-Garantie
Lebenslanger Kundensupport
This website uses cookies to store info on your device. Cookies help our website work normally and show us how we can improve your user experience.
By continuing to browse the site you are agreeing to our cookie policy and privacy policy.
We have updated our Terms of Service, CloudPlay Paid Subscription Terms and Privacy Policy. Please read them carefully.
We provide you with customized service and safe user experience with Cookie. Login and browse our website indicates that you permitted us getting information in/out the website with Cookie. Please visit Use of Cookies