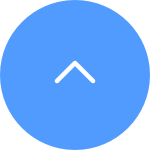This website uses cookies to store info on your device. Cookies help our website work normally and show us how we can improve your user experience.
By continuing to browse the site you are agreeing to our cookie policy and privacy policy.
Per reimpostare la password, seguire prima i passaggi:
1. Assicurati che il dispositivo sia online e passa il mouse nella parte superiore dello schermo e fai clic su "Gestione dei dispositivi"
2. Quando viene richiesto, fare clic su "Password dimenticata" sul monitor
3. Dopo questo, un codice di verifica per il reimpostazione della password verrebbe inviato all'indirizzo e -mail o al numero di telefono registrato
4. Inserisci il codice e segui il prompt sullo schermo, sarebbe in grado di ripristinare il tuo DVR/NVR
Tuttavia, se non si è in grado di reimpostare la password tramite il metodo sopra, per la privacy dell'utente e la sicurezza del dispositivo, è necessario contattarci tramite l'account a cui è collegato il dispositivo. Pertanto, assicurati di inviarci il lungo numero di serie o il file GUID seguendo di seguito i passaggi tramite l'account collegato.
1. Rimuovere il cavo Ethernet collegato al tuo DVR/NVR e riavviare il dispositivo
2. Passa il mouse nella parte superiore dello schermo e fai clic su "Gestione dei dispositivi"
3. Quando viene richiesto, fare clic su "Password dimenticata" sul monitor: ti verrà richiesto di chiamare Ezviz, fare clic su "OK" e arriverai allo schermo in cui hai il numero di serie lungo o ti chiederà di scaricare Il file GUID utilizzando l'unità USB.
4. Se un numero di serie lungo, prendi una foto chiara con l'ora e la data sul monitor visibile e inviaci a noi
5. Se il file GUID, si prega di inserire un'unità USB nello slot USB sull'unità> Fare clic sul pulsante "Esporta" per esportare il file GUID su USB> Allega il file GUID nella risposta a questa e -mail
Dopo la verifica, ti invieremo il codice sicuro il prima possibile.
Puoi anche fare clic qui per visualizzare il nostro video FAQ per le istruzioni dettagliate sopra menzionate e speriamo che questo ti aiuti.
Dopo l'installazione di tutte le telecamere, continua con i seguenti passaggi per impostare il dispositivo:
1.Controllare le impostazioni del firewall o le configurazioni di rete per prevenire eventuali restrizioni
2. Connetti il DVR/NVR a un router usando il cavo Ethernet
3. Connetti il tuo DVR/NVR su una fonte di alimentazione
4.SepUp il tuo DVR/NVR utilizzando un monitor locale
5. Seguire la procedura guidata sul monitor locale, creare una nuova password del dispositivo e completare l'installazione
6. QUANDO SPOSE, Accedi all'app Ezviz> Fare clic sulla scheda "Plus" per aggiungere un dispositivo> Scansiona il codice QR mostrato sullo schermo.
Se richiesto per una password/codice di verifica, inserire la password del dispositivo creata per il dispositivo durante l'impostazione iniziale. Segui la procedura guidata sul tuo dispositivo mobile e completa l'installazione.
Se si desidera connetterti senza una rete, seguire i passaggi seguenti:
1. Accendi sulla fotocamera e fai in modo che la fotocamera rimanga lo stato di configurazione WiFi. Per la fotocamera EZViz, immetterà lo stato di configurazione WiFi quando la luce indicatore è rossa/blu o blu lampeggia rapidamente dopo averlo accennato/ripristinato.
2. Accendi su NVR, quindi vai al monitor >> Fare clic con il tasto destro sul mouse per immettere il menu >> Immettere la "Gestione della telecamera" >> Fai clic su "Cerca" per trovare la fotocamera che si desidera aggiungere >> fai clic su "Aggiungi". Successivamente, la fotocamera sarà collegata al X5C e collega il WiFi di X5C, quindi anche se non si collega X5C alla rete, puoi anche visualizzare la fotocamera sotto la LAN sul monitor.
Se si desidera connettersi con la rete, seguire i passaggi seguenti:
Metodo 1:
1. Accendi sulla fotocamera e fai in modo che la fotocamera rimanga lo stato di configurazione WiFi. Per la fotocamera EZViz, immetterà lo stato di configurazione WiFi quando la luce indicatore è rossa/blu o blu lampeggia rapidamente dopo averlo accennato/ripristinato.
2. Accendi su NVR, quindi vai al monitor >> Fare clic con il tasto destro sul mouse per immettere il menu >> Immettere la "Gestione della telecamera" >> Fai clic su "Cerca" per trovare la fotocamera che si desidera aggiungere >> fai clic su "Aggiungi". Successivamente, la fotocamera sarà collegata a X5C.
3. Vai all'app Ezviz> Fare clic sulla scheda "Plus" per aggiungere un dispositivo> Scansiona il codice QR mostrato sullo schermo o l'etichetta del dispositivo. Segui la procedura guidata sul tuo dispositivo mobile e completa l'installazione.
Metodo 2 (solo per la fotocamera Ezviz):
1. Metti la fotocamera e la NVR sotto la stessa LAN. Aggiungi la fotocamera Ezviz all'app Ezviz.
2. Aggiungi X5C all'app Ezviz >> Fare clic sul nome Modello/Numero SN per immettere la pagina Link della fotocamera >> Fare clic sul pulsante "Aggiungi una fotocamera" e quindi il pulsante "Collegamento" per collegare la fotocamera con lo stesso account e la stessa LAN. Segui la procedura guidata sul tuo dispositivo mobile e completa l'installazione.
Se si desidera nascondere un canale, è possibile seguire i passaggi di seguito per nascondere un canale sull'app mobile Ezviz :
1 Accedi al tuo account Ezviz
2 Vai alla pagina del canale toccando il nome del tuo DVR/NVR
3 Tocca sul pulsante "Nascondi fotocamera" nell'angolo in basso a destra
4 Abilita la fotocamera che si desidera nascondere.
Se si desidera unire un canale, puoi seguire i passaggi di seguito per unire un canale sull'app mobile Ezviz :
1 Accedi al tuo account Ezviz
2 Vai alla pagina del canale toccando il nome del tuo DVR/NVR
3 Tocca sul pulsante "Nascondi fotocamera" nell'angolo in basso a destra
4 Disabilita la fotocamera che si desidera percorrere
Se si utilizza una connessione cablata, seguire come di seguito :
1.Collettare l'interfaccia LAN di NVR a quella del router usando il cavo Ethernet
2.Colletti la fotocamera sullo stesso router o WiFi di NVR
3.Perca sul NVR e collegala a un monitor locale utilizzando VGA o cavo HDMI
4. Seguire la procedura guidata sul monitor locale, creare una nuova password del dispositivo e completare l'installazione
5.Make Sicuro "Modalità Internet cablata" è selezionata in configurazione - rete - generale - selezione della modalità di rete
6.GO a "Menu" , "Camera" , "Cerca" , "Aggiungi" per collegare le telecamere
7. LOG NELL'APP EZVIZ fare clic sulla scheda "Plus" per aggiungere un dispositivo Scansione del codice QR mostrato sullo schermo o sull'etichetta del dispositivo.
Se si utilizza una connessione WiFi a 5 GHz, segui come di seguito :
1. Connetti la fotocamera sullo stesso router o WiFi di NVR
2.Perca sul NVR e collegala a un monitor locale utilizzando VGA o Cavo HDMI
3. Seguire la procedura guidata sul monitor locale, creare una nuova password del dispositivo e completare l'installazione
4.Make Sicuro "Modalità uplink 5G" è selezionata in configurazione - rete - generale - selezione della modalità di rete
5.GO a "Menu", "Camera", "Cerca", "Aggiungi" per collegare le telecamere
6. LOG NELL'APP EZVIZ, fare clic sulla scheda "Plus" per aggiungere un dispositivo Scansione del codice QR mostrato sullo schermo o sull'etichetta del dispositivo
Segui i passaggi seguenti per configurare il tuo X5S-4P, X5S-8P:
1. Collegare l'interfaccia LAN dell'NVR a quella del router utilizzando il cavo Ethernet.
2. Per le telecamere POE, collegare la telecamera alla porta POE dell'NVR.
3. Per le telecamere IP, collegare la telecamera allo stesso router.
4. Collegare il mouse all'interfaccia USB dell'NVR e collegare l'NVR a un monitor locale utilizzando un cavo VGA o HDMI.
5. Collegare l'NVR a una fonte di alimentazione e accendere l'interruttore di alimentazione.
6. Seguire la procedura guidata sul monitor locale, creare una nuova password del dispositivo e completare la configurazione.
7. Andare su “Menu” >> “Telecamera” >> “Cerca” >> “Aggiungi” per collegare le telecamere.
8. Accedi all'app EZVIZ > fai clic sulla scheda "più" per aggiungere un dispositivo >> scansiona il codice QR mostrato sullo schermo o l'etichetta del dispositivo.
Per
reimpostare la password dell'amministratore, è possibile reimpostare la casella
NVR premendo il pulsante di reimpostazione (per impostazione predefinita la
password verrà impostata sul codice di verifica del dispositivo originale
riportato sull'etichetta) o seguire i passaggi seguenti:
- Fare doppio clic con il pulsante destro del mouse nell'angolo in basso a
sinistra della finestra di accesso.
- Fare clic su "OK" quando viene visualizzato il messaggio
"Ripristina password predefinita".
- Quindi la password verrà impostata per impostazione predefinita sul codice di
verifica (6 lettere maiuscole) che potresti individuare sull'adesivo bianco del
tuo NVR.
Segui i passaggi seguenti per aggiungere il tuo dispositivo:
1. Assicurati che il tuo NVR sia online.
2. Quindi scansiona il codice QR sull'adesivo bianco nella parte inferiore della confezione dell'NVR e dovresti essere in grado di aggiungere il tuo dispositivo.
Se viene richiesta una password durante l'aggiunta, tieni presente che la password sarà il codice di verifica che potresti trovare sull'adesivo bianco della confezione dell'NVR.
Se viene richiesta una password di crittografia durante la visualizzazione di una telecamera, tenere presente che la password potrebbe essere la password di accesso creata per l'NVR durante la configurazione iniziale (se le telecamere sono configurate aggiungendo direttamente all'NVR) o il codice di verifica che potresti trovare sull'adesivo bianco di ciascuna fotocamera in tuo possesso (se le tue fotocamere sono configurate tramite l'app EZVIZ).
Si
prega di notare che se non è installato un disco rigido, il DVR continuerà a
emettere segnali acustici e non potrà essere disabilitato. In tal caso,
potrebbe essere necessario installare e formattare un HDD.
Se hai già installato un HDD, controlla lo stato dell'HDD andando sul monitor
> Gestione dispositivo > Impostazioni avanzate > HDD. Se risulta
anomalo, prova a formattarlo di nuovo e ti consigliamo di salvare un backup dei
clip importanti prima della formattazione andando su Impostazioni avanzate >
Esporta.
Nel frattempo, controlla anche le seguenti informazioni:
1. Controllare l'adattatore di alimentazione tra il DVR e le telecamere, il DVR
dovrebbe essere 1 A e la telecamera dovrebbe essere 1,5 A.
2. Anche il conflitto di indirizzi IP può causare segnali acustici, quindi
andare su “Gestione dispositivo”—”Impostazioni avanzate” e verificare se
l'indirizzo IP del DVR è in conflitto con gli indirizzi IP di altri dispositivi
di rete in casa, se è così. altrimenti, disattivare il pulsante “Abilita DHCP”
per modificare l'indirizzo IP del DVR.
3. Assicurati che il firmware del tuo sistema sia aggiornato alla versione più
recente accedendo a “Gestione dispositivo”—”Impostazioni avanzate”—”Manutenzione”—”Aggiornamento”.
4. Scollega e ricollega l'alimentatore, quindi fai clic sul pulsante “Spegni”,
quindi scegli il pulsante “Riavvia” per riavviare il sistema.
5. Puoi anche provare a ripristinare le impostazioni predefinite del sistema
andando su “Gestione dispositivo”—”Impostazioni avanzate”—”Manutenzione”—”Default”.
Segui le istruzioni seguenti per configurare il tuo X5S-16L2:
1. Collegare l'interfaccia LAN dell'NVR a quella del router utilizzando un cavo Ethernet.
2. Collegare la telecamera allo stesso router.
3. Collegare il mouse all'interfaccia USB dell'NVR e collegare l'NVR a un monitor locale utilizzando un cavo VGA o HDMI.
4. Collegare l'NVR a una fonte di alimentazione e accendere l'interruttore di alimentazione.
5. Seguire la procedura guidata sul monitor locale, creare una nuova password del dispositivo e completare la configurazione.
6.Vai su “Menu” >> “Telecamera” >> “Cerca” >> “Aggiungi” per collegare le telecamere.
7. Se intendi aggiungere fotocamere da 24*2 MP, ricordati di impostare la modalità a 24 canali in “Menu” >> “Configurazione” >> “Generale” >> “Abilita modalità a 24 canali”.
8. Accedi all'app EZVIZ > fai clic sulla scheda "più" per aggiungere un dispositivo >> scansiona il codice QR mostrato sullo schermo o l'etichetta del dispositivo.
This website uses cookies to store info on your device. Cookies help our website work normally and show us how we can improve your user experience.
By continuing to browse the site you are agreeing to our cookie policy and privacy policy.